Wat is het verschil tussen Ubuntu, openSUSE en Fedora op Windows 10?

Het Windows-subsysteem voor Linux heeft een enorme update ontvangen in de Fall Creators Update van Windows 10. Het ondersteunt nu meerdere Linux-distributies, niet alleen Ubuntu. Ubuntu, openSUSE en SUSE Linux Enterprise Server zijn beschikbaar bij de lancering, waarbij Fedora en andere Linux-distributies in de toekomst zullen worden ingesteld.
Microsoft noemt deze software ook niet meer "Bash on Windows". Het wordt nu officieel "Ubuntu op Windows Subsysteem voor Linux", "OpenSUSE op Windows Subsysteem voor Linux" genoemd, enzovoort, afhankelijk van de Linux-distributie die u gebruikt.
Hoe u uw Linux-distributie kiest
Om een Linux-distributie op Windows 10 te installeren, voer je niet langer het "bash.exe" -programma uit, dat alleen Ubuntu heeft geïnstalleerd. In plaats daarvan kies je de Linux-distributie die je wilt gebruiken in de Microsoft Store.
Als je de oudere "Bash on Ubuntu on Windows" -software hebt geïnstalleerd op de Fall Creators Update van Windows 10, raadt Microsoft je aan om je bestanden te migreren, deïnstalleer je bestaande Ubuntu-omgeving en gebruik in plaats daarvan de nieuwe Linux-distributies die via de Store worden aangeboden. Die "Bash on Ubuntu op Windows" tool blijft functioneel, maar wordt als verouderd beschouwd, wat betekent dat het in de toekomst geen ondersteuning meer zal krijgen.
Na het inschakelen van de "Windows Subsystem for Linux" -functie en het herstarten van uw pc, je moet de winkel openen. Zoek naar "Linux" en klik op de knop "Verkrijg de apps" in de banner die verschijnt.
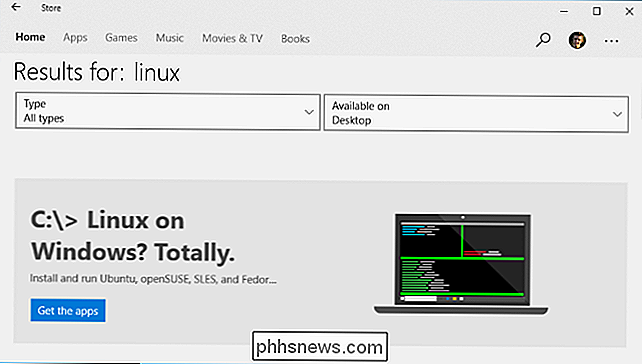
U ziet hier een lijst met alle Linux-distributies die worden aangeboden via de Microsoft Store. Selecteer een distro en klik op de knop "Get" om deze te installeren.
Update : Debian en Kali zijn nu beschikbaar in de Store, maar worden hier niet vermeld. Zoek naar "Debian Linux" of "Kali Linux" om ze te vinden en te installeren.
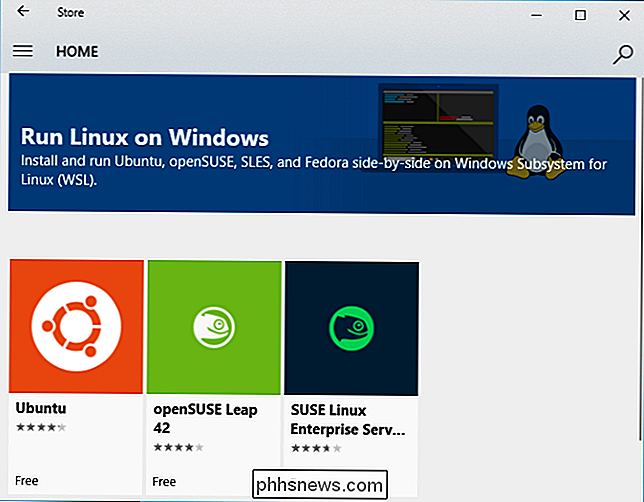
Welke Linux Distro moet u installeren?
Het Windows-subsysteem voor Linux is een ontwikkelaarfunctie. Het is nog steeds bedoeld voor gebruik van een Linux-omgeving met opdrachtregel, met alleen onofficiële ondersteuning voor grafische Linux-desktoptoepassingen.
Als je gewoon een liefhebber bent om met de Linux-opdrachtregel te spelen of te leren, is Ubuntu nog steeds een geweldige optie om beginnen met. Het is heel gebruikelijk en goed ondersteund. Je kunt echter elke Linux-distributie kiezen die je leuk vindt.
Als je een ontwikkelaar bent, kun je nu degene kiezen die het beste past bij datgene waarvoor je je ontwikkelt. Verschillende Linux-distributies hebben immers verschillende software en instellingen. Als je werkt aan software die wordt uitgevoerd op een Ubuntu-, SUSE Linux Enterprise- of Fedora-server, moet je de bijbehorende Linux-distributie kiezen zodat je Linux-systeem werkt zoals je productieomgeving. Sommige Linux-distributies hebben meer geavanceerde software en sommige hebben meer conservatieve, stabiele software.
Als u een ervaren Linux-gebruiker bent die net meer aan de ene distributie dan aan de andere gewend is, wilt u waarschijnlijk die Linux-distributie gebruiken. Ubuntu is de comfortabele keuze voor gebruikers van Debian-achtige distributies (zoals Mint), terwijl gebruikers met meer ervaring met het gebruik van op RPM gebaseerde distributies Fedora of SUSE kunnen kiezen. Ubuntu gebruikt bijvoorbeeld de opdracht apt om software te installeren, terwijl SUSEzyppergebruikt en Fedoradnf.
Eigenlijk is het net als de keuze waarmee u geconfronteerd wordt bij het installeren van een Linux-distributie op uw pc. Met welke Linux-distributie heb je het meest vertrouwd, of heb je de softwarepakketten die je nodig hebt? De keuze is nu aan jou. Hoewel de pickings een beetje klein zijn bij de release van de Fall Creators Update, hopen we dat er nog veel meer Linux-distributies verschijnen.
Je kunt meerdere Linux-distributies tegelijk uitvoeren
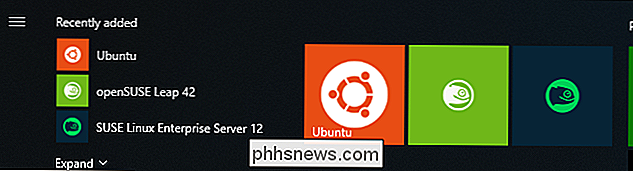
Je hebt niet om slechts een enkele Linux-distributie te kiezen. Je kunt hier zoveel Linux-distributies installeren als je wilt. Je kunt zelfs meerdere Linux-distributies tegelijkertijd uitvoeren. Je ziet voor elk ervan een apart consolevenster.
Om een Linux-distro te starten, klik je op de tegel in het Start-menu of voer je de opdracht voor die Linux-distro uit. U kunt bijvoorbeeld "ubuntu" uitvoeren voor Ubuntu, "opensuse-42" voor OpenSUSE Leap 42 of "sles-12" voor SUSE Linux Enterprise Server 12. Deze opdrachten staan vermeld op de Store-pagina voor elke Linux-distributie.
Elke Linux-distributie wordt afzonderlijk en onafhankelijk uitgevoerd en heeft een eigen afzonderlijk bestandssysteem en geïnstalleerde software. Ze kunnen echter allemaal toegang krijgen tot het host-Windows-bestandssysteem, zodat je bestanden kunt delen.
Deze Linux-omgevingen gebruiken ook dezelfde Windows-netwerkstack, wat betekent dat ze met elkaar en met Windows-applicaties kunnen communiceren. U kunt een Apache-webserver uitvoeren op uw Ubuntu-instantie, die webserver laten communiceren met een database die wordt uitgevoerd op een SUSE Linux Enterprise Server-instantie en vervolgens die webserver openen via een standaardwebbrowser die is geïnstalleerd op uw Windows 10-pc. Dit werkt allemaal zonder enige aanvullende firewallconfiguratie, omdat alle software op uw pc wordt uitgevoerd, achter de firewall.
Om een Linux-distributie te verwijderen, klikt u met de rechtermuisknop op de tegel in het menu Start en selecteert u "Installatie ongedaan maken" om het te verwijderen zoals je elke andere Store-app zou doen.

Kan mijn internetprovider echt mijn gegevens verkopen? Hoe kan ik mezelf beschermen?
U hebt recentelijk veel nieuws gehoord over internetserviceproviders (ISP's) die uw browsegeschiedenis bijhouden en al uw gegevens verkopen. Wat betekent dit en hoe kun je jezelf het beste beschermen? What Happened GERELATEERD: Wat is netneutraliteit? Traditioneel is de Federal Trade Commission (FTC) belast met het reguleren van ISP's .

Waarom heeft mijn iPhone 7 Plus twee camera's?
Apple is niet de eerste fabrikant die twee camera's op hun telefoon zet (LG, HTC en Huawei hebben ze allemaal verslagen), maar Apple's iPhone 7 Plus is de eerste die echt een plons maakt. Maar wat is het voordeel van deze glanzende nieuwe setup met twee camera's? Laten we even kijken. De cameraspecificaties De iPhone 7 Plus heeft twee 12 megapixelcamera's naast elkaar.



