Hoe een telefoongesprek opnemen op Android

Er kan wel of geen tijd in uw leven komen als u een telefoongesprek wilt opnemen. Hoewel we niet in specifieke redenen zullen uitleggen waarom je dit zou willen doen, zullen we dit zeggen: het is supereenvoudig. Laten we dit doen.
Hoewel er verschillende manieren zijn waarop u een telefoongesprek kunt opnemen, gaan we ons richten op twee verschillende methoden: Google Voice en een app genaamd Call Recorder - ACR.
Is Recording Calls Juridisch?
Voordat we ingaan op het hoe, laten we het hebben over de mogelijke juridische problemen die hier zouden kunnen ontstaan. Ik weet het, ik weet het, dit is iets dat je niet wilt horen, maar het is belangrijk en we moeten onze due diligence doen om te zorgen dat je ook weet wat er aan de hand is.
Eerst en vooral is het opnemen van telefoongesprekken niet legaal in alle landen, dus u moet de regelgeving in uw regio controleren. Om wat gedetailleerder te worden, kan het ook variëren afhankelijk van uw specifieke staat in de VS - sommige vereisen beide partijen om te weten dat ze worden opgenomen, terwijl anderen slechts vereisen dat een van de partijen weet wat er gebeurt. De laatste kan een beetje grijs worden, maar ervan uitgaande dat je in een van die staten woont en je weet dat de oproep wordt opgenomen, is deze waarschijnlijk veilig. Het is altijd onwettig om openbare telefoons zonder toestemming te registreren. Voor meer informatie hierover, kun je Wikipedia en het Digital Media Law Project bekijken.
Telefoongesprekken opnemen met Google Voice
Als je een Google Voice-gebruiker bent, is dit supereenvoudig. Zo niet, dan kunt u altijd een Google Voice-account instellen en een Google Voice-gebruiker worden. Dan is deze methode ook super gemakkelijk voor jou! Yay.
Voordat u een oproep kunt opnemen, moet u eerst de functie voor het opnemen van gesprekken inschakelen. U kunt dit zowel op internet als in de Android-app doen, en de stappen zijn in essentie hetzelfde. Ik gebruik het internet hier, maar ik zal aangeven of er iets anders is in de Android-app.
Open eerst Google Voice en open het menu Instellingen door het menu aan de linkerkant in te schuiven en 'Instellingen' te kiezen. "
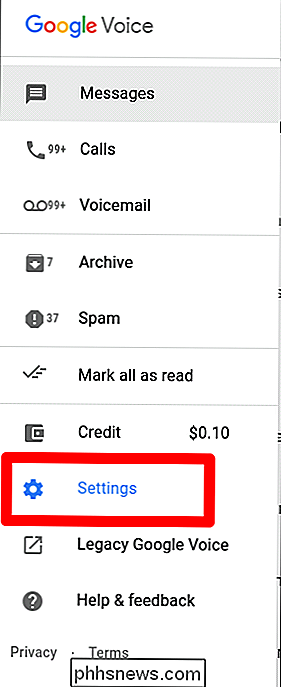
Klik op internet op" Calls ". Scrol in de Android-app naar beneden tot u het gedeelte Calls ziet.
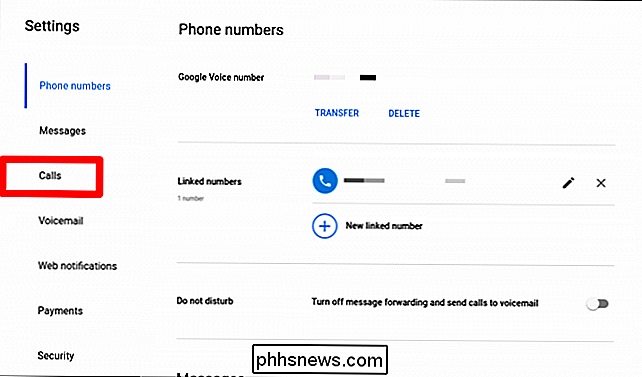
De laatste optie op internet is 'Incoming Call-opties'. Hier kunt u schakel de functie in om gesprekken op te nemen of een telefonische vergadering te starten. Gebruik de schuifregelaar om dit in te schakelen.
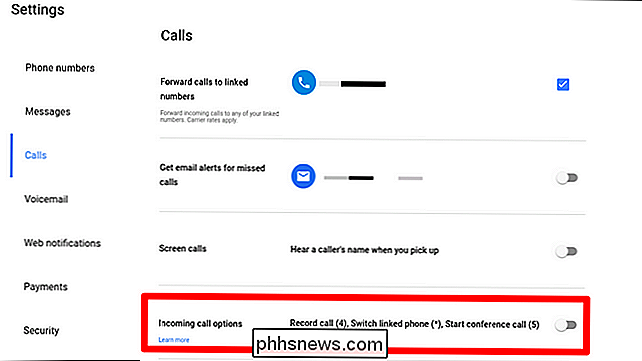
In de Android-app moet u tikken op 'Geavanceerde belinstellingen' en vervolgens opties voor inkomende oproepen inschakelen.
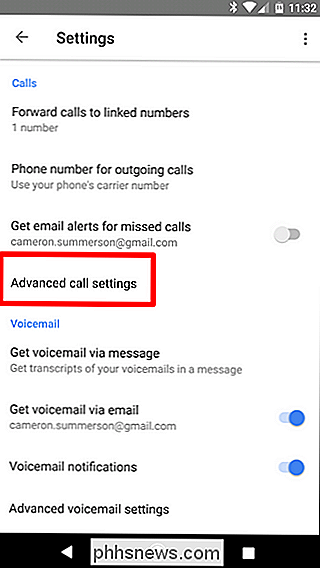
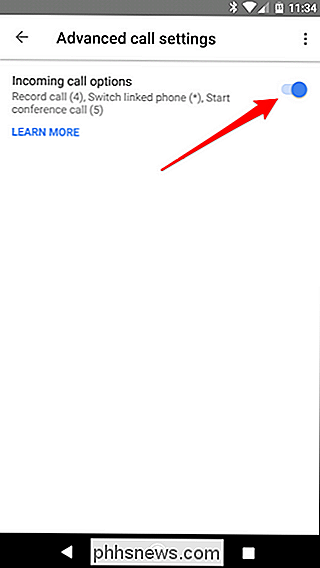
Het is ook vermeldenswaard dat deze functie op verschillende apparaten wordt gesynchroniseerd, zodat u alleen moet het op de ene of de andere plaats doen - zodra het is ingeschakeld, werkt het overal. Het werkt echter alleen als de persoon je belt - je kunt geen oproep opnemen als jij degene bent die het heeft geïnitieerd, en dat is eerlijk gezegd gewoon een beetje vreemd. <> Hoe dan ook, de volgende keer dat je moet opnemen een telefoongesprek, tik gewoon tijdens het gesprek op "4" op het toetsenblok. Een audio-prompt laat beide gebruikers weten dat de oproep wordt opgenomen. Als je de opname wilt stoppen, tik je opnieuw op '4'. Een andere melding geeft aan dat de opname is uitgeschakeld.
Het audiobestand wordt vervolgens opgeslagen in je Google Voice-account. Booya.
Telefoon opnemen met ACR
Hoewel Google Voice eenvoudig en ongecompliceerd is, ontbreken ook enkele functies die veel gebruikers willen, zoals het automatisch opnemen van oproepen zodra ze zijn opgestart. Dat is waar ACR in het spel komt: niet alleen heeft het meer functies, maar het maakt ook niet bekend aan beide gebruikers dat ze worden opgenomen. Dus als u op zoek bent om een oproep in het geheim op te nemen, is dit de tool die u zoekt.
Er zijn twee versies van deze app: gratis en premium. De laatste verwijdert alle advertenties uit de app en voegt een handvol handige functies toe, zoals de mogelijkheid om op te nemen via contact, een opname te starten in het midden van een gesprek, opnamen in Dropbox of Google Drive op te slaan, en nog veel meer. Zoals altijd raad ik aan om de gratis versie eerst uit te proberen om er zeker van te zijn dat het aan jouw behoeften voldoet.
Laten we daarmee beginnen.
Meteen nadat u ACR heeft opgestart, moet u akkoord gaan met de voorwaarden een vrij lange lijst vergeleken met de meeste apps, maar terecht. Nadat u de voorwaarden van de app hebt geaccepteerd, moet u deze alle benodigde toegang geven om zijn ding te doen: contacten, microfoon, telefoon en opslag. Hier is niets buitengewoons voor een app als deze, dus ga ervoor en sta het over het bord toe.
Vanaf daar pusht de app een melding naar de schaduw die aangeeft dat deze is ingeschakeld. De tweede die u maakt of ontvangt, wordt gestart met opnemen. U hoeft letterlijk niets te doen - het neemt standaard alle oproepen op.
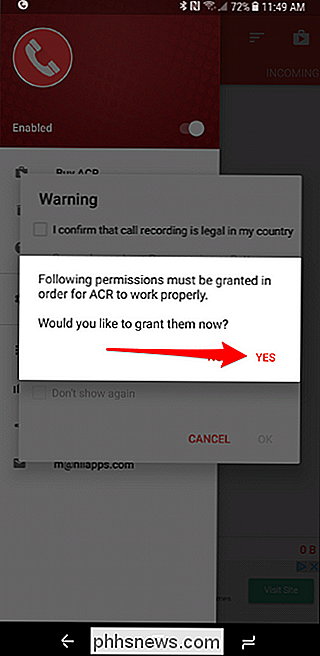
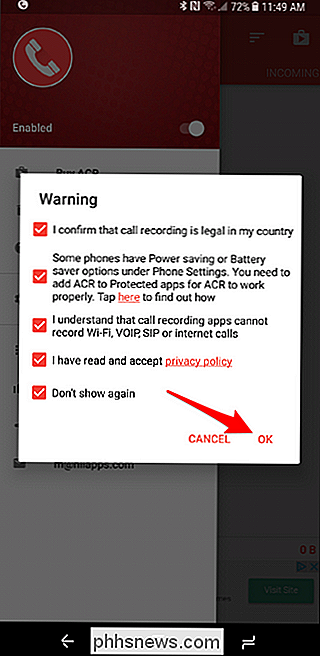
Als dat niet uw stijl is, kunt u dat echter wijzigen als u de premium-app gebruikt. Open de app en schuif vervolgens het menu aan de linkerkant open. Kies "Instellingen" en vervolgens "Opnemen".
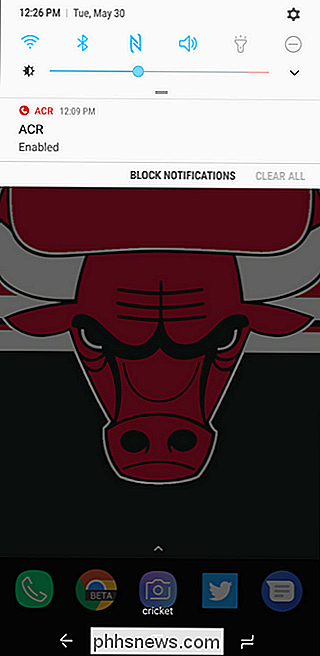
Er zijn veel opties in het menu, maar scrol omlaag totdat u "Start opname" ziet en wijzig dit in Handmatig. Gereed.
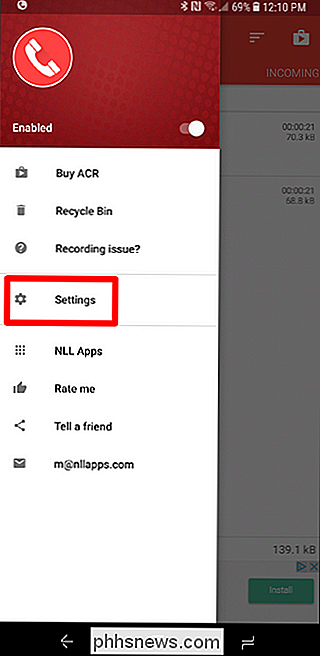
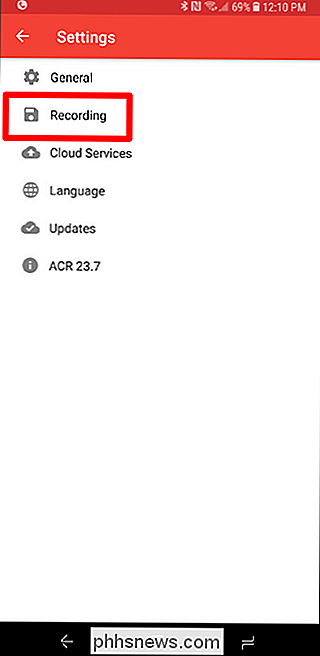
Er zijn
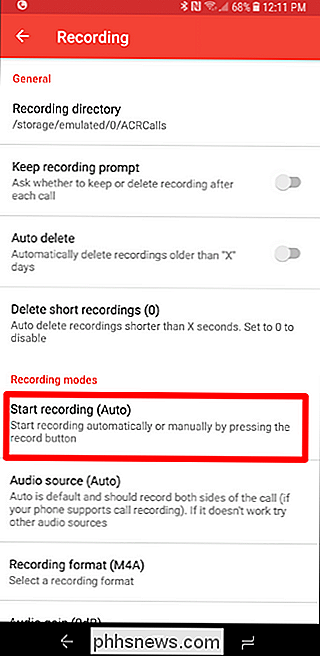
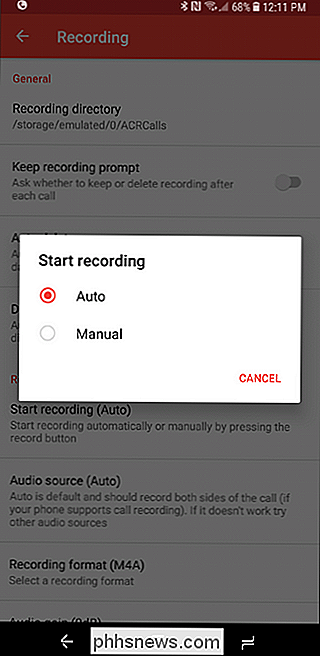
veel meer functies onder ACR's kap, dus ik raad zeker aan om er in te graven als je meer wilt doen dan alleen maar gesprekken opnemen. Nogmaals, houd er rekening mee dat je moet betalen voor de meer geavanceerde functionaliteit, maar ik denk dat het de vraagprijs van $ 3 zeker waard is als het iets is dat je vaak zult gebruiken. Bovendien is het echt goed ontworpen, wat in een winkel moeilijk te vinden kan zijn met tientallen apps die vergelijkbare versies van hetzelfde doen.

Waar vindt u 4K-video voor uw 4K-tv?
Als u het extra geld voor een 4K-tv, -monitor of -laptop heeft uitgegeven, wilt u waarschijnlijk iets hebben kijk ernaar. Helaas, enkele jaren nadat de eerste sets op de markt kwamen, ontbreekt het ons nog steeds aan daadwerkelijke bronnen voor ultra-high-def video-inhoud. De opties zijn beperkt: vanaf begin 2017 zijn dit de online en betaal-tv-services die 4K-content bieden.

Hoe je je Facebook-account kunt instellen om te verwijderen of te doden tijdens je dood
Veel vragen komen over wanneer je hun laatste dagen overdenkt. Waar zullen we heen gaan? Is er echt een leven na de dood? Wat gebeurt er met mijn Facebook-account? Oké, dus dat laatste staat waarschijnlijk laag op de prioriteitenlijst, maar het is iets om over na te denken. Het is geen aangename kwestie om mee om te gaan, maar het is wel noodzakelijk.



