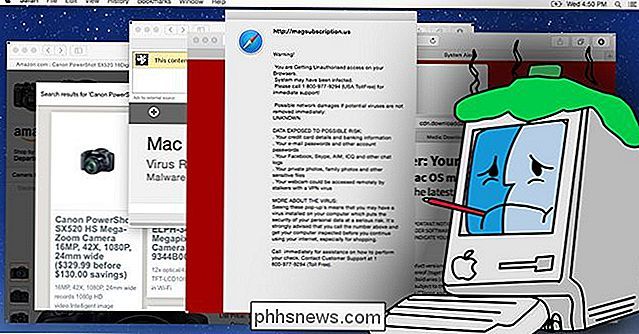Een toegangscode instellen en gebruiken op Apple Watch

U beveiligt uw iPhone waarschijnlijk met Touch ID of een toegangscode. Als je een Apple Watch hebt, kun je die ook beveiligen tegen ongeautoriseerde toegang. Bovendien moet je een toegangscode hebben ingeschakeld op je horloge om Apple Pay te kunnen gebruiken.
Je denkt waarschijnlijk: "Maar ik wil niet elke keer dat ik een wachtwoord wil invoeren op dat kleine scherm mijn horloge gebruiken. "Gelukkig is dat niet het geval. U hoeft alleen de toegangscode op uw Apple Watch in te voeren in een aantal situaties, bijvoorbeeld wanneer:
- U herstart uw horloge
- U vergrendelt en ontgrendelt uw horloge
- . U verwijdert uw horloge om uw pols en plaatst het terug op
Dus als u uw horloge de hele dag draagt, hoeft u slechts één keer de toegangscode in te voeren wanneer u hem voor het eerst aantrekt. We laten u zien hoe u de toegangscode inschakelt, de toegangscode wijzigt, een langere toegangscode gebruikt en automatisch uw horloge ontgrendelt wanneer u uw iPhone ontgrendelt.
OPMERKING: als u uw horloge losjes draagt, moet u uw wachtwoordcode vaker.
Schakel de toegangscode in
Om de toegangscode op uw horloge in te schakelen, gebruiken we onze iPhone. Tik op het "Watch" -pictogram op het startscherm van je telefoon.
OPMERKING: je kunt ook de toegangscode direct op je horloge inschakelen en we zullen later vermelden hoe je dit moet doen.
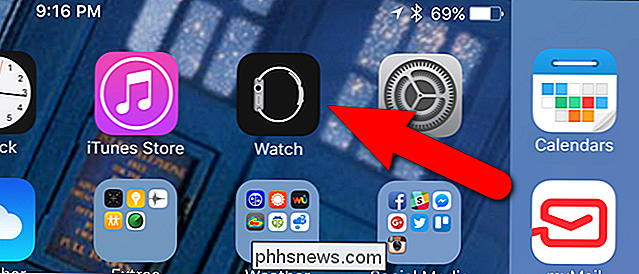
Zorg ervoor dat "Mijn horloge" "Scherm is actief. Als dat niet het geval is, tikt u op het pictogram 'Mijn horloge' onder aan het scherm.
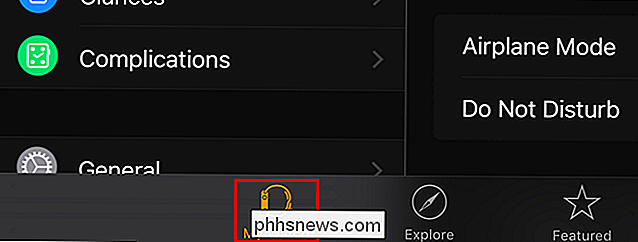
Tik in het scherm 'Mijn horloge' op 'Toegangscode'.
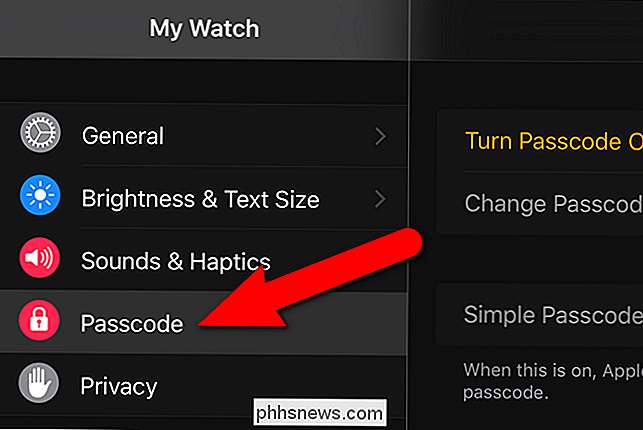
Tik op 'Schakel toegangscode in' in het scherm 'Toegangscode'.
OPMERKING: op dit moment gebruiken we het scherm 'Toegangscode' in dit artikel.
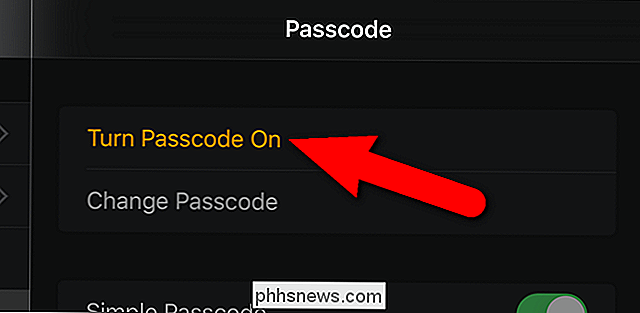
Op uw telefoon wordt een bericht weergegeven waarin u wordt gevraagd een nieuwe toegangscode in te voeren op uw horloge.
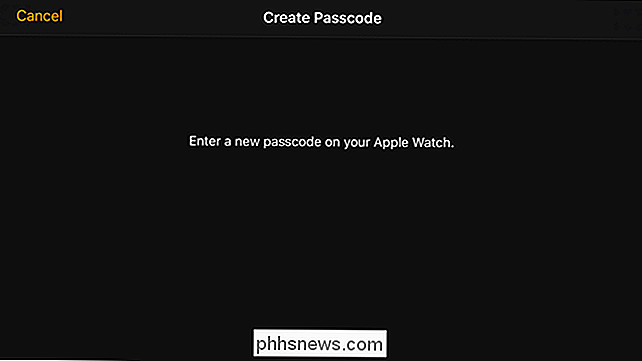
Tik op een nieuw wachtwoord op de telefoon nummerblok dat op uw horloge wordt weergegeven. Standaard is de toegangscode om uw horloge te ontgrendelen vier cijfers. OPMERKING: de toegangscode van uw Apple Watch kan verschillen van de wachtwoordcode van uw iPhone. In feite moet u ze anders maken voor een betere beveiliging.
Punten bovenaan het horlogescherm worden wit als u uw toegangscode tikt. Als u een nummer verkeerd typt, tikt u op de knop Verwijderen rechts van de '0'.

U wordt gevraagd uw toegangscode opnieuw in te voeren, dus tikt u opnieuw.

Uw wachtwoord is nu ingesteld en uw horloge keert terug naar de wijzerplaat.

De toegangscode op uw horloge wijzigen
U wilt mogelijk uw wachtwoord van tijd tot tijd wijzigen. U kunt dit op uw telefoon of horloge doen. We laten u zien hoe u dit op uw telefoon doet, maar het wijzigen van de toegangscode op uw horloge is vergelijkbaar.
Tik in het scherm "Toegangscode" in de app "Watch" op "Toegangscode wijzigen".
Voer uw wachtwoord in huidige toegangscode op uw horloge.
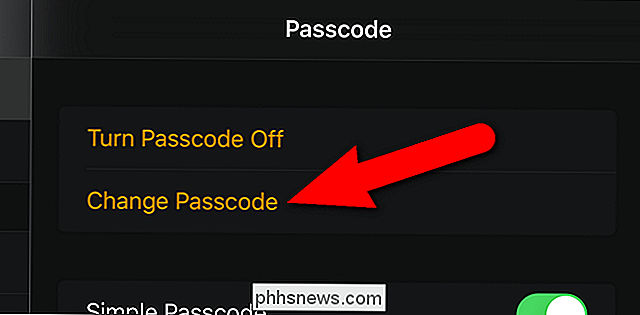
Voer de nieuwe toegangscode in waarnaar u deze wilt wijzigen op uw horloge.

Nu kunt u de nieuwe toegangscode gebruiken om uw horloge te ontgrendelen.

Gebruik een langer wachtwoord op uw horloge
U kunt een wachtwoordcode maken van maximaal 10 cijfers op uw horloge als u een betere beveiliging wenst. Als u een toegangscode van 5 tot 10 cijfers wilt toevoegen, schakelt u 'Simple Passcode' in het scherm 'Toegangscode' uit in de app 'Watch' op uw telefoon. De schuifknop beweegt naar links en wordt zwart en wit, zoals hieronder wordt weergegeven.
Voer de huidige 4-cijferige toegangscode op uw horloge in.
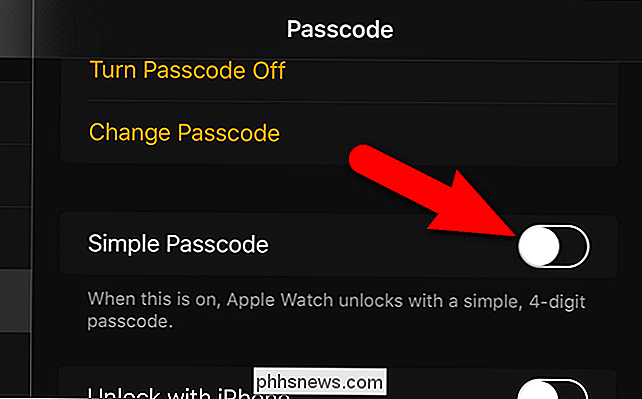
Voer vervolgens een wachtwoord van 5 tot 10 cijfers in en tik op "OK" wanneer u klaar bent.

Nu kunt u de langere toegangscode gebruiken om toegang te krijgen tot uw horloge.

Ontgrendelen met iPhone
Als u uw Apple Watch af en toe afzet en u uw toegangscode niet elke keer wilt invoeren Als u het weer instelt, kunt u uw leven eenvoudiger maken door een instelling in te schakelen om uw horloge automatisch te ontgrendelen wanneer u uw iPhone ontgrendelt.
Om uw Apple Watch automatisch te ontgrendelen wanneer u uw iPhone ontgrendelt, tikt u op "Ontgrendelen met iPhone" op het scherm "Toegangscode" in de app "Watch" op uw telefoon. Deze optie kan ook direct op het horloge worden in- en uitgeschakeld, zoals we later in dit artikel zullen vermelden.
Met "Ontgrendel met iPhone", hoeft u wellicht nooit uw wachtwoord in te voeren op uw Apple Watch, zolang zoals je het draagt. Dit is handig, als u het niet kunt verdragen om op het kleine scherm op het wachtwoord te tikken.

Alle gegevens van uw horloge wissen
U kunt extra beveiliging aan uw Apple Watch toevoegen door automatisch de gegevens van het horloge te wissen na 10 mislukte pogingen om de toegangscode in te voeren. Als u deze functie wilt inschakelen, tikt u op 'Gegevens wissen' op het scherm 'Toegangscode' in de app 'Watch' op uw telefoon.
Als u deze optie inschakelt, moet u voorzichtig zijn hoe vaak u uw toegangscode onjuist invoert om te voorkomen dat ze worden gewist de gegevens op je horloge.
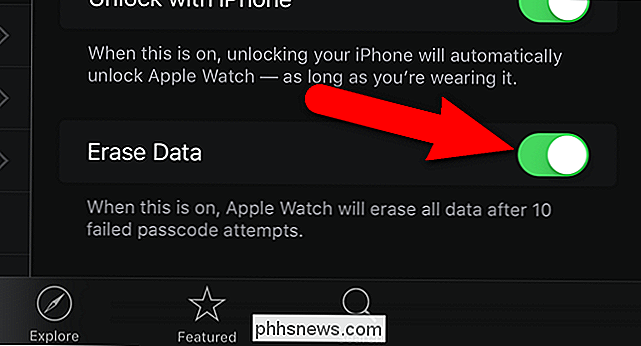
Je horloge automatisch vergrendelen
Je kunt ervoor kiezen om je Apple Watch automatisch te vergrendelen wanneer je hem niet draagt. Open hiervoor de app "Watch" op uw iPhone en tik op "Algemeen".
Tik in het scherm "Algemeen" op "Polsdetectie" zodat de schuifregelaarknop groen wordt.
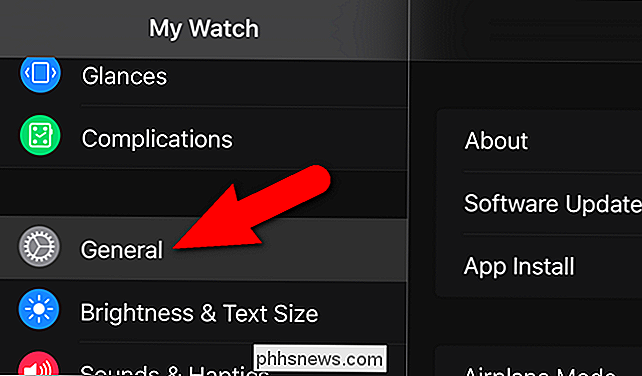
OPMERKING: "Polsdetectie" "Optie moet ingeschakeld zijn om Apple Pay te kunnen gebruiken.
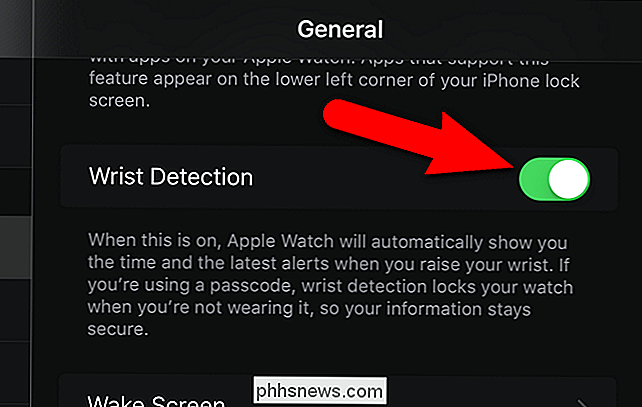
Uw horloge handmatig vergrendelen
Soms wilt u uw horloge vergrendelen wanneer het om uw pols draait, maar dit gebeurt niet automatisch. Als u uw horloge handmatig wilt vergrendelen, houdt u de zijknop op uw horloge ingedrukt.
Er verschijnen drie schuifknoppen op uw horlogescherm. Sleep de schuifknop "Apparaat vergrendelen" naar rechts.
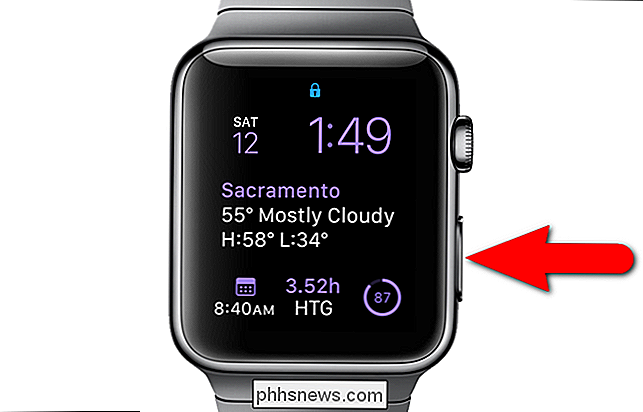
U moet uw wachtwoord invoeren wanneer u uw Apple Watch de volgende keer wilt gebruiken.
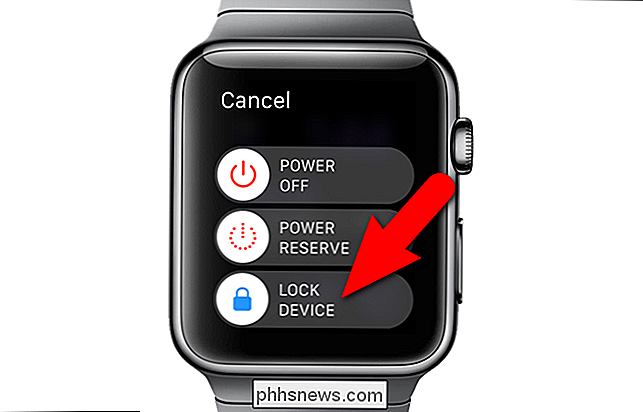
Voer uw toegangscode in
Als u uw Apple opstijgt Kijk, draag het heel losjes of sluit het handmatig, het vraagt je toegangscode wanneer je het de volgende keer probeert te gebruiken. Tik eenvoudigweg uw toegangscode op het numerieke toetsenblok dat wordt weergegeven.
Schakel het wachtwoord uit

Als u besluit dat u geen wachtwoord meer op uw horloge hoeft in te voeren, kunt u de toegangscode uitschakelen met uw horloge of telefoon. We zullen je dit keer laten zien hoe je het op het horloge moet doen. Als u uw telefoon wilt gebruiken om de toegangscode uit te schakelen, gaat u naar 'Mijn horloge', tikt u op 'Toegangscode' en ziet u de optie om de toegangscode uit te schakelen.
OPMERKING: denk eraan, als u uw toegangscode uitschakelt, je kunt Apple Pay niet gebruiken in Apple Watch.
Druk op je horloge op de digitale kroon om naar het startscherm te gaan en tik op het pictogram "Instellingen".
Tik op "Toegangscode" op het scherm "Instellingen".

Tik in het scherm "Toegangscode" op "Wachtwoord uitschakelen".
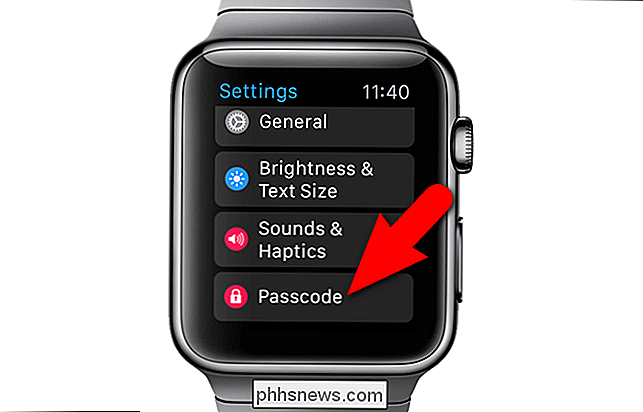
OPMERKING: U kunt ook uw toegangscode wijzigen of de functie "Ontgrendelen met iPhone" ook op dit scherm in- of uitschakelen.
Voer uw wachtwoord in. huidige toegangscode.
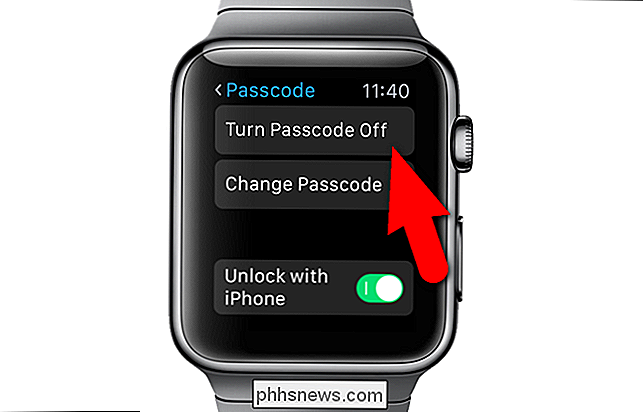
Op het scherm "Toegangscode" wordt nu de optie "Wachtwoord inschakelen" weergegeven.

Als u uw wachtwoord bent vergeten, moet u uw horloge opnieuw instellen om toegang te krijgen.
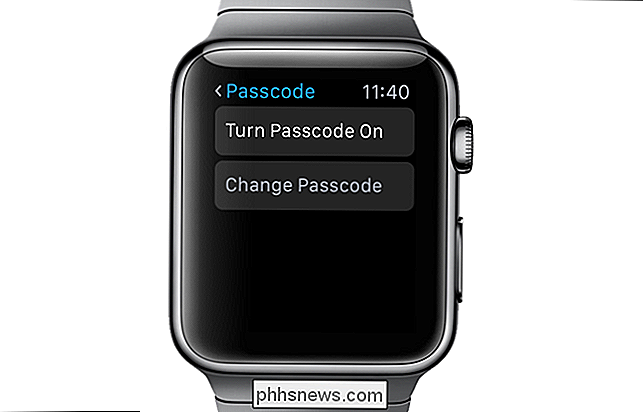

Hoe u uw Nexus-telefoon of -tablet kunt rooien
Gebruik de Nexus Root Toolkit om snel uw Nexus-apparaten te rooten, of u nu een Nexus 7, Galaxy Nexus of zelfs een Nexus S heeft Rooting biedt je de mogelijkheid krachtige apps te gebruiken die niet werken in de standaard sandbox van Android. We hebben Android eerder behandeld en de aangeboden methode werkte niet voor veel gebruikers - het is lastig om instructies te geven die met alle gebruikers werken de Android-apparaten die er zijn.

Hoe u bestanden en mappen met wachtwoord beveiligt met codering
Of u nu gevoelige gegevens wilt opslaan op een USB-station, deze veilig wilt e-mailen of gewoon een extra beveiligingslaag wilt toevoegen op uw harde schijf, er zijn verschillende manieren om uw bestanden te beveiligen met een wachtwoord. Wanneer we zeggen dat we een bestand met een wachtwoord beveiligen, bedoelen we in het algemeen dat we het bestand coderen, zodat het niet kan worden gedecodeerd en begrepen zonder uw encryptie wachtwoord.