Hoe Night Light op Windows 10

Windows 10's Creators Update bevat Night Light, een "blauwlichtfilter" dat ervoor zorgt dat uw scherm 's nachts warmer kleuren gebruikt om u te helpen beter te slapen en te verminderen vermoeide ogen. Het werkt net als Night Shift op de iPhone en Mac, Night Mode op Android, Blue Shade op Amazon Fire-tablets en de f.lux-toepassing waarmee alles is begonnen.
Schermen geven helder blauw licht af dat veel op de zon lijkt door 's nachts de interne klok van je lichaam af te gooien en de afscheiding van melatonine te voorkomen, waardoor je slaperig wordt. Nachtlicht zorgt ervoor dat uw scherm 's nachts dimmer en warmere kleuren gebruikt, waardoor u beter kunt slapen. Dat is de theorie die door sommige onderzoeken werd gesteund, hoewel meer onderzoek op dit gebied zeker nuttig zou zijn. Afgezien van een betere nachtrust, melden veel mensen ook dat het gebruik van de zachtere kleuren, vooral in donkere ruimtes, gewoon een fluitje van een cent is.
Nachtlicht inschakelen
GERELATEERD: Kunstlicht is uw slaap aan het slopen en het is Tijd om er iets aan te doen
U vindt deze optie bij Instellingen> Systeem> Weergave als uw Windows 10-pc is geüpgraded naar de Creators-update. Stel de functie "Nachtlicht" hier in op "Aan" om deze in te schakelen, of "Uit" om deze uit te schakelen.
Als u deze functie overdag inschakelt, wordt Night Light niet onmiddellijk van kracht. In plaats daarvan ziet u dat het "Uit tot" is, ongeacht de tijd dat zonsondergang plaatsvindt op uw huidige locatie. Bij zonsondergang - dat is de tijd die in dit venster wordt weergegeven - schakelt Windows automatisch het nachtlichtfilter in. Windows schakelt het automatisch ook bij zonsopgang uit.
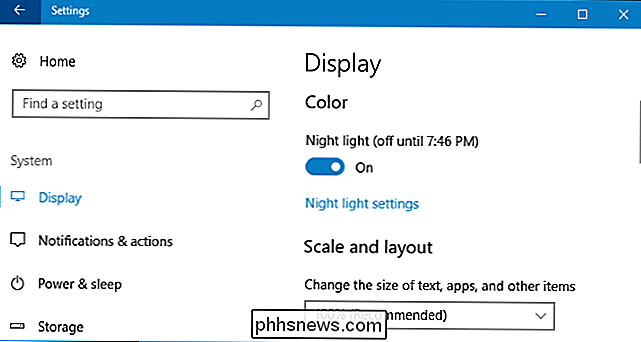
Nachtlicht configureren
GERELATEERD: Wat is er nieuw in de Creators-update van Windows 10
Als u dit inschakelt, hoeft u alleen maar te beginnen met Night Light, u kan het verder configureren door op de koppeling "Nachtlichtinstellingen" onder de schakelaar te klikken.
Klik op de knop "Nu inschakelen" of "Nu uitschakelen" om de functie Nachtverlichting onmiddellijk in of uit te schakelen, ongeacht het tijdstip op de dag het is. U kunt deze knop gebruiken om precies te bekijken hoe de nachtlichtmodus eruit ziet zonder te wachten op zonsondergang.
Pas de schuifregelaar 'Kleurtemperatuur' 's nachts aan om de kleuren op uw scherm er koeler of warmer uit te laten zien, als u dat wilt. U ziet de kleuren op uw scherm veranderen terwijl u de schuifregelaar versleept, zodat u meteen kunt zien hoe verschillende kleuren eruitzien.
Kies welke kleurtemperatuur het meest comfortabel voor u is. Houd er echter rekening mee dat het kiezen van een kleurtemperatuur ver rechts van de schuifregelaar ertoe leidt dat Windows 10 niet veel blauw licht filtert, waardoor de effectiviteit van Night Light wordt verminderd.
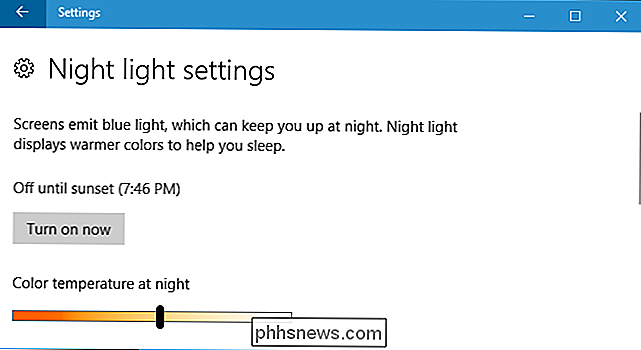
Windows stelt automatisch een schema in voor nachtlicht nadat u dit hebt ingeschakeld het. Windows activeert nachtlicht van zonsondergang tot zonsopgang en past deze tijden automatisch aan om synchroon te blijven met de bewegingen van de zon op uw geografische locatie.
Als u wilt, kunt u in plaats daarvan Nachtlichturen in plaats daarvan plannen. Misschien werk je op je pc tot na zonsondergang en wil je niet dat kleuren veranderen tot later in de nacht. Schakel het schemascherm 'Schema nachtlampje' in en selecteer vervolgens de optie 'Stel uren in', zodat u de tijdstippen van de nacht kunt kiezen Nachtlampje moet in- en uitschakelen.
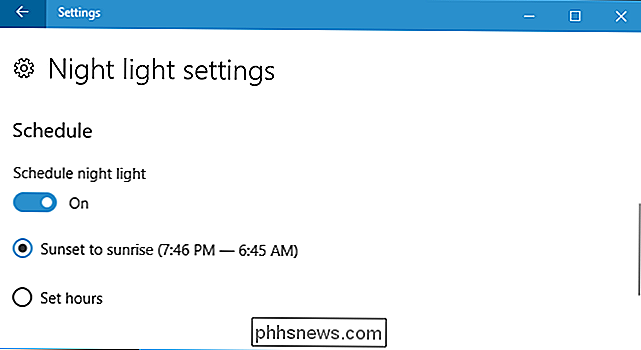
Omdat deze functie de weergave van kleuren op uw scherm verandert, heeft u gewonnen wil het niet hebben ingeschakeld als je 's nachts elk soort van kleurgevoelig werk doet met afbeeldingen of video's. Maar het maakt waarschijnlijk niet uit of uw scherm er een beetje anders uitziet als u bijvoorbeeld op internet surft.
GERELATEERD: Het Windows 10 Action Center gebruiken en aanpassen
Windows biedt ook een snelknop voor het nachtlampje voor het Action Center, zodat u Night Light kunt in- of uitschakelen zonder naar Instellingen te duiken. Als u het niet ziet in de bovenste rij met sneltoetsknoppen, klikt u gewoon op 'Uitbreiden'. Als u uw knop naar een nieuwe locatie wilt verplaatsen of andere wijzigingen wilt aanbrengen, hebben we een handleiding waarmee u uw snelknoppen.
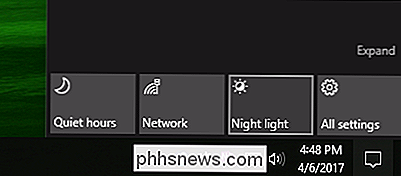
Dus of het nu uw slaap helpt of niet, u moet Night Light een kans geven. Het is zeker beter om in een helder, wit browservenster in een verduisterde kamer te staren.

Iemand blokkeren op de PlayStation 4 of Pro
Soms kan het sociale aspect van moderne gameconsoles geweldig zijn. Soms kan het vervelend zijn, vooral als iemand er alleen is om als trol op te treden. Gelukkig kun je mensen eenvoudig blokkeren vanaf je PlayStation 4, zodat je rustig kunt gamen. Dus wat blokkeert het? Volgens Sony kunnen jij en de geblokkeerde gebruiker het volgende niet doen: Stuur elkaar berichten en vriendenverzoeken.

Android in VirtualBox installeren
Als je het jeuk hebt, probeer dan Android maar wil niet per se je hele computer gebruiken voor de taak, de beste optie is om het in een virtuele machine met behulp van VirtualBox. Het is eigenlijk vrij eenvoudig in te stellen en biedt je binnen een paar minuten de volledige Android-ervaring. GERELATEERD: Android op uw computer uitvoeren U moet een aantal dingen doen om te beginnen: VirtualBox : download en installeer VirtualBox als u ik heb hem al - hij is beschikbaar voor Windows, macOS en Linux.



