Een superverborgen map maken in Windows zonder extra software

Bijna iedereen weet hoe je een "verborgen" map maakt in Windows, maar bijna iedereen weet hoe je Explorer verborgen mappen laat maken. . Laten we eens kijken hoe u een map zo verborgen kunt maken, alleen dat u daar weet wat het is.
Iedereen die al een tijdje Windows gebruikt, weet dat ze met de rechtermuisknop op een bestand of map kunnen klikken en de eigenschappen ervan kunnen bewerken, meer nog zijn attributen om het een zogenaamd "verborgen" bestand of map te maken. Het probleem is dat net zoals veel mensen weten dat u bestanden en mappen met het kenmerk 'verborgen' kunt weergeven door eenvoudig een keuzerondje te wijzigen onder de opties voor mapweergave. De eenvoudigste manier om een echt verborgen bestand of map te maken is om het te markeren als een belangrijk besturingssysteembestand, op die manier zal Windows het niet weergeven, zelfs als verkenner is ingesteld om verborgen bestanden en mappen weer te geven.
Hiervoor hebben we nodig om een opdrachtprompt te starten, dus druk op de Win + R-toetscombinatie en typ cmd en druk op de enter-knop.
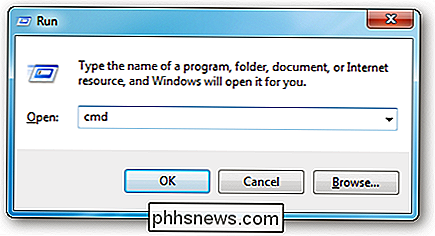
Nu gaan we het attrib-commando gebruiken, dus ga je gang en typ een commando dat lijkt op het volgende (jij ' Ik zal hier het pad naar uw eigen map moeten vervangen).
attrib + s + h "C: Gebruikers Taylor Gibb Desktop Topgeheim"
U moet de spullen tussen aanhalingstekens vervangen door een absolute pad van een map of bestand op uw systeem dat u wilt verbergen.
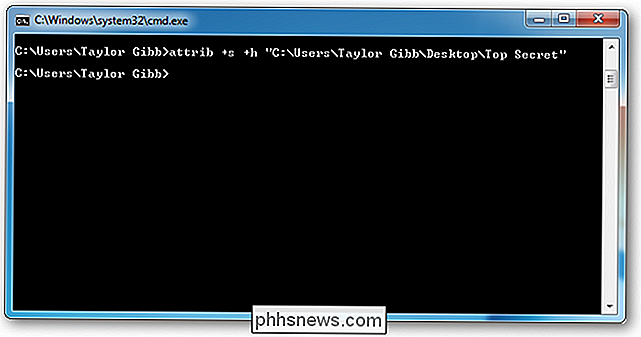
Nu, als ik op zoek ga naar de Top Secret-map op mijn bureaublad is het verdwenen, zelfs met Explorer ingesteld om verborgen bestanden en mappen weer te geven.
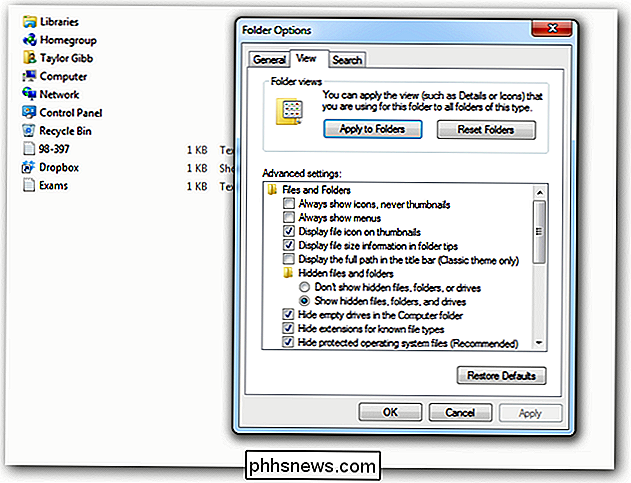
Om het bestand of de map zichtbaar te maken, kunt u dezelfde opdracht uitvoeren, behalve deze keer gebruikt u "-" in plaats van de "+" tekens.
attrib -s -h "C: Gebruikers Taylor Gibb Desktop Top Se cret "
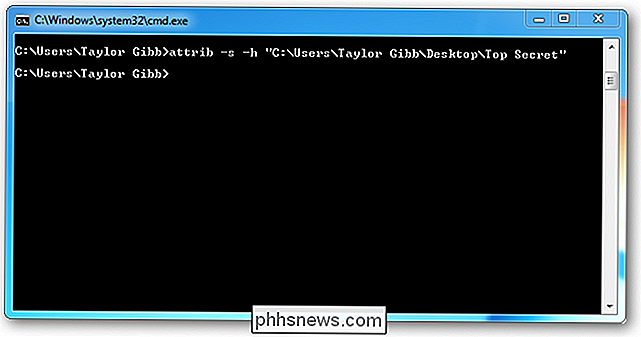
Net als magie verscheen mijn map opnieuw.
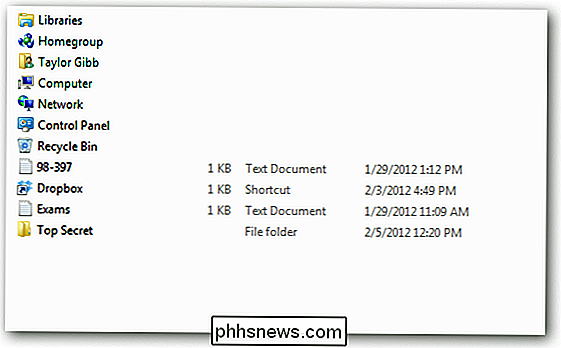
Waarschuwing
Hoewel deze methode 99 procent van de mensen zal vangen, als ik zeker wist dat er een verborgen map op een systeem was dat ik zocht er zijn veel manieren om de map te ontmaskeren. Het gemakkelijkste zou zijn om besturingssysteembestanden van ontdekkingsreizigers te laten zien, wat gedaan kan worden via dezelfde interface als het tonen van verborgen bestanden.
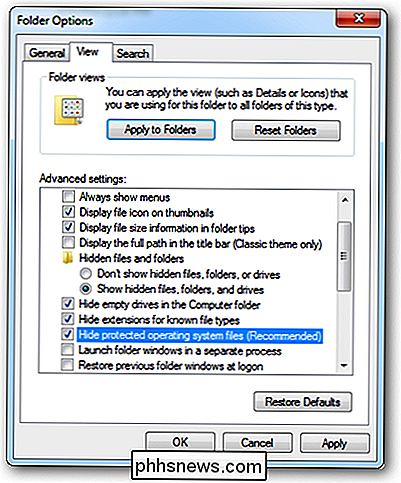
Hoewel een gewone gebruiker die het vakje oncontroleert waarschijnlijk zal worden afgeschrikt door het waarschuwingsbericht dat verschijnt . Hoop dat dit informatief was, verberg nu al je spullen.
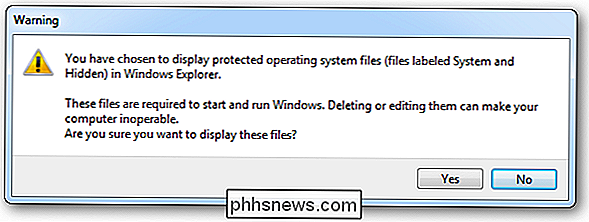

Hoe u audio-afspeel- en opnameapparaten kunt wijzigen in Windows
Hoe u luidsprekers, een hoofdtelefoon, een webcam met een ingebouwde microfoon, een Bluetooth-headset of een ander audioapparaat op uw Windows-pc kunt aansluiten en u moet kiezen welke apparaten Windows daadwerkelijk gebruikt. Dit is eenvoudig te configureren - en nu nog eenvoudiger op Windows 10. Op computers met een koptelefoonaansluiting hoeft u vaak niet te veel te draaien met instellingen.

Een Windows-achtige pop-upkalender maken in OS X
We houden heel erg van OS X van Apple, maar er zijn dingen die ontbreken en zelfs verrassend achterblijven bij Windows. Een van die functies is de mogelijkheid om snel op de datum / tijd in het systeemvak te klikken om een kleine pop-upkalender te bekijken. Het is leuker dan een volledige agenda te openen en vervolgens opnieuw te klikken om deze te sluiten.



