De gegevens van een app op Windows 10 resetten

In de Anniversary Update van Windows 10 kunt u de gegevens van een app nu opnieuw instellen zonder de app daadwerkelijk te verwijderen en opnieuw te installeren. Hierdoor kunnen problemen worden opgelost wanneer een app in een slechte staat is geraakt of herstelt u eenvoudig een app naar de standaardinstellingen.
U verliest alle instellingen en gegevens in de cache in de app, dus u moet de app instellen app opnieuw van achteraf gekrast. Deze nieuwe optie werkt alleen voor de 'Universal Windows Platform'-apps, die over het algemeen worden geïnstalleerd vanuit de Windows Store, maar we hebben enkele tips voor het opnieuw instellen van desktop-apps in het laatste gedeelte van dit artikel.
De gegevens van een UWP-app opnieuw instellen op Windows 10
Om de gegevens van een app te resetten, open je de app Instellingen in het startmenu. Ga naar Systeem> Apps en functies.
Zoek de app die u opnieuw wilt instellen in de lijst met geïnstalleerde apps en klik of tik erop. Klik op de koppeling 'Geavanceerde opties' onder de naam van de toepassing.
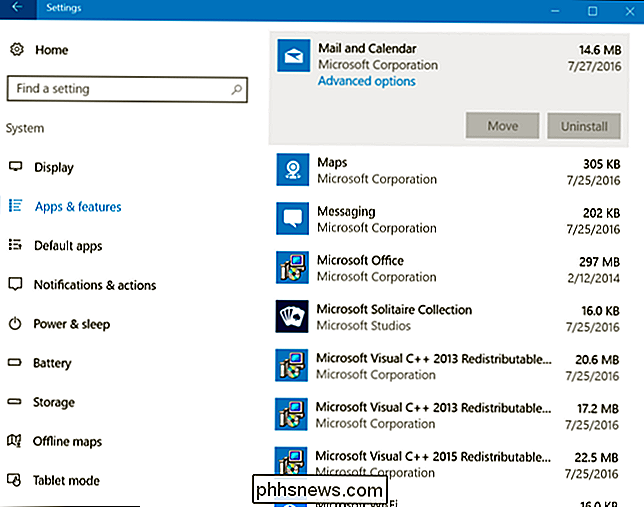
Klik of tik op de knop 'Opnieuw instellen' om de instellingen van een app opnieuw in te stellen.
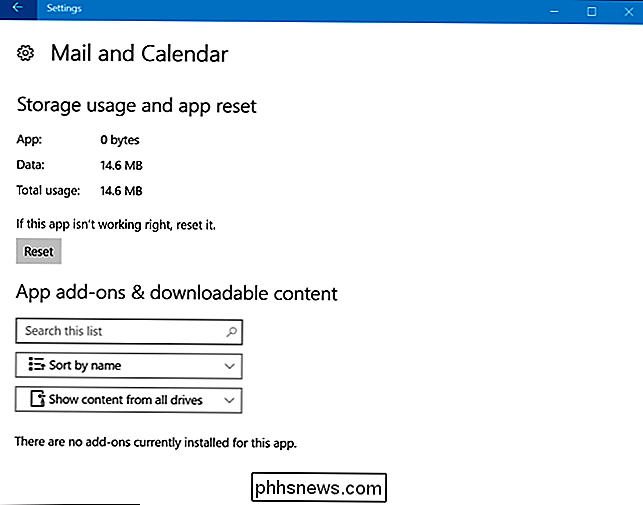
U moet op een tweede knop 'Opnieuw instellen' klikken om te bevestigen dat u wilt wissen de gegevens van de app.
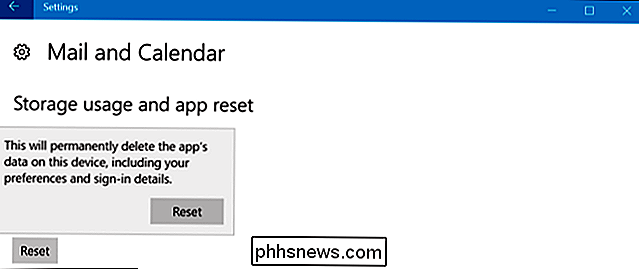
In de toekomst kunt u ook app-add-ons en andere downloadbare inhoud van dit scherm verwijderen. Er zijn momenteel echter geen apps die deze functie gebruiken.
Een Windows Desktop-toepassing opnieuw instellen
Helaas is er geen standaardmanier om de instellingen van een Windows-bureaubladtoepassing opnieuw in te stellen. Als u een bureaubladtoepassing selecteert in de lijst Apps en functies, wordt de link 'Geavanceerde opties' niet weergegeven.
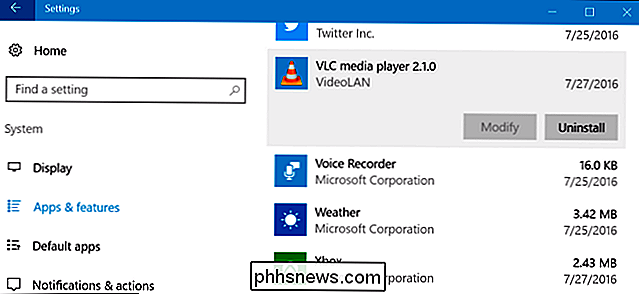
U moet een specifieke optie voor de toepassing zelf vinden. Sommige applicaties hebben ingebouwde opties om zichzelf opnieuw in te stellen naar de standaardinstellingen. Anderen kunnen vereisen dat je in je bestandssysteem graaft en bijvoorbeeld een programmaspecifieke map verwijdert onder de map Application Data (% APPDATA%).
In veel gevallen kun je de instellingen van een app wissen door het te verwijderen, en het uninstaller vertellen om alle instellingen te verwijderen en vervolgens opnieuw te installeren.
Als u de gegevens van een Windows desktop-app wilt verwijderen, moet u naar een specifieke optie voor dat programma zelf zoeken. Zoek op het web naar de naam van de toepassing en "reset instellingen" of iets dergelijks om deze informatie te vinden.
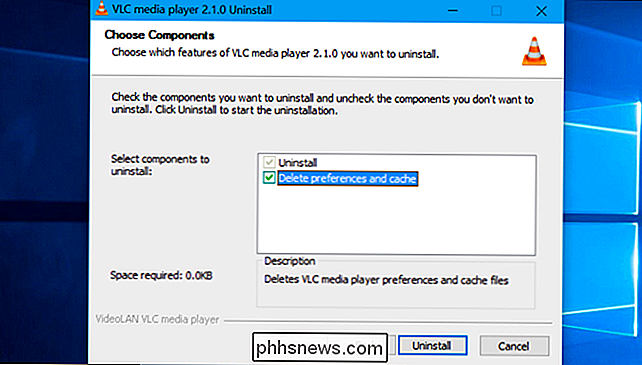

Is PermitRootLogin gebaseerd op de UID of de gebruikersnaam?
Soms is het leuk om een beetje dieper in te gaan op hoe dingen werken om uw nieuwsgierigheid te bevredigen terwijl u iets nieuws leert, zoals PermitRootLogin, voor voorbeeld. Controleert het de UID of de gebruikersnaam? Het SuperUser Q & A-bericht van vandaag graaft in om het antwoord te vinden op de vraag van een nieuwsgierige lezer.

Windows 10 is er bijna: dit is wat u moet weten
Windows 10 wordt op 29 juli 2015 vrijgegeven. Microsoft adverteert het al naar Windows 7 en 8.1 gebruikers met behulp van een systeemvak pop-up. Dit is een gratis upgrade en zal waarschijnlijk een goede zijn voor Windows 7 en 8 gebruikers. GERELATEERD: Windows 10, 8.1 en 7 ISO's downloaden Juridisch Microsoft wil alle recente Windows-machines op hetzelfde besturingssysteem bieden een gestandaardiseerd Windows-platform en duwen de "universele apps" die worden aangeboden door de Windows Store.



