Externe harde schijf wordt niet weergegeven in Windows of OS X?
Mac of Windows-computer herkent je externe harde schijf of flash drive niet? Dit is een veel voorkomend probleem, vooral bij het verbinden van harde schijven tussen Mac OS X, Windows en Linux. Het kan ook gebeuren op een enkel systeem waar het lange tijd prima werkte en toen plotseling niet langer herkend werd door het besturingssysteem.
Soms is de oplossing eenvoudig en soms is het een beetje ingewikkelder. In dit artikel zal ik proberen de verschillende oplossingen op Mac en Windows door te nemen om dit probleem op te lossen. Hoe de schijf wordt geformatteerd en welk bestandssysteem wordt gebruikt, is de meest voorkomende reden waarom schijf niet wordt herkend.

Schijfaanduiding toewijzen
De andere belangrijke reden is dat de schijf gewoon niet herkend wordt door Windows of Mac en daarom helemaal niet op je systeem verschijnt. Dit is meestal een probleem met stuurprogramma's of hardware. Om erachter te komen of uw probleem te maken heeft met formatteren of niet herkend te worden, gaat u in OS X naar Schijfbeheer in Windows of Schijfhulpprogramma en kijkt u of de schijf daar wordt weergegeven.
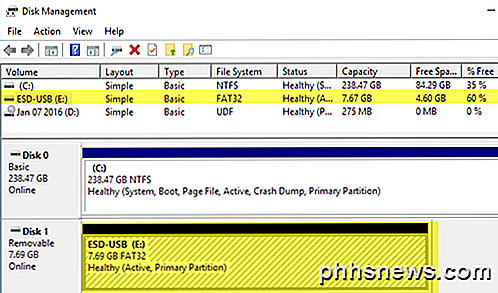
Als de schijf hier wordt weergegeven, maar niet in Windows Verkenner, moet u mogelijk een stationsletter aan de schijf toewijzen. Normaal gesproken doet Windows dit automatisch, maar soms vanwege andere aangesloten apparaten wordt uw externe harde schijf herkend, maar er is geen stationsletter aan toegewezen. Klik in Schijfbeheer met de rechtermuisknop op de schijf en kies Stationsletter en paden wijzigen .
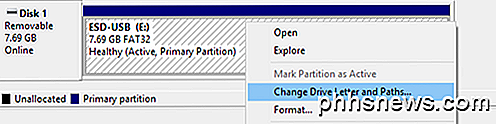
Kies een letter voor je rit en je moet goed zijn om te gaan. Als de schijf wordt weergegeven, maar u krijgt berichten over de drive die moet worden geformatteerd, enzovoort, leest u het volgende gedeelte hieronder.
Op Macs moet het station automatisch op het bureaublad verschijnen. Als dit niet het geval is, gaat u naar Schijfhulpprogramma en controleert u of dit wordt weergegeven onder de kop Extern .
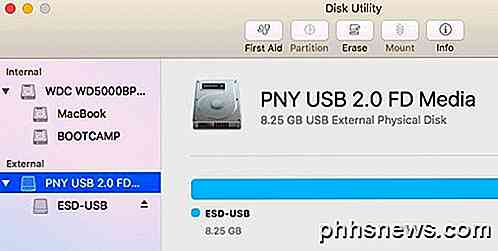
Als de schijf hier wordt weergegeven, maar niet op het OS X-bureaublad, klikt u op Eerste hulp om de schijf te proberen en te repareren. Als de drive een bestandssysteem heeft dat niet wordt herkend door OS X, moet u het wissen en het bestand formatteren met FAT of HFS +.
Als de schijf helemaal niet wordt weergegeven in Schijfbeheer of Schijfhulpprogramma, hebt u een ander soort probleem. Blader omlaag naar het gedeelte Niet weergeven hieronder.
Drive formatteren
Als het gaat om bestandsindelingen, zijn er een aantal belangrijke indelingen die ongeveer 99% van de tijd worden gebruikt: FAT32 en NTFS voor Windows en HFS + (Mac OS Extended) voor Macs. Nu kan OS X lezen en schrijven naar FAT32 geformatteerde schijven, maar alleen NTFS-volumes lezen.
Windows is erger in die zin dat het standaard niet in staat is om zelfs maar HFS + geformatteerde volumes te lezen of te schrijven. U kunt ervoor zorgen dat Windows het doet, maar u moet software van derden aanschaffen. De enige andere optie is om de harde schijf te formatteren en de FAT32-indeling te gebruiken voor de beste compatibiliteit.
Wanneer u een HFS + geformatteerd station aansluit op Windows, krijgt u een bericht waarin staat dat het station moet worden geformatteerd om te worden gebruikt.
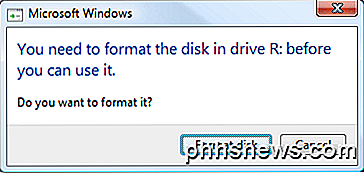
Als u dit bericht ziet, betekent dit alleen dat Windows het bestandssysteem op de schijf niet herkent. Zorg ervoor dat u de schijf aansluit op het juiste besturingssysteem en maak een back-up van alle gegevens die u nodig heeft voordat u een indeling uitvoert.
Dus wat is het beste formaat om te gebruiken, zodat u uw harde schijf kunt zien op meerdere besturingssystemen? Het oudere formaat dat het meest compatibel is, is FAT32, maar het beperkt je tot slechts 4 GB voor maximale bestandsgrootte. Je kunt mijn vorige bericht lezen over het formatteren van een externe harde schijf met behulp van FAT32.
Als u ondersteuning nodig hebt voor grotere bestanden, moet u de exFAT- indeling gebruiken. Het is nieuwer en ondersteunt veel grotere bestanden, maar werkt alleen met nieuwere versies van OS X en Windows. U moet OS X Snow Leopard (10.6) of hoger of Windows XP of hoger gebruiken.
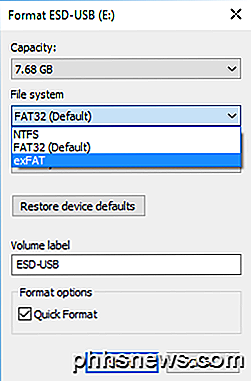
In Windows kunt u naast NTFS en FAT32 ook exFAT als bestandsindeling kiezen. Wanneer u een station in OS X formatteert met Schijfhulpprogramma, kunt u desgewenst ook het exFAT-formaat kiezen.
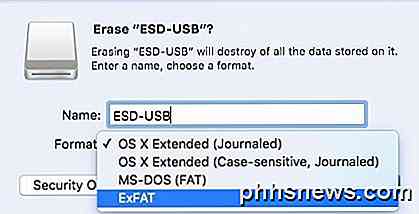
Rijd niet opdagen
Als u de schijf op de computer aansluit en er gebeurt niets, kan er een aantal dingen aan de hand zijn: uw harde schijf kan een probleem hebben, de juiste software of stuurprogramma's zijn niet op uw systeem geïnstalleerd of er werkt iets niet goed met de computer. besturingssysteem. Laten we beginnen met enkele veelvoorkomende problemen en hun oplossingen.
Windows - Apparaatbeheer
Soms kunnen oude stuurprogramma's ervoor zorgen dat een apparaat niet goed werkt als het op Windows is aangesloten. U kunt proberen dit te verhelpen door eerst naar de opdrachtprompt te gaan (Start en typ in CMD) en voer de volgende opdracht uit:
stel devmgr_show_nonpresent_devices = 1 in
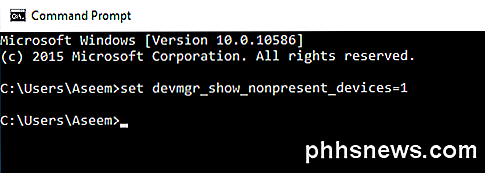
Zodra u dat doet, opent u Apparaatbeheer (Start en typt u Apparaatbeheer in) en klikt u vervolgens op Beeld - Verborgen apparaten weergeven .
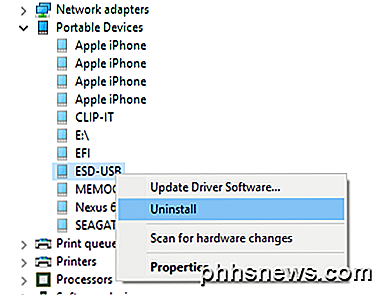
Vouw Draagbare apparaten uit, klik met de rechtermuisknop op items die grijs worden weergegeven en kies Installatie ongedaan maken . Start de computer opnieuw op en probeer de harde schijf opnieuw te verbinden.
Behalve draagbare apparaten kunt u schijfstations uitbreiden en het apparaat daar verwijderen als het niet correct wordt weergegeven in Windows Verkenner.
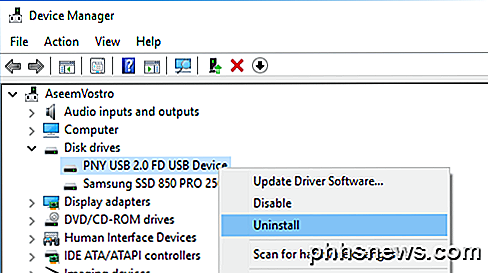
Windows - USB-apparaat
Als u uw USB-schijf op Windows aansluit en een USB Device Not Recognized- fout krijgt, controleert u dan de link voor het oplossen van dat specifieke probleem. Windows probeert het apparaat de schuld te geven van een defect, maar is normaal gesproken een probleem met Windows.
USB-poorten / secundaire pc
U kunt ook proberen het station op een andere USB-poort op de computer aan te sluiten om er zeker van te zijn dat het geen probleem is met die bepaalde poort. Als u verbinding maakt met een USB-hub, koppelt u deze los en probeert u de drive rechtstreeks op de computer aan te sluiten.
De enige manier om echt te weten of het probleem bij de computer of de harde schijf ligt, is door de schijf op een andere computer aan te sluiten. Als de schijf niet op een andere computer werkt, is de kans groot dat er iets mis is met de schijf zelf.
Drive Tools
Als blijkt dat er een probleem is met de drive zelf, kunt u proberen de diagnosehulpprogramma's van de fabrikant van de drive te downloaden. Zowat alle grote merken zoals Seagate, Western Digital, Toshiba, enz., Hebben deze diagnostische hulpmiddelen.
http://www.seagate.com/support/downloads/seatools/
Western Digital DataLifeguard Diagnostic
Fujitsu (Toshiba) Diagnostisch hulpprogramma
Je kunt ook mijn vorige bericht lezen over het controleren van je harde schijf op fouten voor meer informatie en meer hulpmiddelen om harde schijven te testen. Als de schijf beschadigd is of slechte sectoren heeft, kunnen deze hulpprogramma's dit probleem oplossen.
USB 3.0-drives
Als u een externe USB 3.0-schijf hebt, moet u rekening houden met een aantal extra overwegingen. Controleer ten eerste of u een geschikte kabel gebruikt. Ik ben verschillende clients tegengekomen die dit probleem hadden en het repareerden door simpelweg een andere USB-kabel te gebruiken. Dus probeer verschillende kabels uit voordat je opgeeft.
Ten tweede moet u het stuurprogramma mogelijk bijwerken in Windows. Nogmaals, ga naar Apparaatbeheer, vouw Universal Serial Bus-controllers uit, klik met de rechtermuisknop op degene die USB 3.0 in de tekst heeft en kies Stuurprogramma bijwerken .
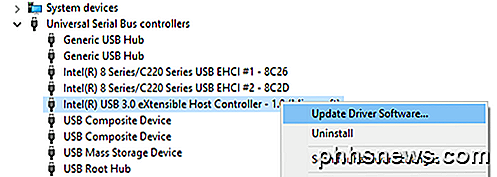
Stroomproblemen
De enige andere mogelijkheden met dit type probleem zijn een gebrek aan vermogen of een volledige uitval van de vaste schijf. Zorg ervoor dat de harde schijf de juiste externe voedingsadapter heeft en dat het lampje aan de voorkant van de drive aan gaat en niet oranje of rood is. Probeer ook verschillende kabels te gebruiken, omdat sommige meer stroom kunnen voeren dan andere.
Hopelijk helpt dit artikel je om je externe harde schijf herkend te krijgen door Windows of Mac. Zo niet, plaats dan een reactie en ik zal proberen te helpen. Genieten!

Hoe SSID-uitzending op uw draadloze router uit te schakelen
Meestal is er, wanneer u een draadloze router koopt en inplugt, absoluut geen beveiliging. De meeste werken direct uit de doos met alleen het standaard ingestelde wachtwoord, coderen geen gegevens, gebruiken geen netwerksleutel en zenden de SSID niet openbaar uit. Als je dit artikel hebt gevonden, probeer je waarschijnlijk uit te zoeken hoe je je draadloze netwerk veiliger kunt maken

Oplossing voor Kan netwerkprinter niet verwijderen of verwijderen in Windows
Als u op een kantoor werkt, hebt u waarschijnlijk verschillende printers op uw computer die netwerkprinters zijn, dus niet rechtstreeks op uw computer aangesloten. Als u zich echter in het bedrijf verplaatst of printers uitvallen, moet die lijst zo nu en dan worden opgeruimd.Soms wanneer u een netwerkprinter probeert te verwijderen, krijgt u mogelijk een bericht van Windows met de tekst " Can not delete network printer " en dat is het



