Hoe u de persoonlijke hotspot van uw iPhone kunt gebruiken om een pc of Mac te koppelen

Als u onderweg bent en er is geen gratis wifi beschikbaar, kunt u de internetverbinding van uw iPhone gebruiken op een andere apparaat, zoals een laptop of tablet. Deze functie wordt "Persoonlijke hotspot" op de iPhone (ook bekend als "tethering") genoemd en u kunt deze gebruiken via Wi-Fi of USB.
Wat u moet weten over Tethering
GERELATEERD: Hoe uw Android-telefoon te binden en de internetverbinding te delen met andere apparaten
Allereerst: niet elke mobiele provider bevat deze functie in elk plan. Als uw mobiele gegevensabonnement geen tethering toestaat, ziet u de optie Persoonlijke hotspot mogelijk helemaal niet op het instellingenscherm van uw iPhone. Mogelijk moet u extra betalen om toegang te krijgen.
Ten tweede is het belangrijk om te onthouden dat wanneer u uw iPhone als een gegevensverbinding gebruikt, u uw mobiele data-abonnement gebruikt en als dusdanig, als u een datacap heeft, dan zal het daar naartoe meetellen. Als je onbeperkte gegevens of een grote limiet hebt, kan dit je misschien niet bezighouden, maar wil je er anders wel rekening mee houden waar je je computer voor gebruikt als je bent verbonden met je iPhone als een hotspot.
Zelfs als je onbeperkte gegevens hebben, is de kans groot dat u een beperkte hoeveelheid tetheringgegevens hebt - of ten minste snelle tetheringgegevens. Uw koerier kan extra kosten in rekening brengen als u meer tetheringgegevens nodig heeft. Raadpleeg je mobiele abonnement voor meer informatie over de hotspot- of tethering-mogelijkheden van je abonnement.
Tot slot zal wifi-tethering ook de batterij van je telefoon sneller leegmaken. Sluit uw iPhone indien mogelijk aan op een voedingsbron (of koppel hem aan uw laptop via een USB-kabel) terwijl u tethering gebruikt. Schakel de hotspot ook uit wanneer u deze niet gebruikt.
De persoonlijke hotspot van uw iPhone inschakelen
Er zijn drie manieren om verbinding te maken met uw iPhone en de gegevensverbinding te gebruiken: wifi, Bluetooth en USB. Wanneer u Personal Hotspot inschakelt, kunt u een van deze drie opties gebruiken: u hoeft geen instellingen te wijzigen.
Open eerst de app Instellingen en tik op "Persoonlijke hotspot" om toegang te krijgen tot de persoonlijke hotspot-instellingen .

Voordat u iets anders doet, kunt u (en zou u moeten tikken) op "Wi-Fi-wachtwoord" om het wachtwoord van uw hotspot te wijzigen. Zonder een sterk wachtwoord kan iedereen binnen het bereik verbinding met je telefoon maken. Je moet hier dus een sterk wachtwoord toevoegen, zelfs als je niet van plan bent om via wifi verbinding te maken, aangezien het inschakelen van Personal Hotspot het wifi-netwerk ongeacht zal uitzenden.
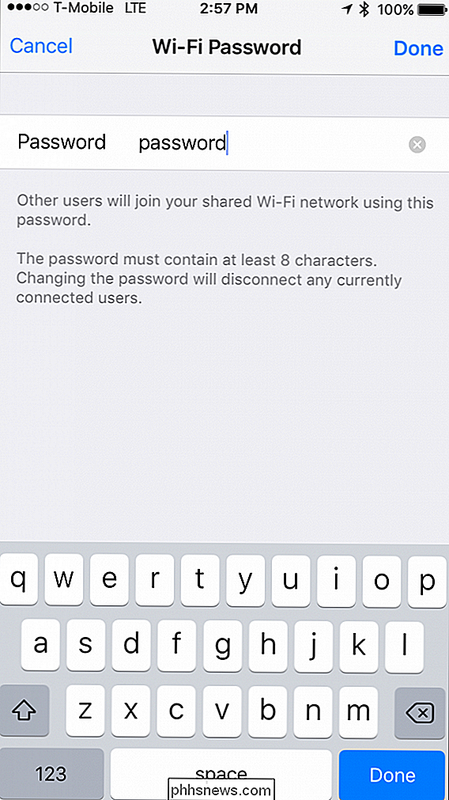
Als dat klaar is, kun je Personal Hotspot inschakelen met behulp van de schakelaar aan de bovenkant van de persoonlijke hotspotinstellingen.
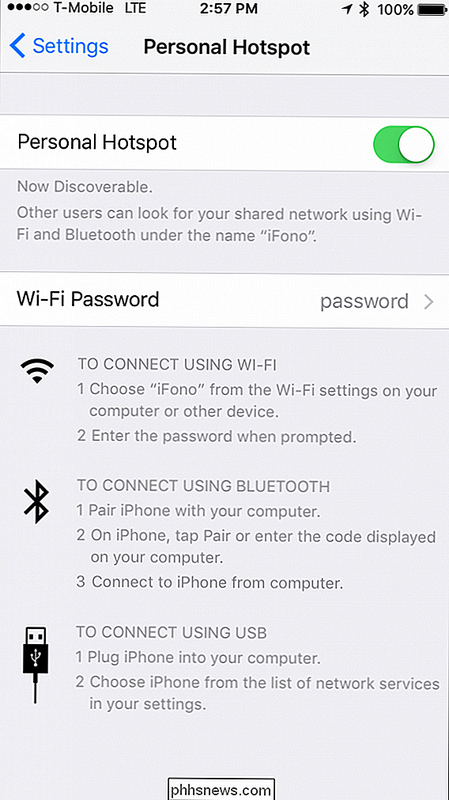
Vervolgens is het tijd om verbinding te maken met uw hotspot op uw laptop via Wi-Fi, Bluetooth of USB.
Maak verbinding met uw hotspot via wifi
De meest bekende (en gemeenschappelijke) manier om verbinding te maken met uw iPhone is via Wi-Fi. Om dit te doen, maakt u er eenvoudig verbinding mee alsof u een Wi-Fi-toegangspunt gebruikt, of u nu een Windows-pc, Mac, iPad of een ander apparaat gebruikt. Selecteer uw iPhone in de lijst met Wi-Fi-netwerken.

Als u voor de eerste keer verbinding maakt, moet u het wachtwoord invoeren dat u eerder hebt toegewezen.
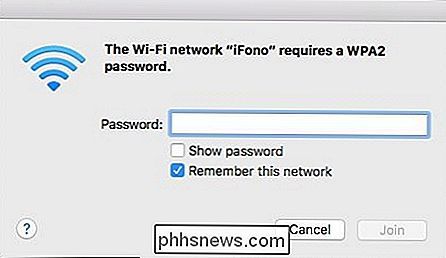
Als alles goed gaat, moet u internet hebben op uw laptop of ander apparaat.
Wanneer u of iemand anders op de persoonlijke hotspot van uw iPhone is aangesloten, verschijnt bovenaan een blauwe balk en ziet u hoeveel verbindingen er zijn.
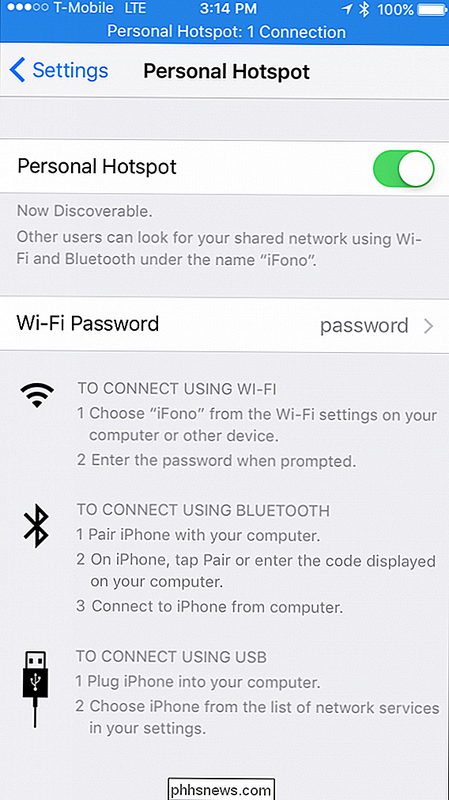
Maak verbinding met uw hotspot via Bluetooth
Wi-Fi en USB zijn sneller dan Bluetooth, maar je wilt liever Bluetooth gebruiken om verbinding te maken met je hotspot, dat kan ook.
Op Windows
Om via Bluetooth verbinding te maken vanaf een Windows-computer, eerst klik op het Bluetooth-pictogram in het systeemvak en selecteer "Word lid van een Personal Area Network".
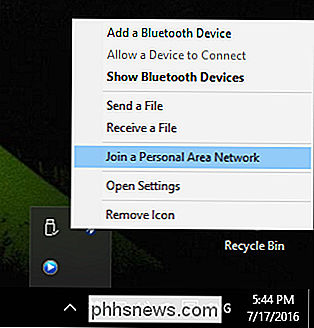
Klik vervolgens op "Een apparaat toevoegen" in de linkerbovenhoek.
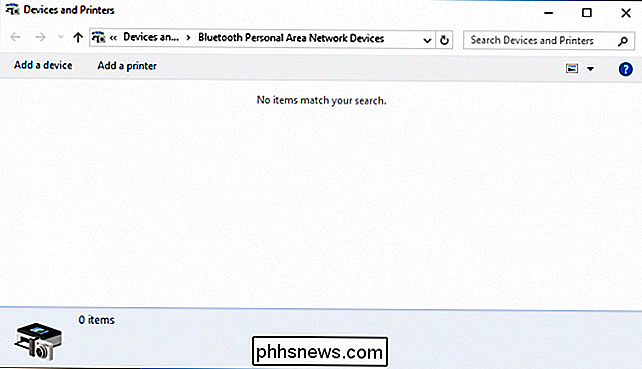
Kies uw iPhone in het resulterende scherm en klik op " Volgende "om verder te gaan.
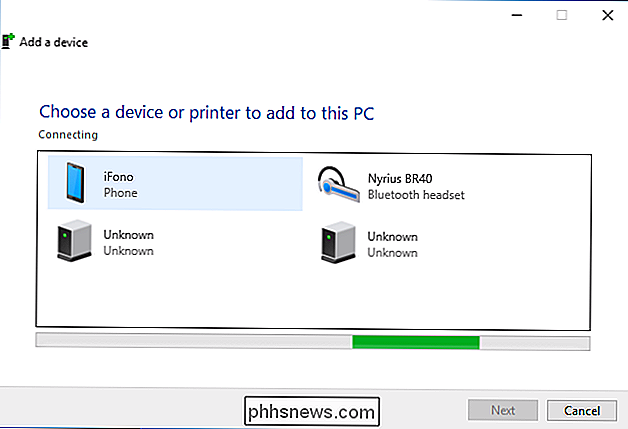
Zoals elke andere Bluetooth-verbinding, krijgt u een paar code te zien op uw computer en uw iPhone. Vergelijk de twee toegangscodes en als ze hetzelfde zijn, tik op "Pair" op het scherm van je iPhone en op "Ja" op het Windows-paarscherm.
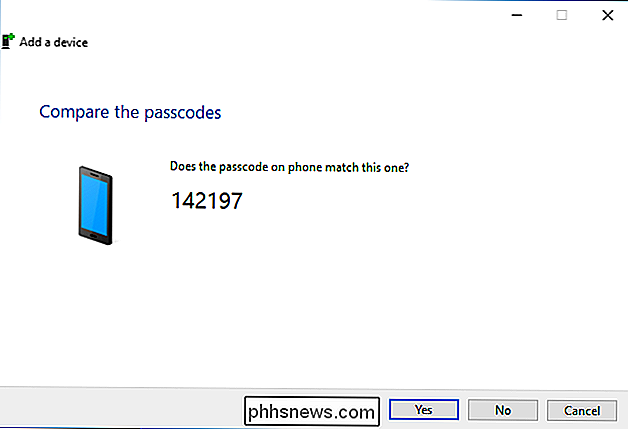
Toestaan dat uw Windows-machine de nodige bestanden op uw systeem installeert.
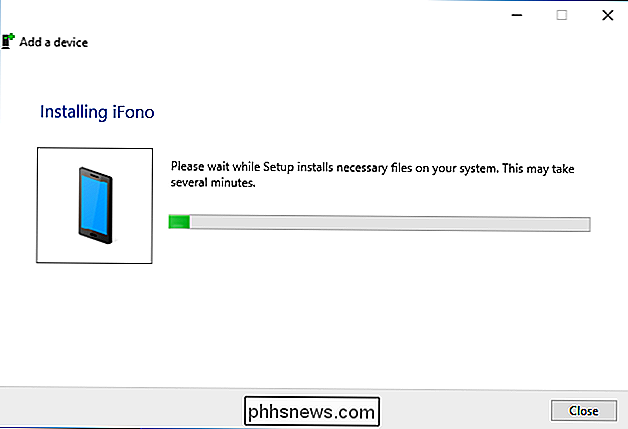
Als u klaar bent, kunt u met de rechtermuisknop op uw iPhone klikken om hem als een toegangspunt te verbinden. U bent klaar om te surfen op internet, e-mail te controleren, te chatten, enzovoort.
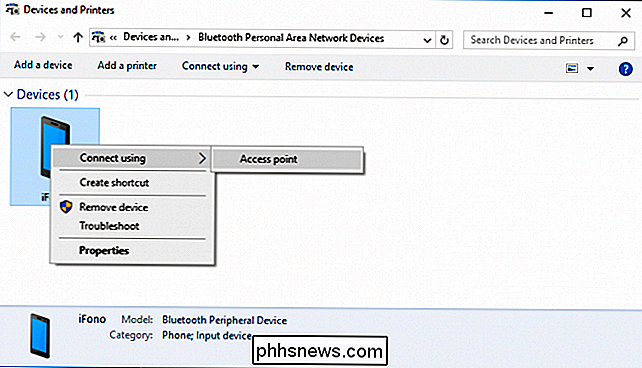
Op een Mac
Op een Mac, open het hoofd van Systeemvoorkeuren> Bluetooth, zoek uw iPhone in de lijst en klik op "Koppelen" naast je iPhone.
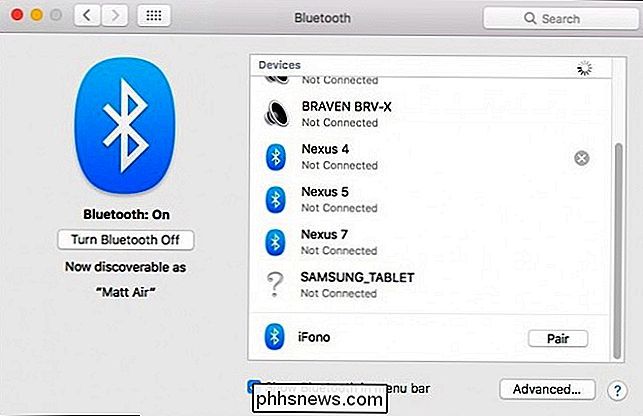
Je krijgt een paar code te zien op het scherm van je Mac en op je iPhone.
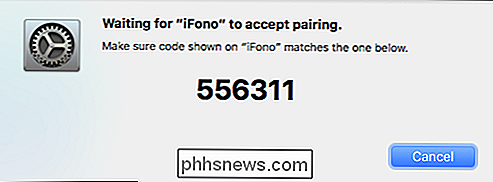
Als de codes overeenkomen, tik je op de "Pair" knop om de verbinding te bevestigen.
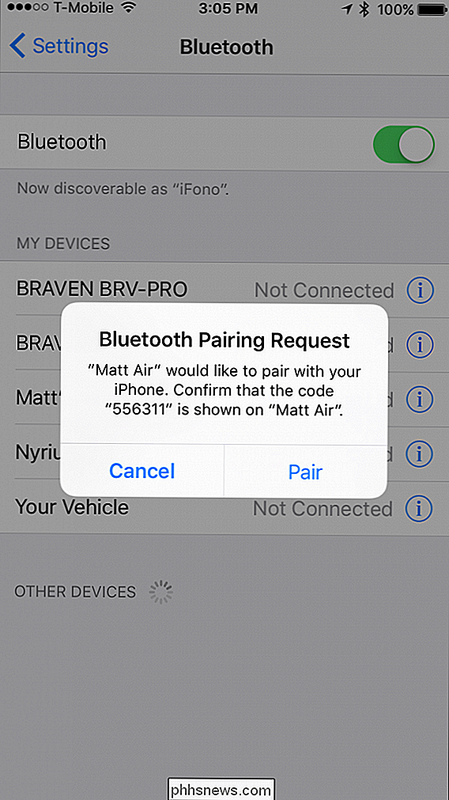
Klik nu vanuit de menubalk van je Mac op het Bluetooth-symbool, markeer je iPhone in de lijst en klik op "Verbinding maken met netwerk".
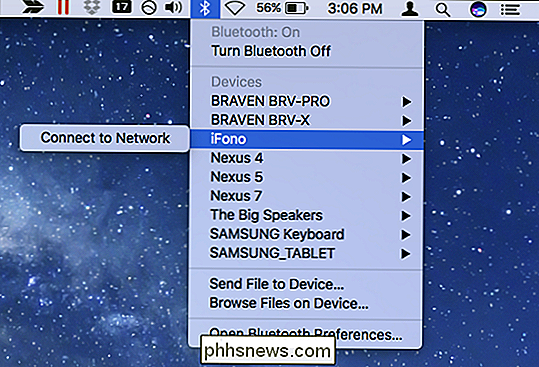
Je hebt nu toegang tot internet via de Bluetooth-verbinding van je iPhone. Wanneer u de verbinding wilt verbreken, klikt u nogmaals op het Bluetooth-symbool, kiest u uw iPhone en vervolgens "Verbinding met netwerk verbreken".

Verbindt met uw hotspot met een USB-kabel
Verbinden via USB is veruit de gemakkelijkste methode om te bevestigen jouw telefoon. Zolang u uw persoonlijke hotspot heeft ingeschakeld, hoeft u alleen uw telefoon aan te sluiten met een USB-kabel en moet u goed zijn.
Op onze Windows-netwerkadapters zien we dat we verbonden zijn via "Apple Mobile Device Ethernet".
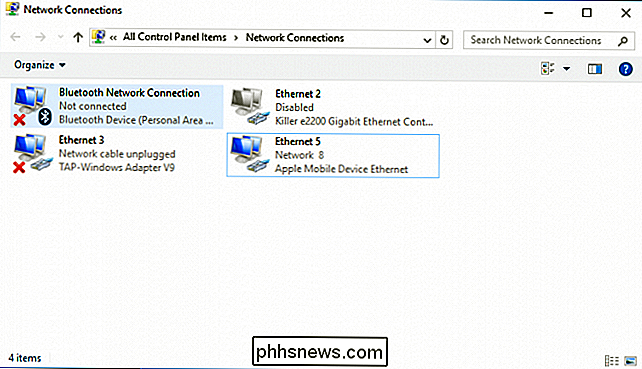
Op onze Mac kunnen we in de netwerkinstellingen zien dat onze iPhone is verbonden via onze USB-verbinding.
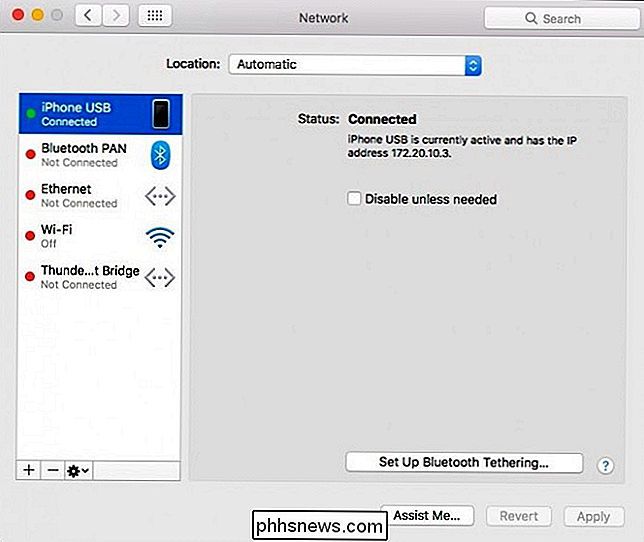
Welke methode is het beste?
Van alle methoden is USB de snelste maar meest ongelegen, waarbij je je iPhone fysiek op de computer moet aansluiten. Toch is het super eenvoudig om in te stellen, wat nulconfiguratie vereist.
Met behulp van Speedtest.net en het uitvoeren van enkele basistests, zagen we snelheden op onze eigen persoonlijke mobiele dataverbinding 3,7 mbps naar beneden, 4,3 op, met een ping-tijd van ongeveer 60 ms.
Bluetooth is veiliger dan wifi, maar de langzaamste van de drie, waarvoor ook de meeste configuratie vereist is, maar als het eenmaal is voltooid, hoef je je daar geen zorgen meer over te maken.
We zagen snelheden rond .8mbps naar beneden, .8 omhoog en opnieuw, 60 miljoen ping-tijden.
Wi-Fi is de meest populaire manier om verbinding te maken, maar is onveilig als je geen sterk wachtwoord gebruikt. Zorg er dus voor dat je er een instelt. Het is ook heel gemakkelijk om verbinding mee te maken, hoeft alleen maar genoemd wachtwoord eenmalig in te voeren, en bijna net zo snel als USB.
Over het algemeen waren de snelheden voor onze wifi-hotspot 3,7 mbar naar beneden, 2,7 mbar naar boven en 30ms pingeltijden.
Met dat gezegd, tenzij je je telefoon met een USB-kabel op je computer wilt bevestigen (waardoor je extra baat hebt bij het opladen van de batterij), is Wi-Fi duidelijk de duidelijke keuze voor de meeste van je hotspot-verbindingen. Er is weinig reden om voor Bluetooth te kiezen vanwege de lage snelheid, tenzij dat natuurlijk je enige beschikbare optie is, bijvoorbeeld als je Wi-Fi-adapter funest is en je geen USB-kabel kunt vinden.
Image Credit: Patrick Strandberg / Flickr

Kennisgevingen van uw Nest ontvangen als uw oven of A / C breekt
' Als u niet thuis bent en uw oven of A / C kapot gaat, kunnen er slechte dingen gebeuren. Als je een Nest Thermostat hebt, kun je een melding krijgen wanneer dit gebeurt, zodat je het probleem kunt oplossen voordat het ... nou ja, een nog groter probleem wordt. Een defecte oven of A / C-eenheid is niet alleen lastig op zichzelf , maar het kan veel andere secundaire problemen veroorzaken.

Voeg een Excel-werkblad in een Word-document in
Ooit een Excel-werkblad in een Word-document moeten invoegen en ze moeten koppelen, zodat wanneer u het hoofd Excel-werkblad bijwerkt, het ook automatisch de waarden in het Word-document bijwerkt?Nou, er zijn eigenlijk een paar manieren om een Excel-spreadsheet in Word in te voegen: koppelen, insluiten en een nieuwe maken. Of



