De spike gebruiken om tekst te kopiëren en te plakken in Microsoft Word

Word bevat een weinig bekende functie, de Spike, waarmee u blokken tekst en / of afbeeldingen van verschillende locaties in een Word-document en plak die inhoud vervolgens op een andere locatie in dat document of in een ander Word-bestand of een ander programma.
De Spike in Word is genoemd naar de ouderwetse papierhouder waarop mensen papier prikten terwijl ze waren met hen gedaan. Mogelijk ziet u nog steeds de oorspronkelijke versie van de Spike in sommige bedrijven.
De Spike verschilt van het Klembord, waardoor u met slechts één gekopieerd tekstblok tegelijkertijd kunt werken. De Spike verzamelt meerdere, niet-aangrenzende blokken tekst terwijl je ze kopieert totdat je alle verzamelde tekstblokken ergens anders hebt geplakt.
Om informatie te verzamelen in de Spike in Word, selecteer je de tekst en / of afbeeldingen die je wilt toevoegen en druk op "Ctrl + F3". Hiermee wordt de informatie uit uw document gesneden en in de Spike geplaatst. U kunt doorgaan met het knippen van delen van uw document en Word zal doorgaan met het toevoegen van de knip-tekst aan de Spike.
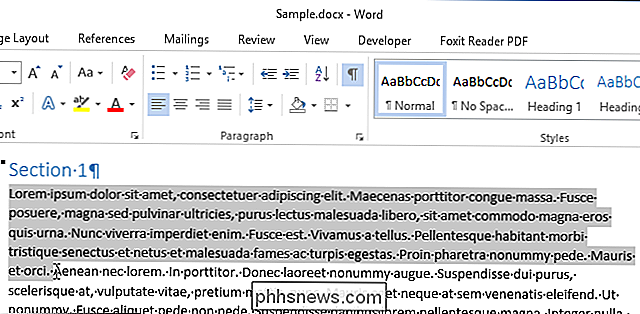
Op dit moment denkt u waarschijnlijk: "Cut ?! Ik wil de tekst niet knippen! "Geen zorgen. Wanneer u de Spike gebruikt, snijdt u tekst weg of verwijdert u deze van de oorspronkelijke locatie en kopieert u NIET de tekst. Als u de tekst echter niet van de oorspronkelijke locatie wilt verwijderen, drukt u eenvoudig op "Ctrl + Z" nadat u de tekst naar de Spike hebt geknipt om de snede ongedaan te maken. De tekst die je oorspronkelijk hebt geknipt, bevindt zich nog steeds in de Spike.
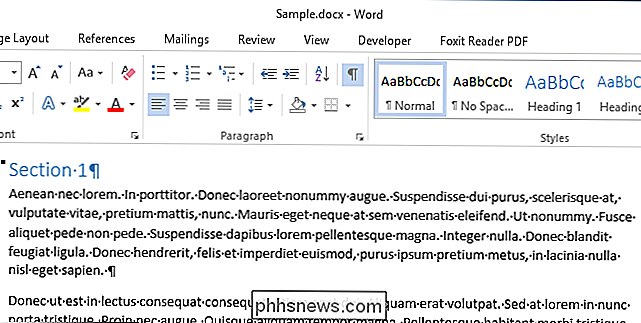
We hebben twee tekstblokken gekopieerd die we nu in een nieuw document plakken. Klik op het tabblad "Bestand".
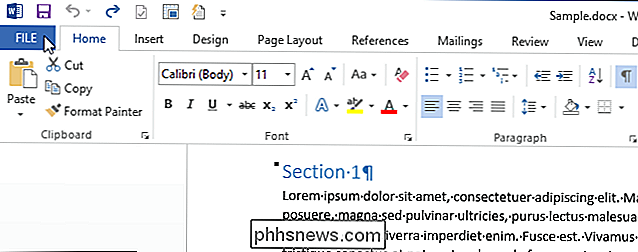
Klik op "Nieuw" in de lijst met items aan de linkerkant.
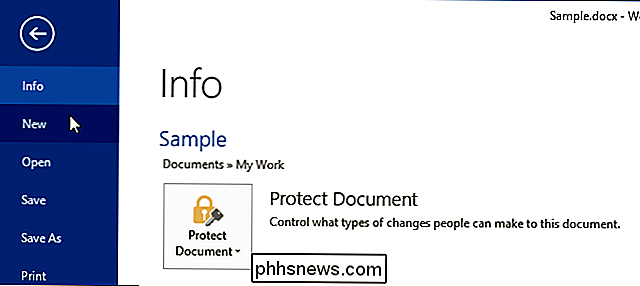
Klik in het scherm Nieuw op het pictogram "Leeg document".
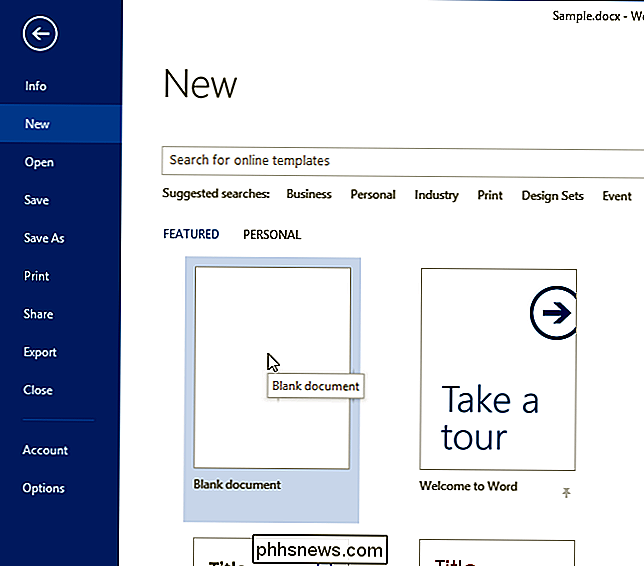
Om de tekst te plakken die u hebt verzameld in de Spike, druk op "Ctrl + Shift + F3".
OPMERKING: Als u op "Ctrl + Shift + F3" drukt, wordt ook alle informatie in de Spike gewist. Als u de informatie in de Spike niet wilt wissen wanneer u de inhoud ervan plakt, typt u "spike" (zonder de aanhalingstekens) en drukt u op "Enter".
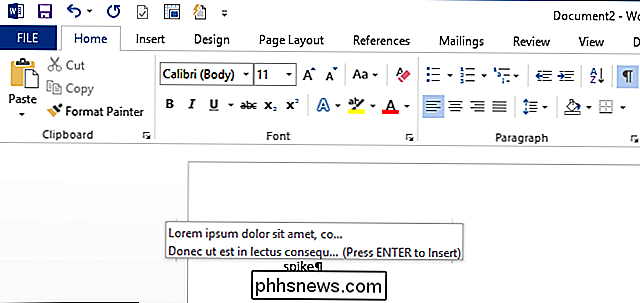
Alle informatie in de Spike (niet alleen de laatste tekstblok dat u eraan hebt toegevoegd) wordt in uw document geplakt op het invoegpunt.
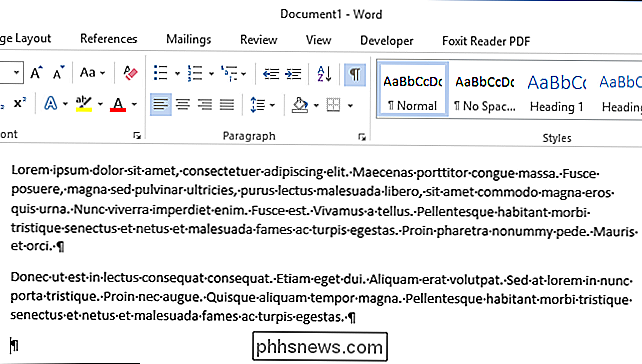
U kunt ook de inhoud van de Spike bekijken zonder de inhoud te plakken of de Spike te legen. Klik op het tabblad 'Invoegen' op het lint.
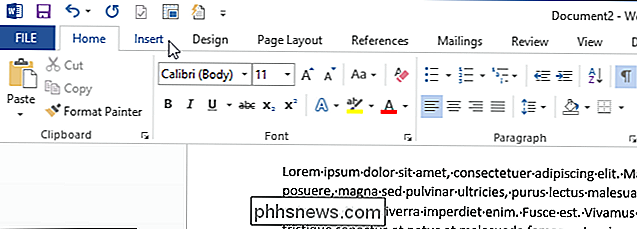
Klik op de knop 'Snelle onderdelen' in het gedeelte 'Tekst' en selecteer 'AutoText'.
OPMERKING: mogelijk moet u het Word-venster uitvouwen om het label weer te geven de knop "Snelle onderdelen". Als het venster te klein is, worden de tekstlabels voor sommige knoppen op het lint niet weergegeven.
De informatie in de Spike wordt weergegeven als een AutoTekst-item in het submenu. U kunt op het item "Spike" in het submenu klikken om de inhoud van de Spike op het invoegpunt in te voegen. Deze methode om de inhoud van de Spike te plakken, laat ook de inhoud in de Spike achter.
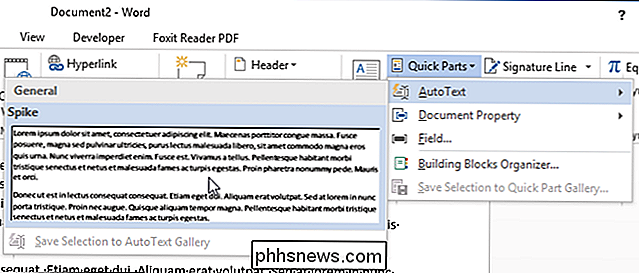
De Spike is een nuttige functie als u een document snel en gemakkelijk opnieuw moet ordenen door niet-aaneengesloten tekst en afbeeldingen te verplaatsen of een nieuw document van stukjes van een ander document.

Siri leren wie mensen zijn (voor snellere oproepen)
Mensen bellen met Siri is een geweldige kleine snelkoppeling, maar het is niet altijd normaal om 'Bel Jane Smith' te zeggen in plaats van "Bel mama". Gelukkig kun je Siri leren wie de mensen zijn - je ouders, je huisarts of wie dan ook - voor nog gemakkelijker stemmen. Dit is vooral handig voor mensen zoals "Mijn dokter" of "Mijn loodgieter", van wie je de namen mag noemen niet onthouden.

Afdrukken naar een Google Cloudprinter vanuit iOS
Het eigen AirPrint-afdrukken van Apple is diep geïntegreerd in iPhones en iPads. De "afdruk" -opties die u overal in het besturingssysteem ziet, zullen alleen afdrukken naar printers die compatibel zijn met AirPrint. U kunt nog steeds afdrukken naar een printer met Google Cloudprinter, maar het kost wat extra moeite.



