Wachtwoordbeveiliging OneNote Notebooks en secties

OneNote 2016 is een geweldig programma voor het maken, opslaan en synchroniseren van notities, maar hoe beschermt u privégegevens die u in die kladblokken opslaat? Geen zorgen - u kunt ze veilig houden met een wachtwoord.
Wachtwoordbeveiligde notebooksecties is een van die handige functies die OneNote niet heeft met Evernote. U kunt geen volledige notitieboekjes beveiligen met volledige notitieblokken in OneNote, alleen secties in notitieblokken. Als u echter alle secties in een notebook beschermt, is de gehele notebook in essentie beschermd.
OPMERKING: de gratis versie van OneNote die wordt meegeleverd met Windows 10 biedt u de mogelijkheid om beveiligde secties van de notebook te bekijken, maar u kunt geen wachtwoorden toepassen op onbeveiligde computers. secties met die app. U moet het volledige bureaubladprogramma OneNote 2016 gebruiken. U kunt het downloaden door op de koppeling "Windows Desktop" op deze pagina te klikken.
Om een gedeelte van een notebook met een wachtwoord te beveiligen, opent u de notebook met de sectie die u wilt beveiligen. Klik vervolgens met de rechtermuisknop op het sectietabblad dat u wilt beveiligen en selecteer 'Wachtwoordbeveiliging dit gedeelte' in het pop-upmenu. Wanneer u met de rechtermuisknop op een sectietabblad klikt, wordt dat gedeelte automatisch het actieve gedeelte als dit niet eerder zo was, wat we willen.
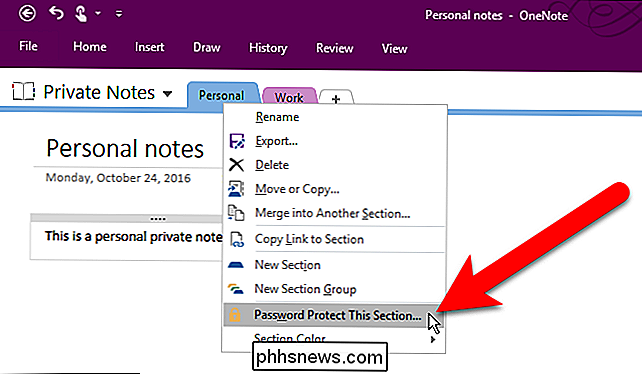
Het deelvenster Wachtwoordbeveiliging wordt rechts in het OneNote-venster weergegeven. Zorg ervoor dat de actieve sectie degene is die u wilt beschermen en klik vervolgens op "Wachtwoord instellen".
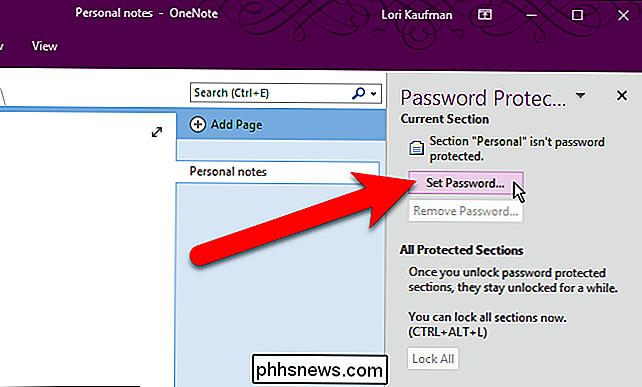
Voer in het dialoogvenster Wachtwoordbeveiliging het wachtwoord in dat u tweemaal wilt gebruiken en klik vervolgens op "OK".
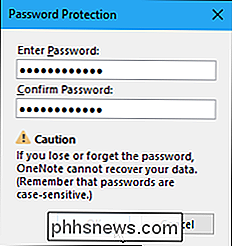
u past een wachtwoord toe op een sectie, die sectie wordt niet meteen meteen vergrendeld. Als u alle secties wilt vergrendelen die u met een wachtwoord hebt beveiligd, klikt u op 'Alles vergrendelen'. Secties met wachtwoordbeveiliging worden standaard vergrendeld nadat u er vijf minuten niet in hebt gewerkt. Deze hoeveelheid tijd kan worden gewijzigd en we laten u zien hoe dit artikel later wordt weergegeven.
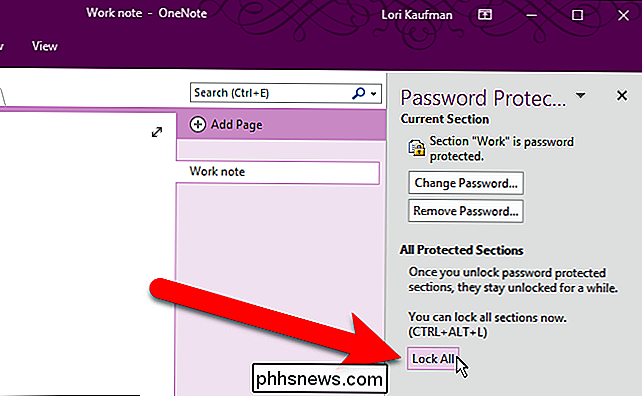
Wanneer een gedeelte is vergrendeld, wordt een bericht weergegeven waarin u wordt vermeld dat het gedeelte met een wachtwoord is beveiligd wanneer u op dat sectietabblad klikt. Klik op de sectiepagina of druk op Enter om het te ontgrendelen.
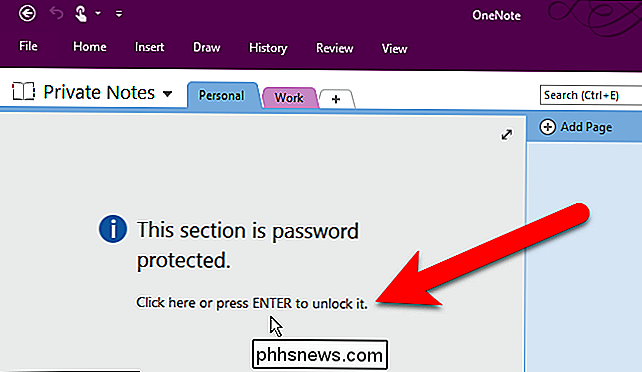
Voer in het dialoogvenster Beschermde sectie uw wachtwoord in en klik op "OK".
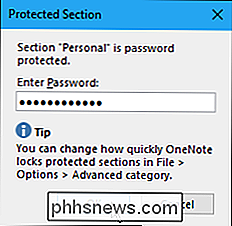
Klik op het tabblad als u het wachtwoord op een notebook ooit wilt wijzigen voor het gedeelte waarvoor u het wachtwoord wilt wijzigen en klik op "Wachtwoord wijzigen" in het deelvenster Wachtwoordbescherming.
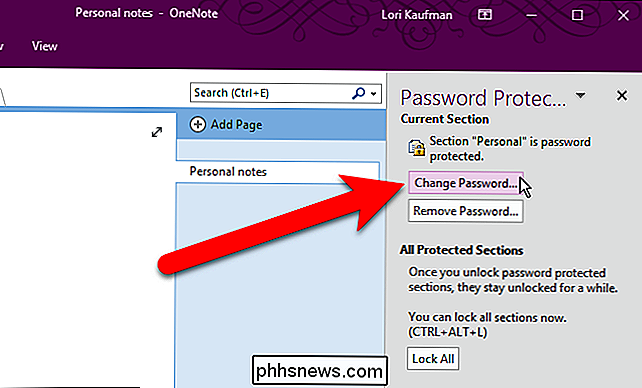
Voer uw oude wachtwoord in het eerste vak in en voer vervolgens een nieuw wachtwoord in het tweede en derde vak in en klik op " OK ".
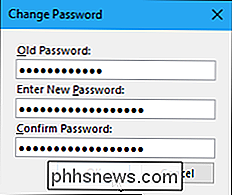
Als u besluit dat u niet wilt dat een bepaald sectie-wachtwoord meer wordt beveiligd, kunt u ook het wachtwoord verwijderen. Om dit te doen, zorgt u ervoor dat het sectietabblad actief is en klikt u vervolgens op "Wachtwoord verwijderen" in het paneel Wachtwoordbeveiliging.
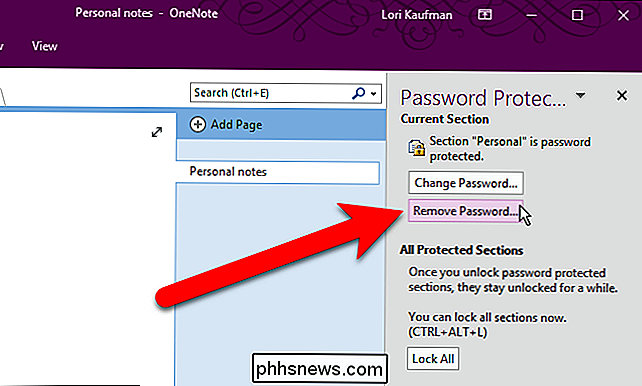
Voer het wachtwoord voor die sectie in het dialoogvenster Wachtwoord verwijderen in en klik op "OK".
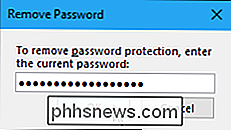
Er zijn enkele tips waarvan u op de hoogte moet zijn onderaan het paneel Wachtwoordbeveiliging. Als u aanvullende opties voor wachtwoorden wilt gebruiken, klikt u op de koppeling "Wachtwoordopties" onder aan het venster.
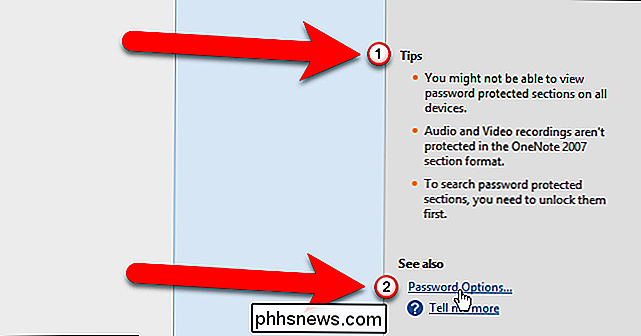
Het scherm Geavanceerd in het dialoogvenster OneNote-opties wordt weergegeven. Blader omlaag naar het gedeelte Wachtwoorden. We hebben al eerder gezegd dat delen met wachtwoordbeveiliging automatisch worden vergrendeld als je er vijf minuten niet in hebt gewerkt. Als u die hoeveelheid tijd wilt wijzigen, selecteert u een andere optie in de vervolgkeuzelijst rechts van het selectievakje "Geblokkeerde secties vergrendelen nadat ik er niet in heb gewerkt gedurende de volgende tijdsperiode".
U kunt ook zorg dat secties die met een wachtwoord zijn beveiligd meteen worden vergrendeld wanneer u op een ander sectietabblad klikt door het selectievakje 'Geblokkeerde secties beveiligen zodra ik van ze wegloop' in te schakelen.
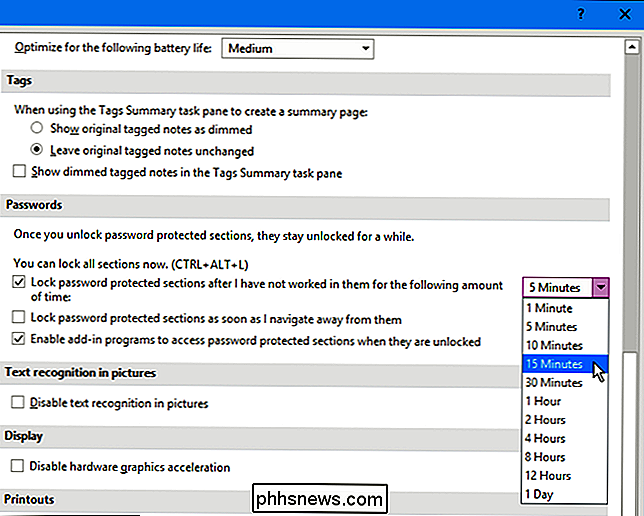
Klik nadat u uw wijzigingen hebt aangebracht op 'OK' om te accepteren en sluit het OneNote-opties dialoogvenster.
Als u klaar bent met het werken met het wachtwoordbeveiligingspaneel, kunt u dit sluiten door op de "X" in de rechterbovenhoek van het venster te klikken. U kunt het altijd opnieuw openen door met de rechtermuisknop op een van de sectietabs te klikken en 'Wachtwoordbeveiliging deze sectie' te selecteren in het pop-upmenu.
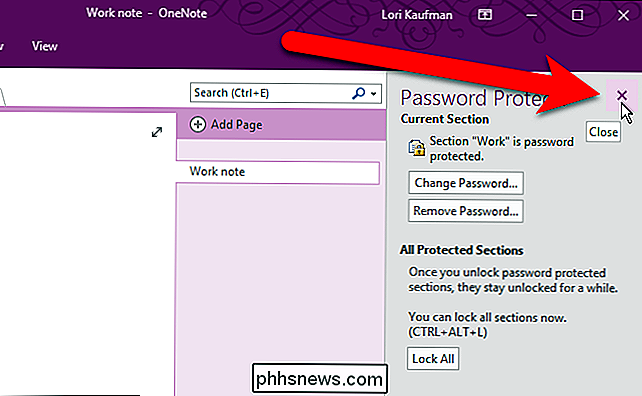
Een van de voordelen van het gebruik van OneNote om informatie op te slaan, is dat uw informatie beschikbaar is op andere apparaten, zoals iOS- en Android-apparaten, evenals op Windows. U kunt uw vergrendelde notitiebloksecties op OneNote voor iOS en Android openen door eenvoudigweg op een tabblad op het scherm te tikken.
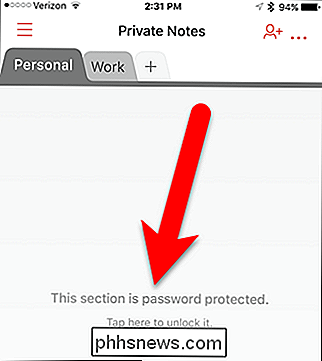
Voer vervolgens uw wachtwoord in en tik op "Ontgrendelen" in de rechterbovenhoek van het scherm.
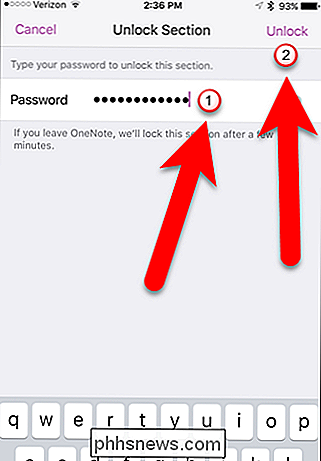
Opmerking dat u geen wachtwoorden kunt toepassen op secties met behulp van de mobiele OneNote-apps. U moet de desktopversie van OneNote 2016 voor Windows of Mac gebruiken.

Een enquête op internet maken op de eenvoudige manier met Google Formulieren
Er zijn veel verschillende websites voor het maken van webgebaseerde enquêtes, maar u hebt alleen een Google-account en Google Documenten nodig. Maak eenvoudig een enquête met Google Formulieren en verzend de resultaten rechtstreeks naar Google Spreadsheets. Anders dan bij verschillende online enquêtediensten, stelt Google geen limiet aan het aantal antwoorden dat u kunt ontvangen.

Hoe AutoRun Malware een probleem werd op Windows en hoe het was (meestal)
Opgelost Dankzij slechte ontwerpbeslissingen was AutoRun ooit een groot beveiligingsprobleem op Windows. AutoRun stond kwaadwillende software toe om te starten zodra u schijven en USB-stations op uw computer installeerde. Deze fout werd niet alleen misbruikt door malware-auteurs. Het werd beroemd door Sony BMG gebruikt om een rootkit op muziek-cd's te verbergen.



