Hoe een USB Flash Drive-installatieprogramma maken voor Windows 10, 8 of 7

Als u Windows wilt installeren maar geen dvd-station hebt, is het eenvoudig genoeg om een opstartbare USB-flashdrive met de juiste installatiemedia. U kunt het als volgt doen voor Windows 10, 8 of 7.
In deze handleiding maken we een eenvoudige USB-schijf die net als een installatie-dvd werkt en waarmee u één versie van Windows kunt installeren. Als u een USB-station wilt maken van waaruit u meerdere versies van Windows kunt installeren, volgt u deze instructies.
Stap één: Maak of download een ISO voor Windows Media voor Windows
u kunt uw USB-installatie-station maken, u moet uw Windows-installatiemedia beschikbaar hebben als een ISO-bestand. Als je al een installatie-dvd hebt, kun je deze gebruiken om een ISO-bestand te maken met behulp van ImgBurn, een handig klein gratis hulpprogramma dat al voor altijd bestaat. Als u geen Windows-installatie-dvd hebt, kunt u ISO-bestanden voor Windows 10, 8 of 7 rechtstreeks van Microsoft downloaden.
U hebt ook minimaal een flashdrive van 4 GB nodig om uw installatieprogramma te maken. Zorg ervoor dat je alles kopieert wat je wilt, want dit proces zal het wissen. Zodra u zowel uw ISO- als flashdrive bij de hand heeft, bent u klaar om verder te gaan.
Stap twee: Maak uw installatie USB-station met de Windows USB / DVD downloadtool
Met uw ISO-bestand opgeslagen op uw computer, uw volgende stap is het downloaden en installeren van de Windows USB / DVD downloadtool. De beschrijving op die pagina, op de eigenlijke downloadpagina en op de tool zelf vertellen veel over Windows 7 en zelfs XP. Laat je daar niet zorgen over maken. De tool werkt prima voor Windows 7, 8 en zelfs 10.
Nadat je de tool hebt geïnstalleerd, is het maken van je USB-installatie een vrij eenvoudig proces. Voer het hulpprogramma uit en geef het toestemming om wijzigingen aan te brengen op uw pc. Klik op "Bladeren" om uw Windows ISO-bestand te zoeken en klik vervolgens op "Volgende".
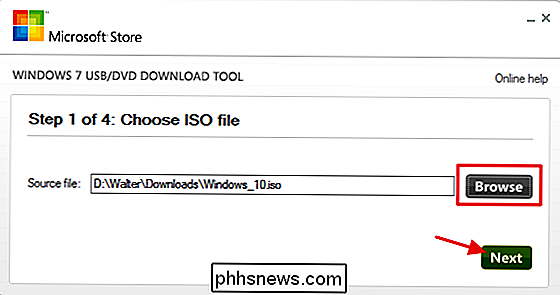
Klik op de volgende pagina op "USB-apparaat". Het hulpprogramma kan de ISO ook naar een dvd branden als u die optie nodig hebt.
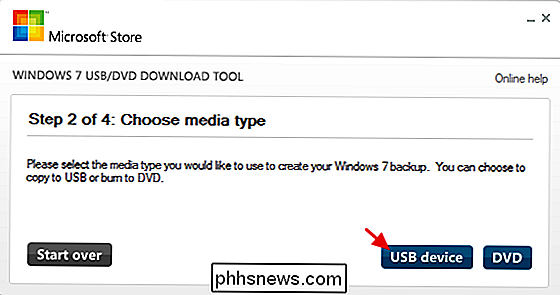
Gebruik het vervolgkeuzemenu om de USB-stick te kiezen die u wilt gebruiken. Als u het nog niet hebt ingevoegd, doet u dat nu en klikt u op de knop Vernieuwen. Zodra u de juiste schijf hebt geselecteerd, klikt u op 'Kopiëren beginnen'.
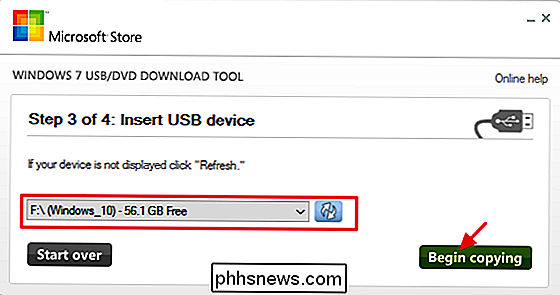
Als uw USB-station al iets bevat, ziet u vervolgens een waarschuwing dat deze wordt geformatteerd en raakt u alle gegevens kwijt die zijn opgeslagen op de rit. Ga door en klik op "Erase USB Device". Als je bent begonnen met een nieuw geformatteerde USB-drive, zie je deze waarschuwing niet.
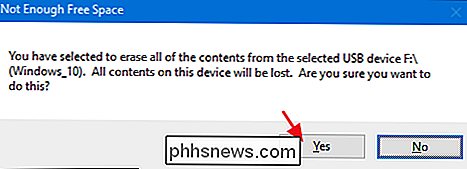
Nu moet je gewoon wachten tot het proces is voltooid, meestal duurt dit 15-20 notulen. De schijf wordt geformatteerd en bestanden naar de flashdrive gekopieerd.
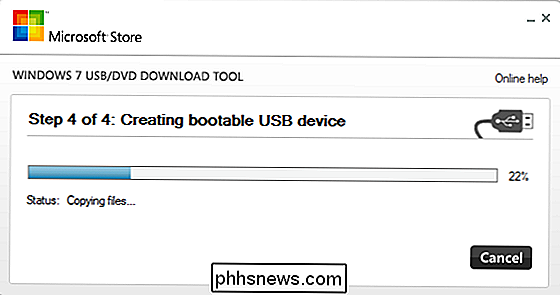
Wanneer het proces is voltooid, kunt u de downloadtool sluiten.
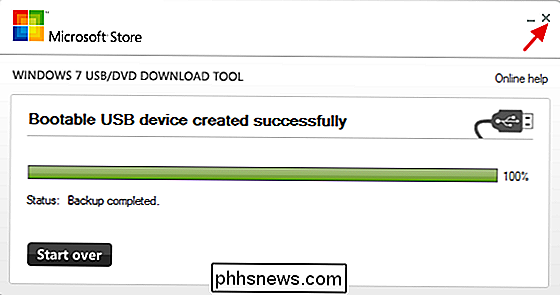
Als u in File Explorer naar de flashdrive kijkt, kunt u om dezelfde bestanden te zien die u zou gebruiken als u de installatie-dvd hebt geopend.
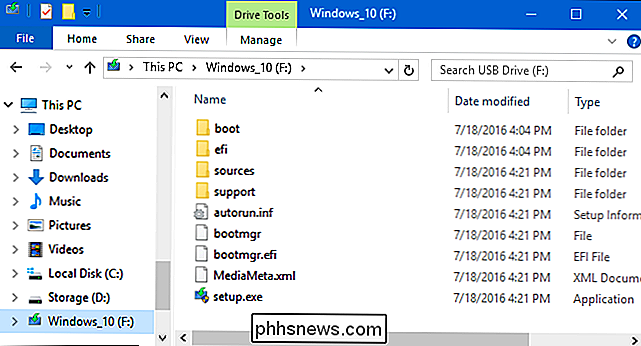
En nu u uw installatie-USB-station hebt, kunt u deze gebruiken om de computer te starten waarop u Windows wilt installeren. Mogelijk moet je het BIOS op de computer gebruiken om het vanaf USB te laten opstarten of om de opstartvolgorde te wijzigen zodat het eerst van de USB opstart. Mogelijk kunt u de schijf zelfs gebruiken op computers die het opstarten vanaf USB niet ondersteunen, maar u moet wel extra stappen nemen om een opstart-CD te maken.

Foto's op macOS trainen om gezichten te herkennen
Apple Photos op macOS kan worden getraind om gezichten te herkennen, zodat u naar familie en vrienden kunt zoeken op alle foto's waarin ze worden weergegeven. Trainen is gemakkelijk, hoewel het enige tijd kan duren als u veel foto's in uw bibliotheek hebt. Wanneer u foto's wilt trainen om gezichten te herkennen, opent u eerst de applicatie en klikt u op het paneel "Mensen" langs de linkerkant.

Vermijden dat u doorgaat met de gegevenscap van uw thuisnetwerk
Het is niet ongebruikelijk dat internetproviders de hoeveelheid gegevens die aan thuisgebruikers wordt aangeboden, aftoppen om hen meer geld te laten betalen voor meer bandbreedte. Als je jezelf binnen deze kunstmatige beperkingen van je internetprovider bevindt, moet je goed in de gaten houden wat je online doet.



