Hoe u migreert van Internet Explorer of Edge naar Chrome (en waarom u moet)

De Chrome-webbrowser van Google wordt nu vaker gebruikt dan Microsoft Internet Explorer en Edge gecombineerd. Als u nog niet bent overgeschakeld naar Chrome, kunt u dit doen en kunt u snel schakelen.
Waarom Chrome Beats Internet Explorer en Edge
De browsers van Microsoft hebben allebei grote problemen. Internet Explorer is oud en verouderd, zozeer zelfs dat Microsoft erop uit is om het uit te faseren. Het biedt geen ondersteuning voor de nieuwste browsereigenschappen, het kan vrij traag zijn en zijn browser-add-on-framework is onhandig.
Microsoft Edge is de opvolger van Microsoft voor Internet Explorer, een grote nieuwe browser die bij Windows 10 wordt meegeleverd. nieuwe naam, die echter bedoeld is om afstand te nemen van de reputatie van Internet Explorer, Edge heeft zijn eigen serieuze problemen. Het lanceerde zonder belangrijke functies: Edge ondersteunt nog steeds geen browserextensies en zal dat pas doen als de verjaardagsverjaardag van Windows 10 is uitgebracht. Edge kan hopelijk een vliegende start krijgen in de uitbreidingsbibliotheek doordat het grotendeels compatibel is met Chrome-extensies, maar het zal nog enige tijd duren voordat het is bijgewerkt.
Edge is ook gebaseerd op het nieuwe "Universal Windows Platform" van Microsoft in plaats van het oude Win32-bureaubladapplicatieplatform. Dit heeft Edge serieuze kinderziektes en prestatieproblemen opgeleverd. Dit betekent ook dat Edge niet werkt op oudere versies van Windows, dus Windows 7-gebruikers kunnen er niet eens aan denken om het te gebruiken. Ze moeten overschakelen naar Chrome om een moderne browser te krijgen. Anders dan Edge is Chrome een volwassen stuk software compleet met de jaren van interface-verfijning die Edge mist. Het is een moderne browser die op alle veelgebruikte versies van Windows draait, inclusief Windows 7. Het biedt snelle prestaties en compatibiliteit met de nieuwste browser- en websitefuncties. Als heeft een breed scala aan browserextensies die ontwikkelaars jarenlang hebben verfijnd. Het biedt browsersynchronisatie, zodat u eenvoudig uw bladwijzers en andere informatie kunt synchroniseren tussen de Chrome-browser op Windows-, Mac-, Linux-, Chrome OS-, iOS- en Android-telefoons.
Chrome wordt ook breed ondersteund - Chrome is zelfs aantoonbaar beter ondersteund door websites en webontwikkelaars dan Microsoft Edge is. Chrome werkt niet als u Internet Explorer toegang moet geven tot een oude website waarvoor Internet Explorer 6- of ActiveX-besturingselementen vereist zijn, maar de meeste moderne websites werken waarschijnlijk beter met Chrome. Je hebt IE voor sommige oudere sites nog steeds nodig - dit is de reden waarom IE nog steeds is opgenomen in Windows 10, hoewel Microsoft de Edge pusht.
Er zijn natuurlijk andere browsers dan Chrome, sommige mensen zweren bij Mozilla Firefox, hoewel het nog steeds geen multi-proces en een beveiligde sandbox biedt om beter te profiteren van moderne CPU's en bescherming tegen kwaadwillende websites. Mozilla werkt eraan, maar dat zijn enkele belangrijke redenen waarom we Chrome verkiezen en het zelf gebruiken.
Overschakelen naar Google Chrome (en je spullen meenemen)
Overschakelen is eenvoudig en Chrome kan eenvoudig je favoriete websites over. Download en installeer Chrome gewoon. Nadat het installatieproces is voltooid, klikt u op de koppeling "Nu links importeren" op het nieuwe tabblad om gegevens uit een andere browser op uw systeem te importeren.
Als u deze optie hier niet ziet, opent u het scherm Instellingen door op het menu te klikken knop (de drie lijnen in de rechterbovenhoek) en "Instellingen" te selecteren. Klik op de knop "Bladwijzers en instellingen importeren" onder Personen op de pagina Instellingen.
Selecteer Microsoft Internet Explorer of Edge om gegevens te importeren. Chrome kan alleen uw favorieten importeren vanuit Edge, maar het kan favorieten, opgeslagen wachtwoorden, browsegeschiedenis en opgeslagen zoekmachines importeren uit Internet Explorer.
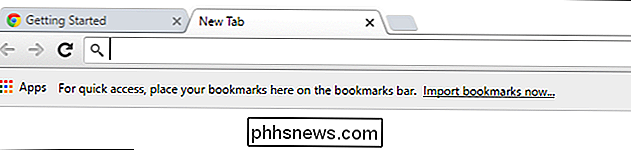
U kunt ook uw computer wijzigen om Chrome te gebruiken als uw standaardwebbrowser. In Windows 7 en 8.1 kan Chrome met een enkele klik automatisch uw standaardbrowser worden. Open het Chrome-menu, selecteer 'Instellingen' en klik op 'Google Chrome maken als standaardbrowser' onder Standaardbrowser onder aan de pagina Instellingen.
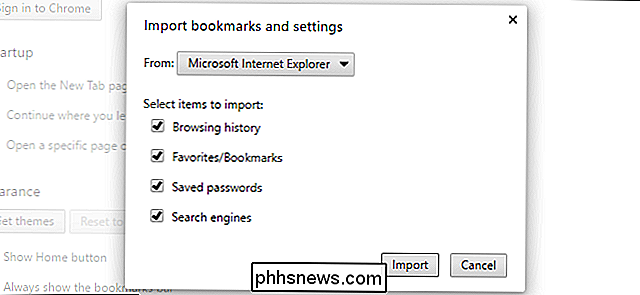
In Windows 10 opent deze knop in plaats daarvan het scherm Instellingen> Systeem> Standaardapps. U moet naar beneden scrollen, op 'Webbrowser' klikken en 'Google Chrome' selecteren in uw lijst met geïnstalleerde webbrowsers.
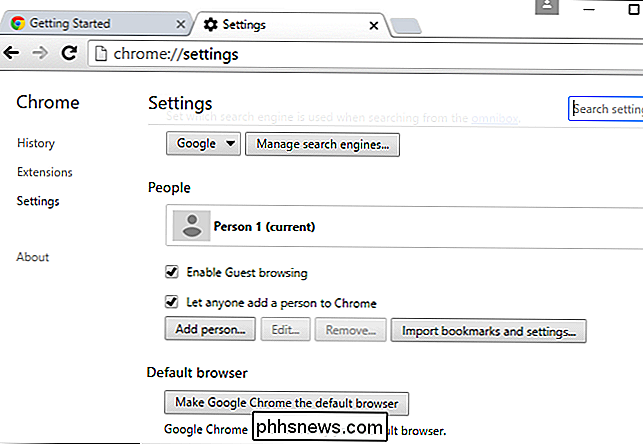
Als u een Google-account hebt (zoals een Gmail-adres), kunt u zich hiervoor aanmelden klik op de profielknop op de menubalk en klik op "Aanmelden". U hoeft dit niet te doen als u dat niet wilt. U kunt Chrome gebruiken zonder ooit in te loggen met een Google-account en de dingen moeten goed werken.
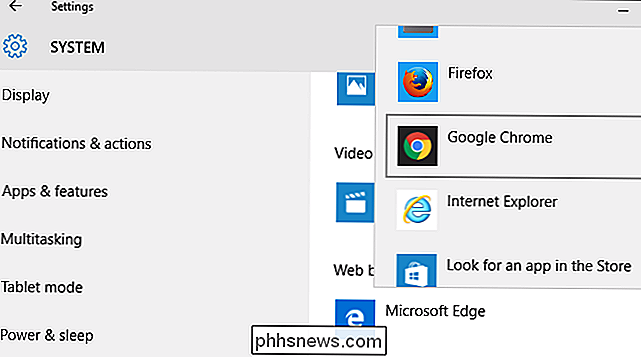
Als u zich echter aanmeldt met een Google-account, kunt u de browsergegevens van Chrome synchroniseren met uw andere apparaten. Dit betekent dat u nooit uw bladwijzers of andere gegevens zult verliezen. Meld u aan bij dezelfde Chrome-browser op een andere pc, smartphone of tablet om toegang te krijgen.
NAAR VERWANTE:
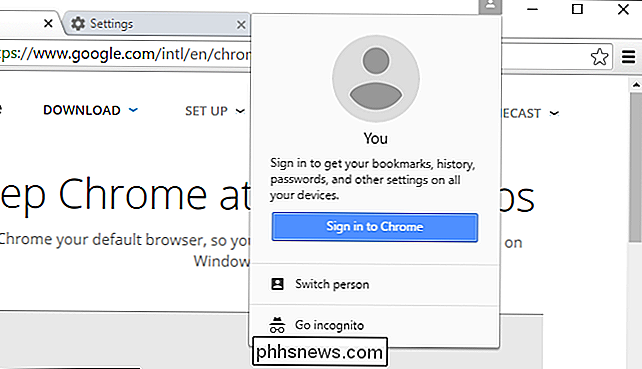
47 Sneltoetscombinaties die werken met alle webbrowsers Over het algemeen werken Chrome en andere moderne browsers op dezelfde manier. Ze hebben allemaal eenvoudige, uitgeklede interfaces met een tabbalk bovenaan het scherm. Ze proberen allemaal uit de weg te lopen, zodat je websites kunt gebruiken. Ze delen allemaal dezelfde sneltoetsen.
Als u extra functies wilt gebruiken die niet met de browser zijn gebundeld, klikt u op de menuknop in de rechterbovenhoek van het Chrome-browservenster en selecteert u Meer extra's> Extensies. Klik op 'Meer extensies ophalen' onder aan deze pagina om de Chrome Web Store te bezoeken. Hier kunt u verschillende gratis extensies downloaden en installeren, evenals thema's die de manier waarop Chrome eruit ziet veranderen. Als u browser-add-ons voor Internet Explorer had, moet u een Chrome-versie van de extensie installeren vanuit de Chrome Web Store
U hoeft zich geen zorgen te maken over het bijwerken van Chrome. Het werkt zichzelf automatisch bij en haalt de nieuwste beveiligingsupdates en nieuwe functies op de achtergrond. Alle Chrome-browserextensies die u vanuit de Web Store installeert, worden ook automatisch bijgewerkt. Chrome bevat ook een eigen exemplaar van Adobe Flash en Chrome werkt die plug-in ook automatisch bij.
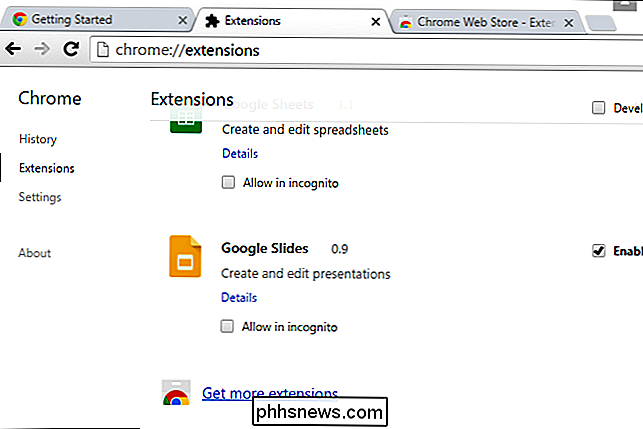
Als u een website uit uw browser wilt verwijderen, gaat u naar de website, klikt u op de menuknop en selecteert u Meer extra> toevoegen aan Desktop. Vink de optie "Openen als venster" aan en u krijgt een snelkoppeling op het bureaublad die een webpagina opent in een eigen venster. Dubbelklik op de snelkoppeling op het bureaublad en u kunt vervolgens het websitevenster rechtstreeks op uw taakbalk vastzetten.
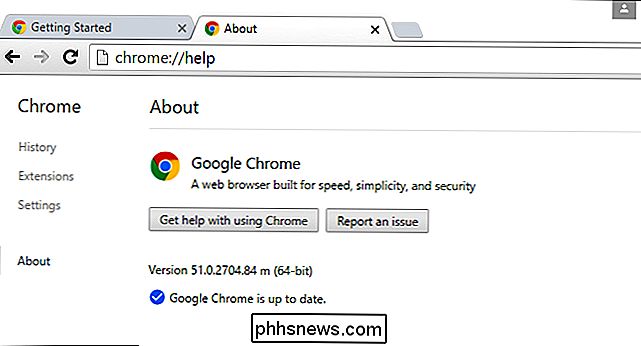
Natuurlijk kunt u nog veel meer doen met Chrome. Maar meestal raakt het gewoon uit je weg en kun je het internet gebruiken. Weinig gebruikte functies, zoals de app-opstartprogramma's en het meldingscentrum van Chrome, zijn onlangs door Google verwijderd, waardoor Chrome nog meer gestroomlijnd is.
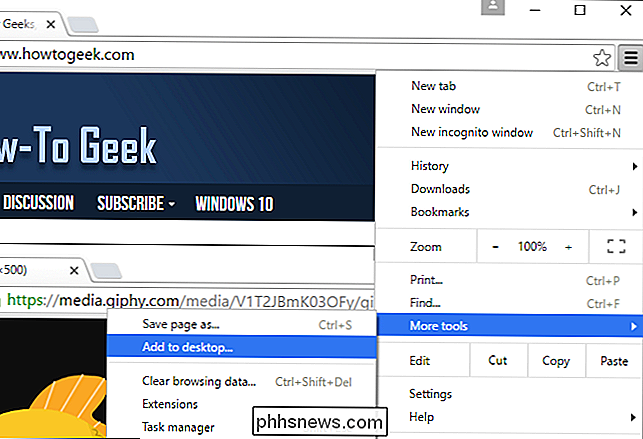

Wat betekent "Upgrades upgraden" in Windows 10 Gemiddeld?
Uw Windows 10-systeem heeft mogelijk een "Upgrade-upgrade" -optie voor Windows Update. Met deze optie worden functie-upgrades voor meerdere maanden uitgesteld, terwijl beveiligingsupdates worden doorgelaten. Als u deze optie inschakelt, wordt uw Windows 10-pc 'Actief voor bedrijven' genoemd. Deze optie is bedoeld voor zakelijke gebruikers die iets langer willen wachten voordat ze nieuwe functies ontvangen op hun pc's.

Hoe u uw Smart TV kunt stoppen tegen bespioneren
Er is een grote kans dat uw Smart TV u bespioneert. Smart TV's analyseren vaak de video's die u bekijkt en rapporteren - of u nu live tv kijkt, video's streamt op een service zoals Netflix of lokale videobestanden afspeelt. Erger nog, dit kan een beveiligingsprobleem zijn. Tv's zouden eigenlijk gewoon dom displays moeten zijn.



