Hoe Chrome meer touch-vriendelijk maakt op de Microsoft Surface

Tot verbazing van velen is Windows dominant gebleven, omdat personal computers steeds meer naar tablets en touchscreeninterfaces verschuiven. En tot grote ontsteltenis van Microsoft blijft de Chrome-browser van Google de dominante software op desktops (inclusief laptops en door Windows aangedreven tablets), ondanks enkele hulpmiddelen op het aanraakscherm die een beetje tekortschieten ten opzichte van Chrome op Android-telefoons en -tablets.
If you ' Zoals je desktop Chrome-browser zich een beetje beter gedraagt op de Surface of vergelijkbare apparaten, volgen hier een paar tips.
Stap één: Activeer Tablet-modus
Dit lijkt misschien voor de hand liggend, maar er zijn veel gebruikers die weggaan De "bureaubladmodus" van Windows 10 is altijd ingeschakeld. En waarom niet? De gebruikersinterface van Windows is geëvolueerd naar een punt waar je een tablet net zo goed als een muis kunt bedienen met een Surface Pen. Eigenlijk is er een heel goede reden waarom: sommige toepassingen van derden zoals Chrome werken subtiel anders wanneer Windows werkt in de tabletmodus. Het detecteert met name automatisch wanneer u een tekstveld selecteert (zoals de URL-balk of een tekstinvoervak op een forum) en opent het actieve toetsenbord, net zoals Microsoft's Edge dat doet. Het moet ook het klavier samenvouwen wanneer u ergens buiten het tekstvak tikt. Dat is een truc die niet werkt in de Desktop-modus, waardoor tijdelijke oplossingen zoals een handmatige toetsenbordknop op de taakbalk nodig zijn.

Om de tabletmodus te openen, opent u het actiecentrum door vanaf de rechterkant van het scherm in te vegen. Tik op de instelling "Tabletmodus" rechtsonder in het scherm (mogelijk moet u op "Uitbreiden" tikken om dit eerst te bekijken). Je zou de taakbalk moeten zien samenvouwen tot alleen de Windows-knop, de Back-knop en de Cortana-knop (cirkel) aan de linkerkant.
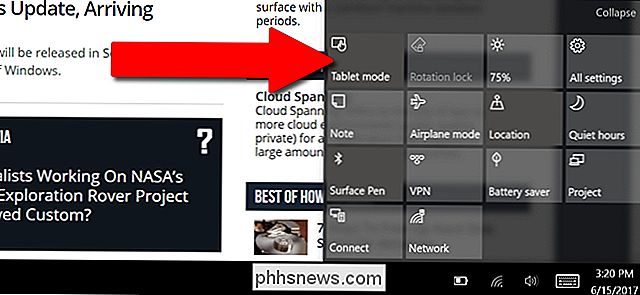
Stap twee: overschakelen naar het virtuele toetsenbord
Tenzij je een verbazingwekkend handschrift hebt, de Surface Pen en soortgelijke stylusontwerpen zijn waarschijnlijk niet nauwkeurig genoeg om nauwkeurig webadressen, e-mailadressen en andere esoterische tekst in te voeren die nodig is om op internet te surfen. Dus als u een peninvoer gebruikt, moet u terugschakelen naar een virtueel toetsenbord in mobiele stijl.
Tik op een willekeurig tekstvak in Chrome: de URL-balk werkt goed. Uw standaard tekstinvoertool zou moeten verschijnen; als het het handschriftherkenningshulpmiddel van Windows is, tikt u helemaal in de rechterbenedenhoek van het scherm op de penknop en tikt u op de standaard- of gesplitste toetsenbordoptie.
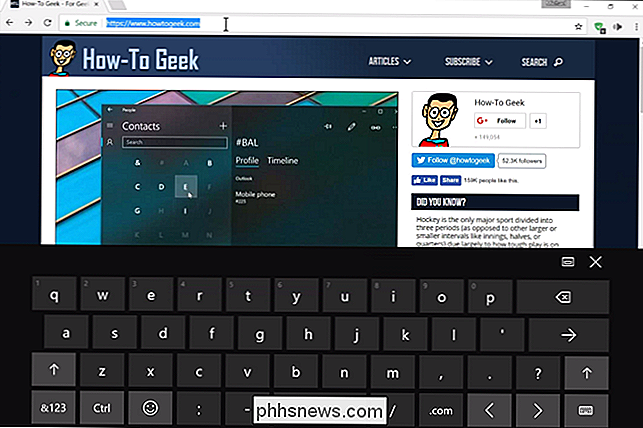
Nu bent u weer terug bij het virtuele toetsenbord. Als u echt de voorkeur geeft aan peninvoer, tikt u op het toetsenbordpictogram op het virtuele toetsenbord zelf om weer terug te schakelen.
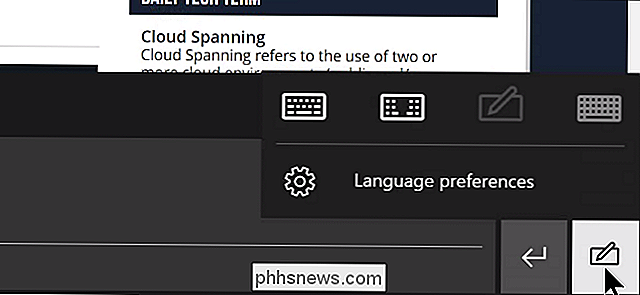
Stap drie: Tweak van een paar Chrome-vlaggen
Type
chrome: // flagsin de URL-balk van Chrome en druk op Enter. Hiermee ga je naar de experimentinstellingenpagina in Chrome.Het ziet er misschien intimiderend uit als je nog nooit een van deze instellingen hebt aangepast, maar er zijn enkele specifieke hulpprogramma's waarmee de browser beter kan werken op een aanraakscherm :
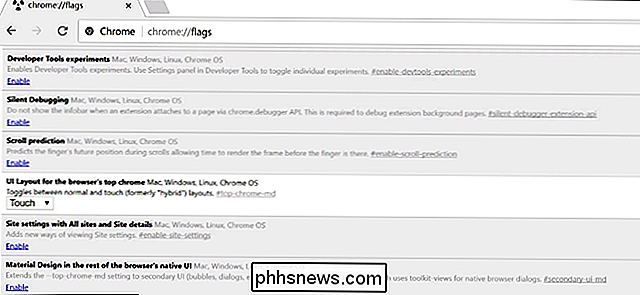
Scrollvoorspelling
- : genereert snel onzichtbare delen van de pagina bij het bladeren via aanraking. Aanraken van ingedeelde slepen en neerzetten
- : maakt versleepbare elementen gemakkelijker te gebruiken zonder muis. Scrollverankering
- : handig voor het langzaam laden van pagina's die tekst en andere elementen verplaatsen terwijl afbeeldingen worden geladen. Opmerking: de bovenstaande vlaggen zijn beschikbaar vanaf versie 59 van Chrome stable release. Sommige kunnen verdwijnen en andere kunnen verschijnen wanneer nieuwe versies worden vrijgegeven . Kom regelmatig terug in
chrome: // flagsom na te gaan of er nuttige toevoegingen zijn. Sommige van de betere ideeën die de Google-technici al in Chrome hebben ingebouwd, zoals veegbewegingen naar links en veegrechtse aanraakbewegingen voor respectievelijk achterwaartse en voorwaartse browseracties, maken al deel uit van de kerncode van Chrome.

De bestandslijst van een map kopiëren met een rechtermuisknop
Stel dat u een map met bestanden hebt en een lijst met deze bestanden wilt opslaan of afdrukken. Met een paar snelle registerbewerkingen kunt u een opdracht met de rechtermuisknop toevoegen om de inhoud van een map naar het klembord te kopiëren. Als u ooit een lijst met bestanden in een map in Windows hebt moeten afdrukken of afdrukken, weet u dat er geen ingebouwd commando is om dit te doen.

De alarmvertraging wijzigen voor de Nest Protect
Met de Nest Secure hebt u een bepaalde hoeveelheid tijd tussen het inschakelen van uw systeem en het verlaten van het huis, of tussen het binnengaan van uw huis en ontwapenen het systeem. Ga als volgt te werk om dat tijdvenster aan te passen. GERELATEERD: Het Nest Secure beveiligingssysteem installeren en instellen Standaard is dit venster ingesteld op één minuut voor zowel afsluiten als invoeren.



