Hoe u uw Bluetooth-muis kunt stoppen met voortdurend loskoppelen

Bluetooth-muizen zijn handig draadloos, maar het is zeer frustrerend wanneer ze hun verbinding verliezen. Lees verder terwijl we problemen oplossen met de Windows-laptop van een lezer en hen helpen hun muis wakker te houden en communiceren met hun computer.
Beste How-To Geek,
Ik ben zo geïrriteerd met mijn muis dat ik ga terugschakelen tot een volledig model met snoer. Ik kocht een Microsoft Bluetooth Notebook Mouse 5000 ongeveer zes maanden geleden en begon het te gebruiken met mijn Windows 7-laptop. Begrijp me niet verkeerd, de muis zelf is geweldig en ik heb er geen probleem mee.
Wat ik wel een probleem heb, is dat Windows de muis niet willekeurig kan zien. Geen enkele probleemoplossing zal dit oplossen, in plaats van de muis in het menu Apparaten te verwijderen en vervolgens opnieuw te synchroniseren. Dit gebeurt om de andere dag. Ik kan niet gewoon de muis aan- en uitzetten, ik moet het volbrengen "installeer het opnieuw", als je wilt.
De muis in kwestie is zeer goed beoordeeld en iedereen lijkt ervan te houden (en ik zou hou er ook van als het niet voor dit connectiviteitsprobleem was). Behalve dat mijn werkelijke muis defect is en er geen oplossing voor is, wat kan ik doen om de situatie te verhelpen?
Met vriendelijke groet,
Muis gefrustreerd
Als er ooit een e-mail was om ons te motiveren om een probleem te verhelpen probleem met een van onze zelden gebruikte laptops, dit is het dan. Maandenlang wilden we even stilstaan bij het oplossen van een identiek probleem: ook wij hebben een Windows 7-laptop op kantoor die vaak vergeet dat hij een Bluetooth-vriend heeft. Nu uw e-mail een vuurtje onder ons heeft aangestoken, laten we de betreffende oude laptop opstarten en de stappen voor probleemoplossing documenteren die nodig zijn om de situatie te verhelpen.
Update uw stuurprogramma's
De meeste Bluetooth-muizen hebben geen eigen stuurprogramma's en gebruik gewoon de standaard stuurprogramma's voor een Windows Bluetooth / HID-compatibel apparaat. Dat gezegd hebbende, moet de eerste stop altijd zijn om te controleren op apparaatstuurprogramma's door te zoeken naar de naam van het apparaat en uw besturingssysteem. In het geval van de Microsoft-muis die u gebruikt, zijn er geen apparaatspecifieke stuurprogramma's omdat deze de generieke Windows-muizen gebruiken.
Er is een grote kans dat uw Bluetooth-radio zelf (of u er nu een aan boord van hebt of een dongle) heeft stuurprogramma's. Er is ook een goede kans dat ze niet meer up-to-date zijn. Voordat u de handmatige fixes gaat uitvoeren die we binnenkort beschrijven, moet u ervoor zorgen dat u over de meest recente stuurprogramma's voor uw Bluetooth-radio beschikt. Als u generieke Windows-stuurprogramma's voor de Bluetooth-radio gebruikt, zult u waarschijnlijk verschillende instellingen vinden die u niet kunt gebruiken.
Schakel Bluetooth-services in
De eerste stop op het probleemoplossingspad is het menu Services . Open uw Windows-startmenu en typ 'Services' in het zoekvak of druk op WIN + R en typ 'services.msc' in het dialoogvenster Uitvoeren om het menu Services te openen. Sorteer de kolommen op naam en zoek naar het item "Bluetooth Support Service".
Klik met de rechtermuisknop op dat item en selecteer "Eigenschappen". Zoek in het menu Eigenschappen naar het item "Opstarttype" onder het tabblad "Algemeen".
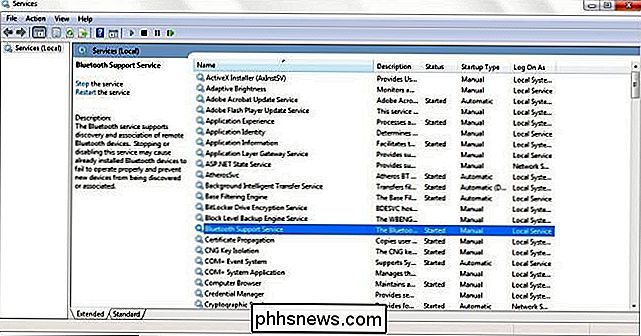
Zet het type op "Automatisch" en druk op toepassen. Sluit het menu Services.
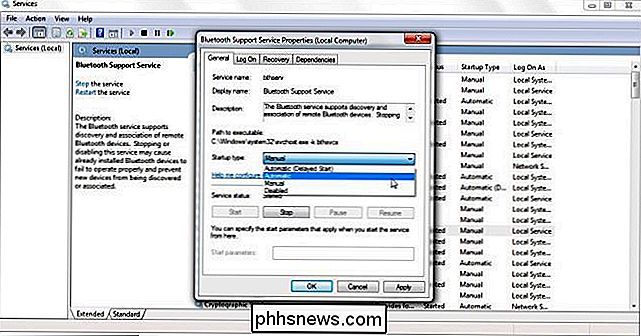
Schakel Bluetooth-energiebeheer uit
De bijgewerkte stuurprogramma's en de tweak uit de Services verplaatsen ons in de goede richting. Nu is het tijd om de klus te klaren. Hoewel slechte stuurprogramma's of slecht servicebeheer mogelijk de boosdoeners waren, is het ook mogelijk dat uw laptop de stroom voor Bluetooth-apparaten agressief beheert en daarbij de Bluetooth-verbinding laat vallen.
Start Apparaatbeheer door 'Apparaat' in te typen Manager "in het Startmenu-zoekvak of door op WIN + R te drukken en" devmgmt.msc "in het dialoogvenster Uitvoeren te typen.
Het controleren van Apparaatbeheer zal het meest vervelend worden om dit probleem op te lossen. U moet naar beneden kijken via de secties van Apparaatbeheer voor elke vermelding van een Bluetooth-apparaat en / of muis en de eigenschappen van elk exemplaar controleren. Kijk onder 'Bluetooth-radio's', 'Muizen en andere aanwijsapparaten' en 'Systeemapparaten'. Wat u zoekt, zijn de tabbladen 'Energiebeheer' zoals deze.
Elk exemplaar van "Sta toe dat de computer dit apparaat uitschakelt om stroom te sparen" moet zijn uitgeschakeld. U wilt absoluut niet toestaan dat de computer de Bluetooth-radio of de aangesloten Bluetooth-apparaten uitschakelt om energie te besparen, omdat dit de primaire oorzaak is van het probleem met de niet-synchronisatie die u met uw muis ziet. Behalve dat je alles controleert op alles wat Bluetooth gerelateerd is, negeer je het USB-gedeelte onderaan niet als je een muis hebt aangesloten via een USB-dongle. Als dat het geval is, moet u de USB-apparaten doorzoeken die worden vermeld in de sectie "Universal Serial Bus-controllers" om ervoor te zorgen dat de computer niet is ingesteld om USB-poorten / hubs uit te schakelen om stroom te besparen (waardoor communicatieproblemen zouden ontstaan met de USB-aangedreven dongle en de muis).
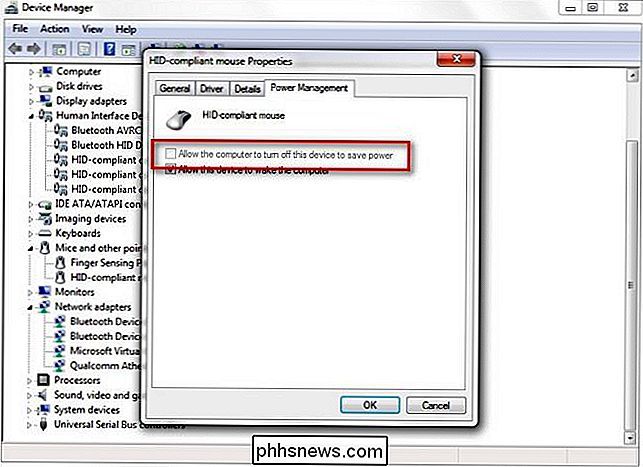
Nadat u de stuurprogramma's hebt bijgewerkt, de Services hebt omgeschakeld en de opties voor energiebeheer hebt uitgeschakeld, start u uw computer opnieuw op. Als u momenteel geen muisonderhoud geniet, raden we u ten zeerste aan een andere Bluetooth-muis te zoeken om het systeem te testen om een defecte muis en / of Bluetooth-dongle uit te sluiten.
Heeft u een dringende technische vraag? Schiet ons een e-mail op en we zullen ons best doen om deze te beantwoorden.

Aangepaste antwoorden voor tekstberichten en e-mailberichten op uw Apple configureren
U kunt merken dat u steeds dezelfde antwoorden op tekstberichten verzendt. Er zijn ingebouwde, standaardantwoorden beschikbaar voor tekst- en e-mailberichten, zodat u snel een antwoord kunt verzenden via uw Apple Watch. Er staan verschillende veelvoorkomende woordcombinaties op uw Apple Watch, zoals "Ja", "Nee" en "Ik ben onderweg".

Schermbeveiligingen inschakelen en configureren op een Mac
Gebruikt u nog steeds schermbeveiligingen op uw pc? Schermbeveiligingen zijn niet zo noodzakelijk als ze ooit waren, maar als je het uiterlijk leuk vindt, of ze gebruiken voor nuttige dingen zoals een "woord van de dag" -macOS heeft er nog steeds een paar die je kunt instellen en configureren. GERELATEERD: Waarom Screen Savers niet langer nodig zijn Schermbeveiligingen zijn oorspronkelijk ontworpen om het inbranden van afbeeldingen op oudere CRT- en plasmaschermen te voorkomen.



