Navigeren in de agenda's van uw Mac snel met sneltoetsen op het toetsenbord

De agenda-app van de Mac is een krachtige manier om evenementen en afspraken te plannen, en het beste is dat hij is opgenomen in OS X. Een van de Het mooie van Agenda is dat je gemakkelijk kunt wijzigen hoe het eruitziet om in of uit te zoomen op een specifieke reeks evenementen.
Het is belangrijk om de weergavemodus van je agenda te kunnen wijzigen. Soms moet je kijken naar wat er op een bepaalde dag gebeurt of misschien plan je een jaar of twee dingen vanaf nu. Met de agenda van Apple kun je overgaan op een van de vier weergaven: dag, week, maand of jaar.
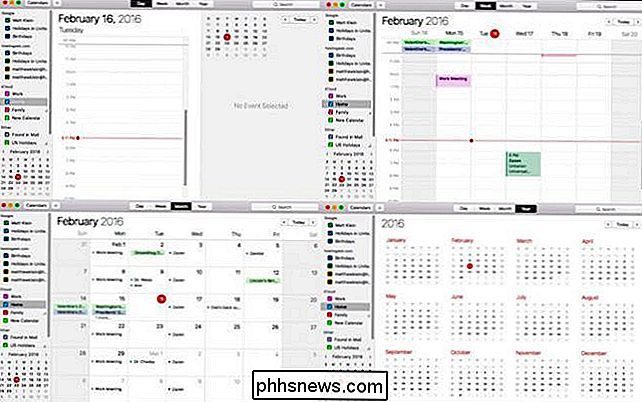
De vier kalenderweergaven van linksboven in wijzerzin - dag, week, jaar en maand.
U kunt deze weergave wijzigen door op de betreffende knop boven in het kalendervenster te klikken, of u kunt een sneltoets gebruiken, waardoor u veel sneller en efficiënter tussen weergaven kunt schakelen. Command + 1 voor dag, opdracht + 2 voor week, opdracht + 3 voor maand of opdracht + 4 voor jaarweergave.
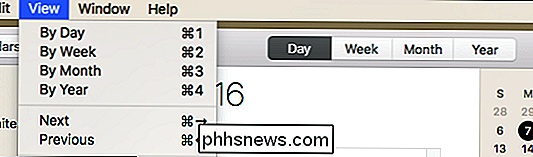
Met de functies Volgende en Vorige kunt u heen en weer gaan, afhankelijk van de weergave die u gebruikt . Als u bijvoorbeeld in de dagelijkse weergave bent, gaat deze naar de komende of vorige dagen, als u in de wekelijkse weergave bent, gaat deze door naar de komende weken of terug naar de vorige weken.
U kunt gebruiken de sneltoetsen Command + Right Arrow (Next) of Command + Left Arrow (Previous).
Als u uw evenementen bekijkt voor een datum in de toekomst of in het verleden, kunt u snel terugkeren naar de huidige dag met Command + T, of u kunt naar een specifieke datum gaan met Shift + Command + T.
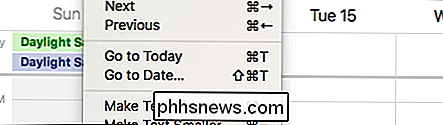
Voor de optie "Ga naar datum ..." verschijnt er een dialoogvenster en kunt u de gewenste datum invoeren en vervolgens op "Tonen" klikken. .
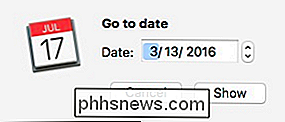
Als u de tekst van de agenda moeilijk kunt zien of als het te veel schermruimte inneemt, kunt u tekst groter of kleiner maken met de sneltoetsen Command + of Command-, respectievelijk.
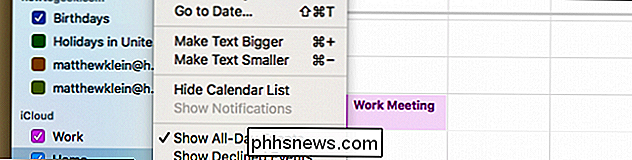
ook een optie om je agendalijst te verbergen, wat je een no-nonsense spartaanse weergave geeft. U kunt deze optie openen via het menu "Weergave" of door op de knop "Agenda's" op de werkbalk te klikken.
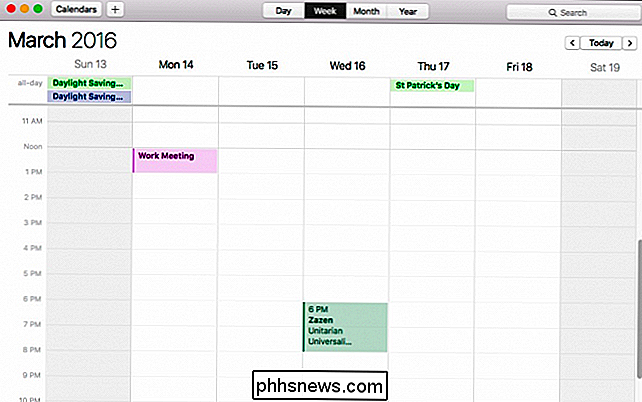
De wekelijkse kalenderweergave zonder agenda's.
Rondom het menu "Beeld" kunt u kiezen om de hele dag evenementen, geweigerde evenementen en reistijd naar een evenement weer te geven of te verbergen. Door de agenda's te vernieuwen, kunt u de toepassing bijwerken naar de nieuwste gebeurtenissen en kunt u de agenda weergeven op het volledige scherm met behulp van Ctrl + Command + F.
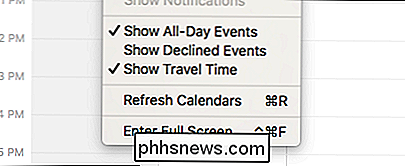
Het is echt handig om niet alleen meer te weten te komen over deze weergavefuncties, maar ook sneltoetsen.
De app Agenda is heel veelzijdig en kan je leven snel organiseren, zodat je nooit meer een belangrijke gebeurtenis of vergadering mist. Het beste van alles is dat als u een iPad of iPhone gebruikt, u uw agenda's snel kunt synchroniseren, ongeacht waar u heen gaat of het apparaat dat u gebruikt, uw agenda is altijd beschikbaar.
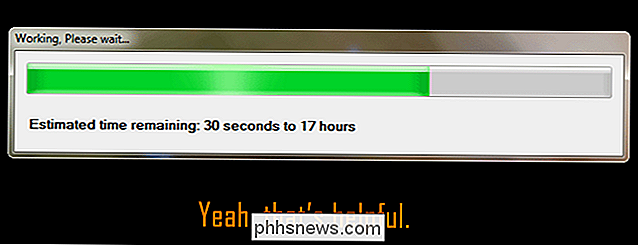
Waarom zijn voortgangsbalken zo onnauwkeurig?
Bij het eerste idee lijkt het erop dat het genereren van een nauwkeurige schatting van de tijd vrij eenvoudig moet zijn. Het algoritme dat de voortgangsbalk produceert, kent immers alle taken die het van tevoren moet doen ... toch? Het is voor het grootste deel waar dat het bronalgoritme wel weet wat het van tevoren moet doen.

Een bekabelde Ethernet-internetverbinding delen met al uw apparaten
Wi-Fi heeft de wereld nog niet helemaal overgenomen. Sommige hotels bieden bijvoorbeeld bekabelde Ethernet-verbindingen en vlekkerige of niet-beschikbare Wi-Fi. Maar u kunt die bekabelde Ethernet-verbinding omzetten in een Wi-Fi-verbinding die al uw apparaten kunnen gebruiken. In sommige gevallen kan het ook moeilijker zijn om op Wi-Fi van een organisatie te stappen - u hebt mogelijk een speciale wifi-verbinding nodig Log in.



