Apple Pay en Google Wallet instellen op uw telefoon

Als u het de afgelopen tijd niet had gemerkt, wordt het betalen van dingen met uw telefoon een aardig probleem. Als je een Android-telefoon of een Apple iPhone en een bankrekening hebt, heb je al alles wat je nodig hebt om te betalen met een tik.
Er is veel discussie gaande rond mobiele betalingen. Is het veilig? Hoe werkt het? En, hoe stel je het in?
Dit zijn allemaal goede vragen. De eerste is eenvoudig. Mobiel betalen maakt gebruik van NFC of Near Field Communication, dezelfde technologie die u mogelijk hebt gebruikt wanneer u op twee apparaten tikt om bestanden te koppelen of te delen.
Google en Apple gebruiken verschillende methoden voor het opslaan van uw financiële gegevens. Als u meer wilt weten, hebben we een grondige vergelijking gemaakt tussen Google Wallet en Apple Pay.
Het veiligheidsprobleem is aan het evolueren. Zoals we de harde manier hebben geleerd met zoveel recente hacks, is niets en niemand echt 100% veilig. Dus, of u nu wordt beroofd met een ATM skimmer, of een infraroodcamera om uw PIN te stelen, boeven zullen manieren bedenken om u van uw geld te scheiden.
Dat gezegd hebbende, mobiele betalingen zijn net zo veilig, zo niet veiliger , dan het gebruik van een kaart, en zeer zeker dan rondlopen met veel geld. Dus, als je erover denkt om zelf mobiel betalen uit te proberen, dan moet je ze nog steeds instellen. Dat is heel eenvoudig.
Apple Pay installeren
Apple Pay kan worden ingesteld op je iPhone of iPad instellingen. Open de instellingen en tik op 'Passbook en Apple Pay'.
U moet een creditcard of betaalpas toevoegen. Dit is de eerste optie
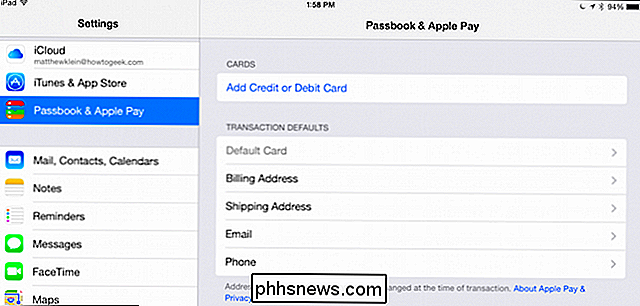
Voordat u iets kunt doen, moet u uw Apple ID-wachtwoord invoeren , sorry, Touch ID werkt hier niet.
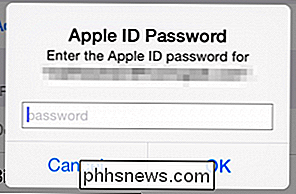
Vervolgens heb je twee keuzes, als je een kaart bij iTunes hebt, kun je die gebruiken of je kunt Apple Pay instellen om met een andere kaart te werken.
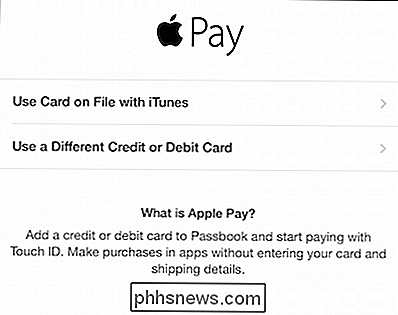
Als u besluit de kaart in het bestand te gebruiken, moet u de beveiligingscode invoeren vanaf de achterkant van de fysieke kaart.
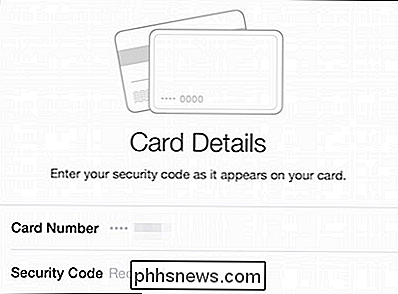
Nadat u uw beveiligingscode hebt ingevoerd, gaat u akkoord met de algemene voorwaarden. Het is waarschijnlijk een goed idee om dit document te lezen. Bij overeenkomst wordt u gevraagd of u instemt met Passbook met uw locatie wanneer u de Apple Pay-app gebruikt.
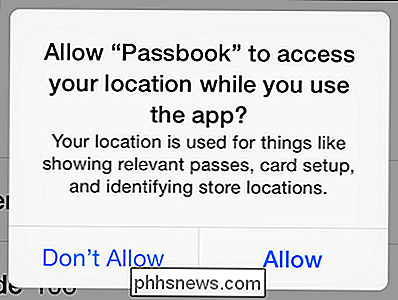
U hoeft hiermee niet akkoord te gaan als Apple Pay werkt.
Nadat u hebt toegevoegd een kaart, deze wordt weergegeven onder het gedeelte 'Kaarten'. Tik op een kaart om details weer te geven of bij te werken.
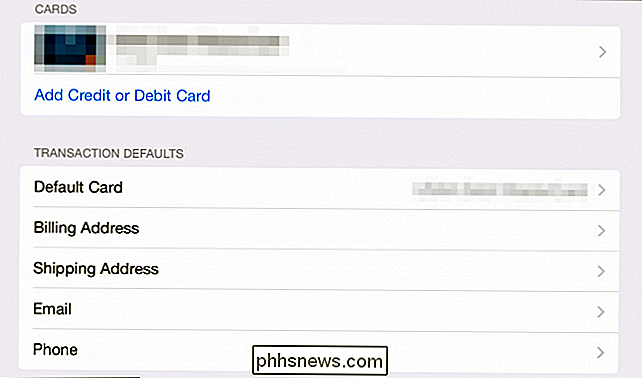
U kunt meer kaarten toevoegen, voor het geval u met een andere wilt betalen, bijvoorbeeld als u op zakenreis of vakantie gaan. In elk geval kunt u de standaardkaart naar een andere kaart wijzigen door op de optie "Standaardkaart" te tikken.
Hieronder kunt u andere relevante informatie toevoegen en bewerken: factuur- en verzendadressen, e-mailadres en telefoonnummer.
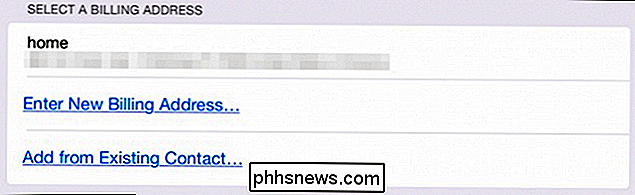
Om Apple Pay te gebruiken, tikt u op uw iOS-apparaat op de betaalterminal terwijl u uw vinger op de Touch ID-sensor houdt. Apple Pay gebruikt uw vingerafdruk om transacties te verifiëren. U hoeft uw telefoon niet eerst te ontgrendelen, wat een groot voordeel is ten opzichte van Google Wallet.
Google Wallet instellen
Google Wallet is een applicatie op uw telefoon of tablet en is als zodanig te vinden in uw apps launcher. Als je het niet op je apparaat hebt, kan het worden gedownload vanuit de Play Store.
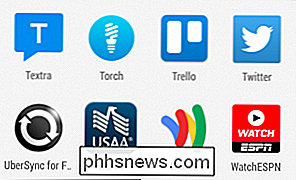
Het begint allemaal met een introductietour. Je kunt het lezen of je kunt het overslaan.
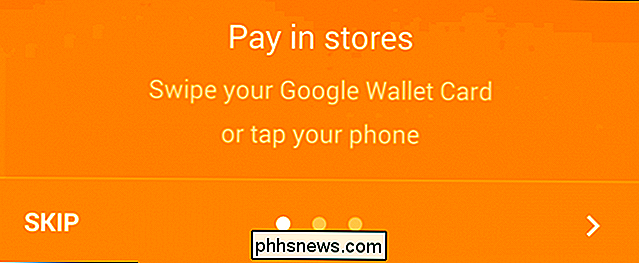
Je moet een 4-cijferige pincode invoeren. Onthoud dit nummer, want u gebruikt het om toegang te krijgen tot uw Wallet en transacties te verifiëren. Opmerking: als u een pincode gebruikt om uw telefoon te ontgrendelen, , controleert u of uw pincode van Google Wallet anders is .
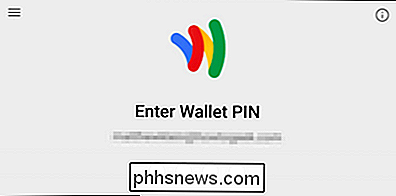
We willen 'Tikken en betalen instellen' openen.
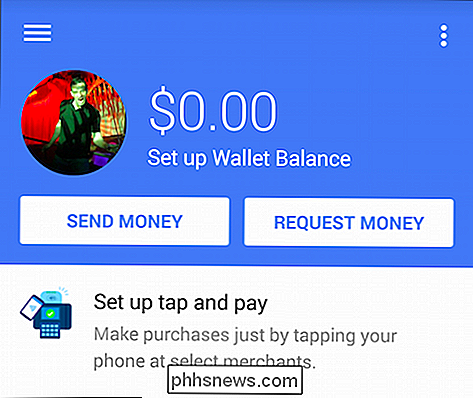
De configuratie voor tikken en betalen zal u eerst vragen om de algemene voorwaarden te accepteren. U moet dan een creditcard toevoegen. Als er al een kaart aan uw Google-account is gekoppeld, kunt u die gebruiken.
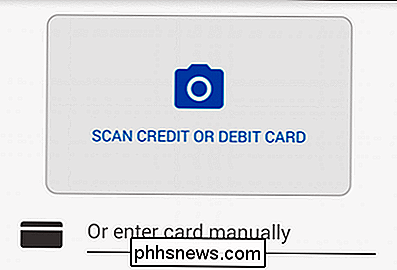
Als u een kaart heeft gekoppeld aan uw Google-account of als u er een hebt toegevoegd, krijgt u een voltooiingsscherm. Het voltooiingsscherm informeert u dat u alleen uw telefoon hoeft te ontgrendelen en op een betaalterminal hoeft te tikken om een Google Wallet-transactie uit te voeren.
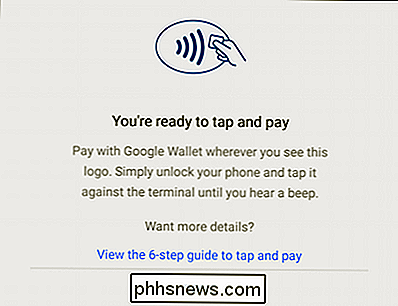
Als u vragen heeft over hoe tikken en betalen werkt, kunt u een handleiding in zes stappen bekijken.
Het hoofdscherm van Google Wallet heeft verschillende aanbiedingen, die u zelf kunt bekijken. Met Wallet-saldo kunt u bijvoorbeeld geld verzenden naar vrienden, geld van anderen aanvragen, geld overboeken van uw Wallet naar uw bank, enzovoort.
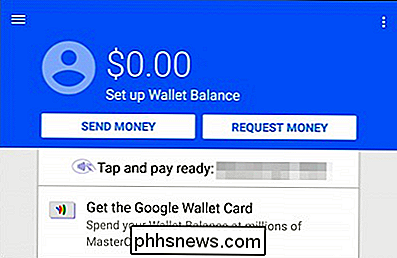
Tik op 'Tik en betaal klaar:' om te zien welke kaarten aan uw Google zijn gekoppeld Account, voeg een andere kaart toe of bewerk de kaarten in het bestand.
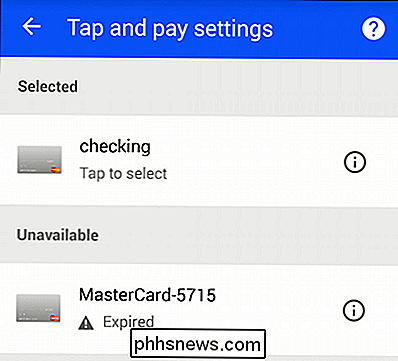
Een handig ding dat u waarschijnlijk wel wilt doen, is om uw kaarten bijnamen te geven.
Tik op het hoofdscherm van Google Wallet op de drie lijnen in de linkerbovenhoek om de opties "Mijn Wallet" te openen.
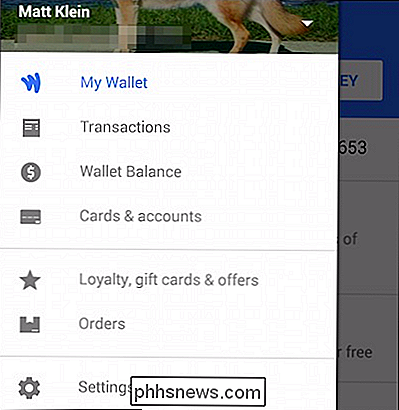
Veel van deze selecties zijn hetzelfde als op het vorige scherm, maar als u op "Kaarten & accounts" tikt, kunt u een bankrekening zoals controleren of sparen koppelen.
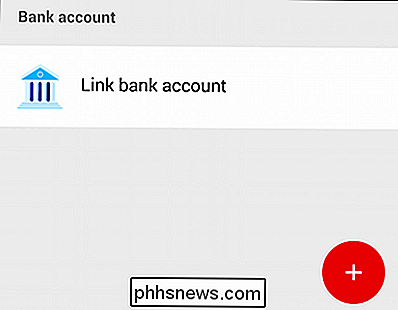
U moet uw account- en routingnummer weten om dit te doen.
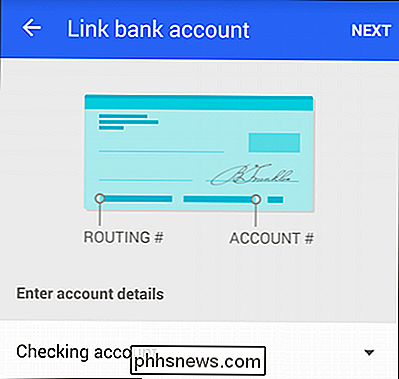
De "Mijn portefeuille" -opties hebben ook instellingen die u kunt aanpassen. Je kunt hiervan opmerken, je kunt tikken en betalen in- of uitschakelen en meldingen uitschakelen.
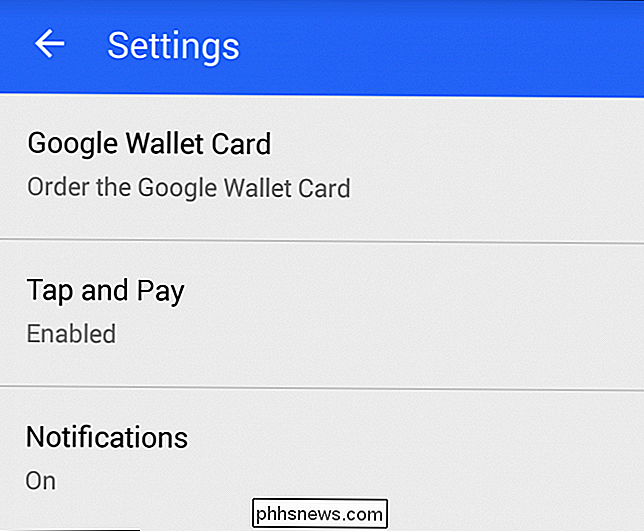
Je kunt je ook aanmelden voor e-mailupdates, je pincode wijzigen (goed om te weten), realtime bestellingen inschakelen tracking en bekijk uw maandelijkse balansafschriften.
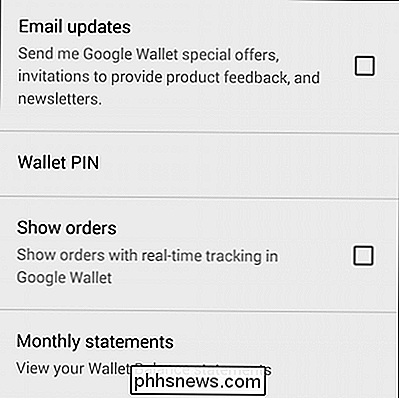
Dat is alles wat er is, u bent nu klaar om te gaan. De volgende keer dat u een Google Wallet-betaalterminal ziet, hoeft u alleen uw telefoon uit te trekken, te ontgrendelen en op te tikken om te betalen. Houd er rekening mee dat u mogelijk uw pincode van Google Wallet moet invoeren om transacties te verifiëren. Nogmaals, zorg ervoor dat als je een pincode gebruikt om je telefoon te ontgrendelen, dit anders is dan je pincode van Google Wallet.
?
Nu moet je helemaal klaar zijn om je te wagen in de dappere nieuwe wereld van mobiele betalingen. We hopen dat je dit artikel nuttig hebt gevonden. Als je opmerkingen of vragen hebt, laat dan je feedback achter op ons discussieforum.

OTT legt uit: wat is het verschil tussen een virus, een Trojaans paard, een worm en een rootkit?
Vrijwel iedereen heeft gehoord van de termen spyware, malware, virus, Trojaans paard, computerworm, rootkit, enz., Maar ken je echt het verschil tussen elk ervan? Ik probeerde het verschil aan iemand uit te leggen en raakte zelf een beetje in de war. Met zoveel soorten bedreigingen die er zijn, is het moeilijk om alle voorwaarden bij te houden

Kalendergebeurtenissen bekijken en toevoegen vanuit de Windows 10 taakbalk
Zelfs als u de Windows Mail & Calendar-app niet gebruikt, is de Windows-agenda eigenlijk best wel leuk. En met de Anniversary Update naar Windows 10, kunt u nu uw agenda bekijken en agenda-evenementen rechtstreeks vanuit de Windows-taakbalk toevoegen. Om uw agenda te bekijken, klikt u met de linkermuisknop op de tijd en datum op de Windows-taakbalk.



