Een donker thema gebruiken in Windows 10

Windows biedt een instelling met de naam Dark Mode die een donker thema toepast op apps die u uit de Windows Store haalt. Het heeft geen invloed op de meeste desktop-apps of tools zoals File Explorer, maar we hebben een aantal andere oplossingen daarvoor. Zo kun je je hele bureaublad (of zoveel mogelijk) er donker uit laten zien.
Schakel de donkere modus in voor Windows 10 Instellingen en apps
Ga naar Instellingen> Persoonlijke instellingen> Kleuren om de donkere modus in te schakelen. Blader naar beneden en selecteer de optie "Donker" in de sectie "Kies je app-modus".
De instellingen-applicatie zelf wordt onmiddellijk donker, net als vele andere "Universal Windows Platform" -toepassingen (die je krijgt van de Windows Store). Het is echter aan elke ontwikkelaar om de donkere modus te ondersteunen, en velen niet. En, zoals we eerder al zeiden, deze optie heeft geen invloed op de meeste desktop-applicaties, inclusief de Bestandsverkenner van Windows 10. Die blijven wit. Een paar desktoptoepassingen, waaronder Paint.NET, respecteren deze instelling, maar de meeste doen dat niet.
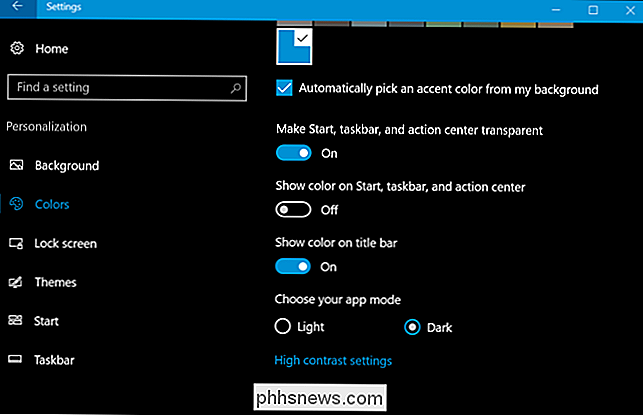
Schakel de donkere modus in Microsoft Edge in
De Microsoft Edge-webbrowser bij Windows 10 heeft ook een donker thema. De donkere themaoptie staat echter om de een of andere reden volledig los van de optie Donkere modus in Instellingen ...
Klik op de knop Instellingen op de werkbalk om het donkere thema in Edge te activeren (het pictogram met de drie stippen helemaal rechts ) en selecteer vervolgens de optie "Instellingen". Kies de optie "Donker" in het vervolgkeuzemenu "Een thema kiezen".
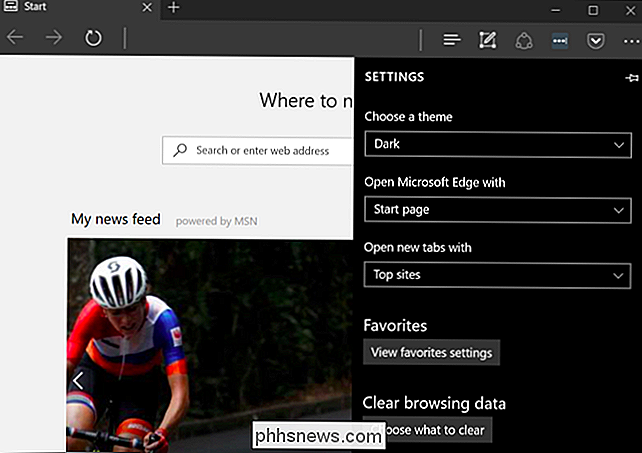
Merk op dat de titelbalk, knoppenbalken en menu's voor Rand donker worden, maar webpagina's zelf blijven onaangetast.
U kunt ook uw thema afzonderlijk in de Groove music player en in de Video & Video-videospeler-apps. Ze zullen echter standaard de systeemthema-instelling gebruiken. U hoeft de instelling niet handmatig te wijzigen, net zoals bij Edge.
Schakel het donkere thema in Microsoft Office in
Microsoft Office 2016 bevat ook een donker thema dat niet standaard is ingeschakeld en dat handmatig moet zijn ingeschakeld.
Open hiervoor een Office-toepassing zoals Word of Excel en ga naar Bestand> Opties. Zoek op het tabblad "Algemeen" naar het gedeelte "Personaliseer uw exemplaar van Microsoft Office" en stel de vervolgkeuzelijst "Kantoorthema" daar in op de optie "Zwart".
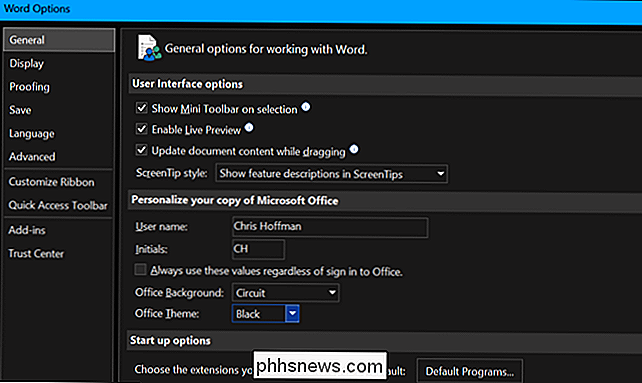
Uw themakeuze is van toepassing op alle Office-toepassingen. Dus als u deze optie in Word instelt en later Excel opent, moet Excel ook een donker thema gebruiken.
Installeer donkere thema's voor Chrome, Firefox en andere toepassingen
Veel andere Windows-bureaubladtoepassingen hebben hun eigen themakeuzes en themamotoren. Als u bijvoorbeeld een donker thema in Google Chrome wilt gebruiken, gaat u naar de site met Chrome-thema's van Chrome en installeert u een donker thema. Voor Firefox moet je naar Mozilla's Firefox-themasite gaan en een donker thema installeren.
We hebben bijvoorbeeld het Morpheon Dark-thema voor Chrome geïnstalleerd. Chrome wordt hierdoor veel beter weergegeven op een bureaublad met een donker thema.
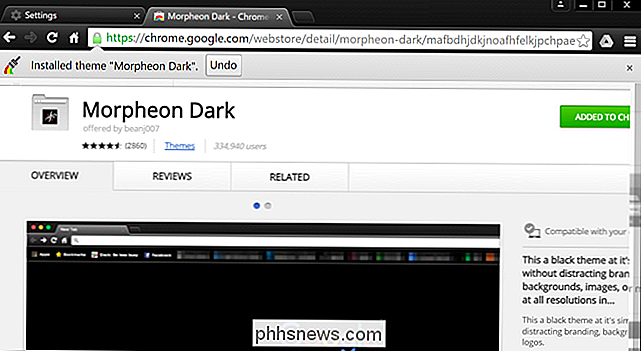
U moet controleren of de toepassingen die u vaak gebruikt, hun eigen thema-opties bieden.
Een donker thema voor Windows Desktop-toepassingen inschakelen
Het echte probleem met de nieuwe Dark Mode-instelling is dat het helemaal geen invloed heeft op het Windows-bureaubladthema. Desktop-applicaties zoals File Explorer blijven het normale, lichte thema gebruiken.
Windows heeft een ingebouwd donker thema voor desktoptoepassingen, maar het is waarschijnlijk niet ideaal. Om dit in te schakelen, ga je naar Instellingen> Toegankelijkheid> Kleur en hoog contrast. Scrol aan de rechterkant omlaag naar het gedeelte 'Hoog contrast' en stel de vervolgkeuzelijst 'Kies een thema' in op de instelling 'Hoog contrast zwart'. Klik op "Toepassen" om de instelling op te slaan.
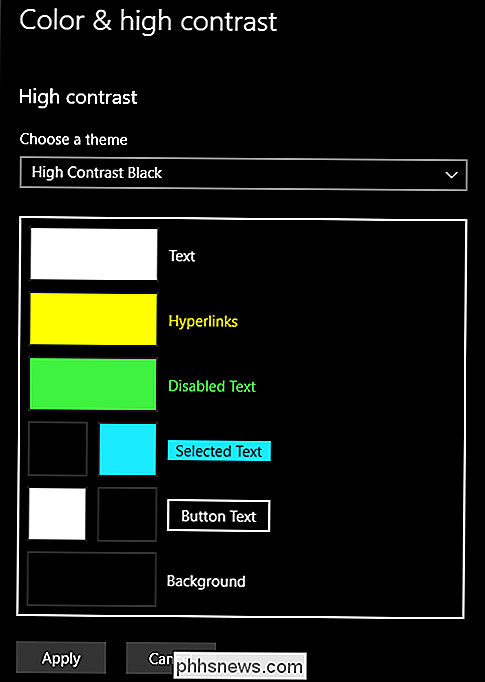
Door dit thema met een hoog contrast in te stellen, laten toepassingen zoals File Explorer een donkere achtergrond zien. Ze zien er echter niet zo goed uit. Hoog contrast thema's zijn een toegankelijkheidsfunctie ontworpen om het contrast te verhogen, zodat het scherm is gemakkelijker te lezen en te begrijpen. Ze zien er niet zo glad uit als een modern donker thema zou doen.
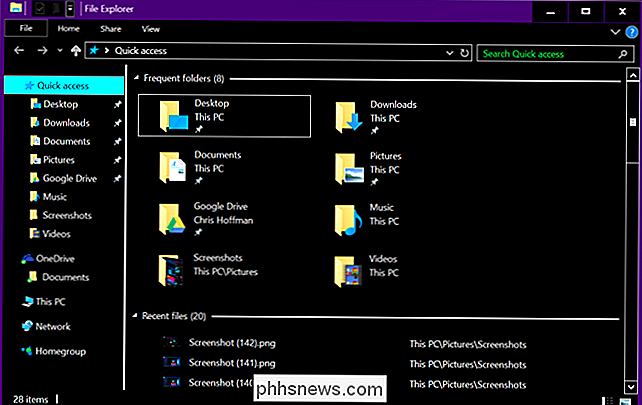
GERELATEERD: Aangepaste thema's en visuele stijlen installeren in Windows
Als u een mooier donker thema wilt voor File Explorer en andere bureaubladtoepassingen, moet u een beroep doen op een app van derden. Hoewel er een paar zijn die er zijn, zijn we grote fans van WindowBlinds van Stardock (dezelfde mensen die apps maken zoals Fences en Start10). De app kost $ 9,99, maar er is een gratis proefperiode van 30 dagen, zodat je kunt zien of deze geschikt is voor jou.
En het mooie is dat wanneer je een thema toepast in WindowBlinds, dit van toepassing is op alle: UWP-apps, desktop-apps , dialoogvensters, noem maar op.
Na installatie, start het op en ga naar het tabblad "Stijl". Als u een thema wilt toepassen, selecteert u het gewenste thema en klikt u vervolgens op de knop 'Stijl toepassen op bureaublad'.
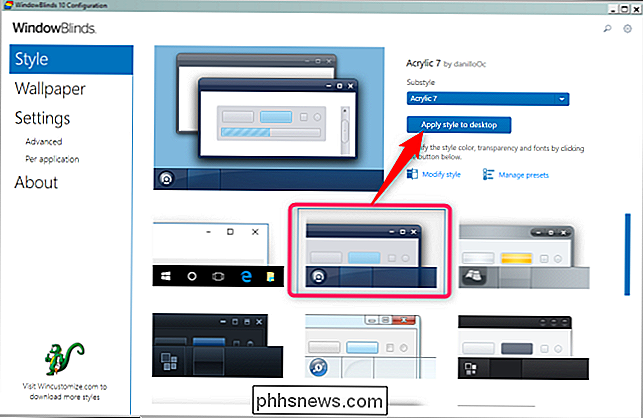
WindowBlinds heeft geen ingebouwd donkerthema (hoewel sommige ingebouwde thema's donkerder zijn dan andere) . U kunt altijd uw eigen account maken door op de koppeling 'Stijl wijzigen' onder een willekeurig thema te klikken. Je kunt vrijwel alles aanpassen wat je maar kunt bedenken. Maar er is een gemakkelijkere manier.
Ga gewoon naar de WindowBlinds-sectie van de WinCustomize-site. Daar vind je allerlei WindowBlinds-compatibele skins die je kunt downloaden. Na het downloaden van een, dubbelklik op het bestand en het thema wordt toegevoegd aan het tabblad "Stijl" in WindowsBlinds, zodat u het kunt toepassen (of aanpassen) vanaf daar.
Hier is een opname van Verkenner met de donkere modus skin (onze favoriet van de verschillende donkere thema's op de site) toegepast via WindowBlinds:
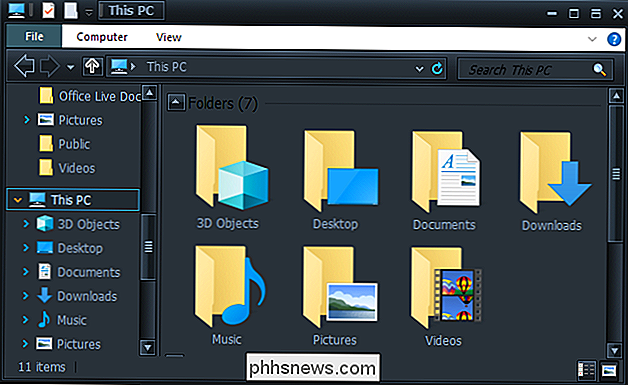
Niet slecht, toch? En met een beetje tweaken, zou je het er precies zo uit laten zien als je wilt.
Net als veel andere delen van Windows 10, voelt Dark Mode een beetje incompleet aan. Microsoft zou een donkere thema-optie voor Windows-bureaubladtoepassingen kunnen bevatten en de interface zou er meer samenhangend uitzien. Misschien is Microsoft van plan om File Explorer te vervangen door een nieuwe, op Windows Platform gebaseerde bestandsbeheerder in een toekomstige update naar Windows 10. Maar nu is dit wat we hebben.

Waarom u een wachtwoordbeheerder moet gebruiken en hoe u aan de slag moet
De meerderheid van de mensen gebruikt zeer zwakke wachtwoorden en gebruikt deze opnieuw op verschillende websites. Hoe moet u sterke, unieke wachtwoorden gebruiken op alle websites die u gebruikt? De oplossing is een wachtwoordbeheerder. Wachtwoordmanagers slaan uw aanmeldingsgegevens op voor alle websites die u gebruikt en helpen u om ze automatisch aan te melden.

Twee-factor-verificatie inschakelen voor uw Google-account met Google Authenticator
Google Authenticator beschermt uw Google-account tegen keyloggers en wachtwoorddiefstal. Met tweefactorauthenticatie hebt u zowel uw wachtwoord als een verificatiecode nodig om u aan te melden. De Google Authenticator-app wordt op Android-, iPhone-, iPod-, iPad- en BlackBerry-apparaten uitgevoerd. VERBELAARD: Wat is twee Factorverificatie en waarom heb ik het nodig?



