Windows-software uitvoeren op een Chromebook

Chromebooks voeren normaal gesproken geen Windows-software uit, dat is het beste en het minst goede van hen. U hebt geen antivirus- of andere Windows-rommel nodig ... maar u kunt ook geen Photoshop, de volledige versie van Microsoft Office of andere Windows-bureaubladtoepassingen installeren.
Gelukkig zijn er manieren om Windows-desktopprogramma's op een Chromebook te gebruiken: ofwel ze op afstand besturen op een bestaand Windows-systeem, via verschillende Android-oplossingen, of je handen vies maken in de ontwikkelaarsmodus en ze uitvoeren op je Chromebook zelf.
Optie één: op afstand toegang krijgen tot een Windows-bureaublad Toegang tot uw eigen Windows-computer
: als u al een Windows-computer hebt, kunt u deze op afstand openen en gebruiken om uw Windows-software uit te voeren. U kunt dit doen met de bètawebapp van Chrome Remote Desktop van Google. U kunt vanaf uw Chromebook (of een andere computer waarop Chrome wordt uitgevoerd) verbinding maken met uw Windows-bureaublad en volledige controle over uw externe machine hebben, zodat u met Windows-toepassingen kunt werken. Het nadeel is dat uw Windows-computer moet thuis worden uitgevoerd wanneer u dit via uw Chromebook moet openen. Het is een handige oplossing voor persoonlijk gebruik, maar bedrijven willen geen aparte Windows-computer beheren voor elke Chromebook-gebruiker.
Host Windows-toepassingen op een externe server
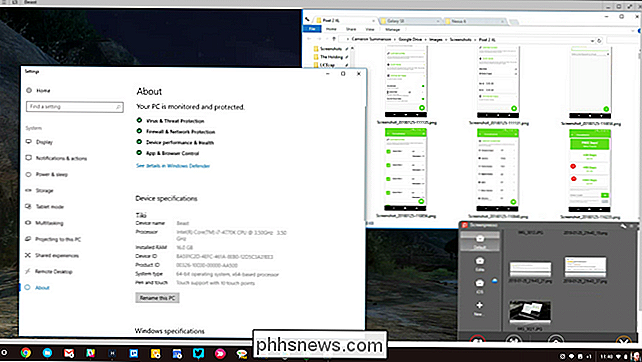
: Chromebooks kunnen Citrix Receiver gebruiken voor toegang tot Windows-toepassingen die worden gehost op een Citrix-server of gebruik een RDP-client om toegang te krijgen tot een extern bureaublad dat wordt gehost op een Windows-server. Dit is ideaal voor bedrijven die hun eigen servers willen hosten en hun gebruikers lichte, thin clients willen geven waarmee ze op afstand toegang kunnen krijgen tot de gehoste software. Als thuisgebruiker kunt u ervoor kiezen om een service aan te schaffen bij een bedrijf dat host een Windows-bureaublad voor je en je kunt het op afstand openen, maar in plaats daarvan zou je beter af zijn met je eigen Windows-computer. Wijn is een open-source compatibiliteit laag waarmee Windows-toepassingen op Linux en macOS kunnen worden uitgevoerd. Wijn is desktopsoftware en er is geen versie van Wine ontworpen voor Chromebooks ... maar er zijn oplossingen.
Omdat Chrome OS op Linux is gebaseerd, zijn er twee manieren om Wine op uw Chromebook uit te voeren: Crouton gebruiken om het uit te voeren in Linux of door de nieuwe Wine Android-app te gebruiken.
Belangrijk
: Wine in Linux werkt niet op ARM Chromebooks en de Android-versie ondersteunt alleen Windows RT-apps. Wijn zou echter goed moeten werken op Intel Chromebooks.
Gebruik Wine with Crouton : om de desktopversie van Wine te installeren, moet je de ontwikkelaarsmodus inschakelen en Crouton installeren om een Linux-desktop te krijgen naast je Chrome OS-systeem . Vervolgens kunt u Wine installeren op de Linux-desktop en deze gebruiken om Windows-programma's te installeren, net zoals u Wine zou gebruiken op een normale Linux-desktop.
Hiermee kunt u de standaardversie van Microsoft Office op een Chromebook uitvoeren, hoewel u zou beter af zijn met de officiële Office Web Apps of Android-apps van Microsoft, tenzij u geavanceerde functies nodig hebt. Wanneer u een Windows-programma wilt gebruiken, kunt u eenvoudig schakelen tussen uw Chrome OS-systeem en het Linux-bureaublad met een sneltoets. niet nodig om opnieuw op te starten.
Wijn gebruiken voor Android
: Wine heeft ook een Android-app die nog steeds in bèta is, maar als u een Chromebook heeft waarop Android-apps worden uitgevoerd, kunt u Windows-programma's uitvoeren zonder Crouton te installeren . Het is nog niet beschikbaar in de Google Play Store, dus u moet uw Chromebook in de ontwikkelaarsmodus zetten en de APK sideloaden.
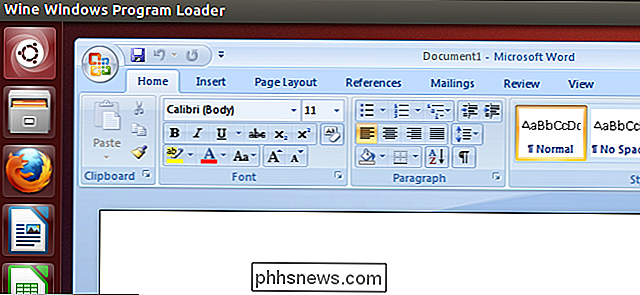
Nadat Wine op uw Chromebook is geïnstalleerd, start u de app zoals gewoonlijk toegang krijgt tot een minimum, geëmuleerde versie van Windows. Houd in gedachten dat dit nog steeds erg in beta is, dus het werkt niet perfect. Dat gezegd hebbende, zou ik op zijn minst deze optie proberen te proberen voordat ik de moeite van het opzetten van Crouton door zou gaan als alles wat je van plan bent te doen het gebruik voor wijn. Wijn is niet perfect, dus het zal niet elke Windows-applicatie draaien en kan sommige applicaties niet uitvoeren zonder handmatig aan te passen. Raadpleeg de Wine-toepassingsdatabase voor meer informatie over ondersteunde toepassingen en tweaks die u mogelijk nodig hebt.
Optie drie: Gebruik de ontwikkelaarsmodus en installeer een virtuele machine
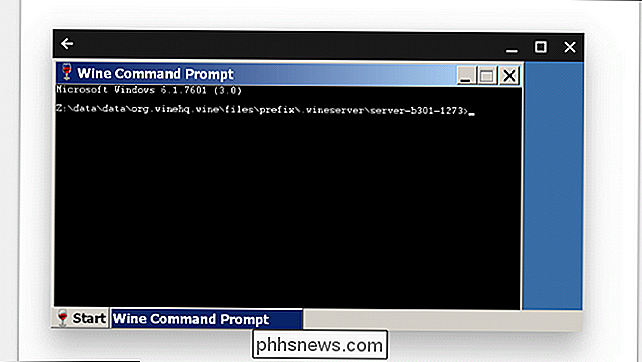
GERELATEERD:
4+ manieren om Windows-software onder Linux uit te voeren
Als Wine het programma dat u wilt uitvoeren niet ondersteunt, of het is gewoon te veel gedoe, kunt u met Crouton ook een Windows virtuele machine van het Linux-bureaublad uitvoeren. Net zoals de bovenstaande optie, moet je de ontwikkelaarsmodus inschakelen en Crouton installeren om een Linux-desktop naast je Chrome OS-systeem te krijgen en vervolgens een virtualisatieprogramma zoals VirtualBox installeren. Installeer Windows in VirtualBox op dezelfde manier als op een standaardcomputer: u kunt met een sneltoets heen en weer schakelen tussen uw Chrome-bureaublad en het Linux-bureaublad. Belangrijk
: standaard software voor virtuele machines zoals VirtualBox werkt niet ARM Chromebooks. U wilt een Intel-gebaseerde Chromebook om dit uit te proberen.
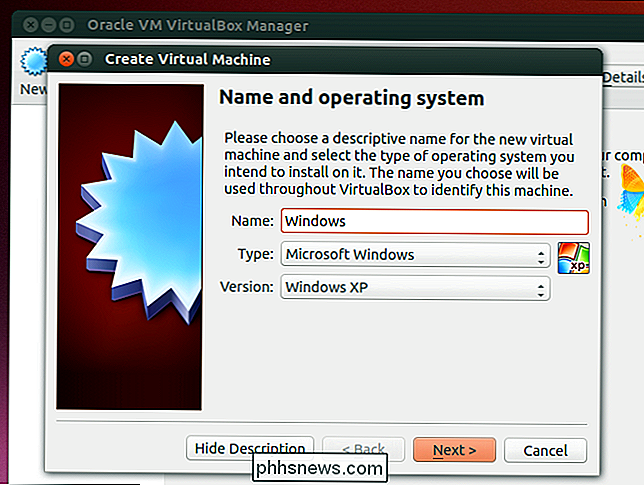
Virtuele machines zijn de zwaarste manier om dit te doen, dus u hebt krachtig genoeg hardware nodig om de virtuele machinesoftware, Windows en uw bureaubladtoepassingen te gebruiken . Nieuwere Chromebooks moderne processors kunnen dit misschien beter aan dan oudere, langzamere Chromebooks. Virtuele machines nemen ook veel schijfruimte in beslag, wat Chromebooks vaak niet hebben - geen goede combinatie. Optie vier: Gebruik CrossOver voor Android Als u een Chromebook gebruikt die Android-apps ondersteunt, Met de Android-app CrossOver kunt u naast uw Chrome-apps Windows-programma's uitvoeren. Het is nog steeds een bètaversie, maar de eerste tests waren positief. CrossOver werkt op dezelfde manier als Wine on Chrome OS, maar het is meer een praktische benadering om u te begeleiden bij het installeren van applicaties. Wanneer u de app opent, kunt u naar specifieke Windows-software zoeken en deze zal u begeleiden bij de installatie ervan. Het zoekt naar de juiste installatiebestanden en download deze in de meeste gevallen voor u. Het is vrij eenvoudig te gebruiken.
Nadat de toepassing is geïnstalleerd, kunt u deze naast uw Chrome-apps uitvoeren alsof deze native is. In mijn ervaring met CrossOver waren apps een uitzondering en dat is te verwachten, aangezien de app nog steeds in bèta is. Het toont nog steeds veel belofte voor de toekomst van Windows-software op Chromebooks, vooral als u slechts één of twee specifieke programma's nodig heeft. Ten slotte kunt u niet nodig om een Windows-programma uit te voeren - veel Windows-programma's hebben hun eigen Linux-versies en kunnen zonder veel gehannes op een Chromebook worden uitgevoerd met de Linux-desktop van Crouton. Als u bijvoorbeeld games op een Chromebook wilt uitvoeren, biedt Steam voor Linux veel games voor Linux, en de catalogus blijft uitbreiden. Dus dit is technisch gezien niet "Windows-software draaien", maar in sommige gevallen is het net zo goed.
Houd er rekening mee dat veel Linux-programma's, zoals Minecraft, Skype en Steam, alleen beschikbaar zijn voor Intel x86-processors en kan niet worden uitgevoerd op apparaten met ARM-processors ...
Kan ik Windows op mijn Chromebook installeren?
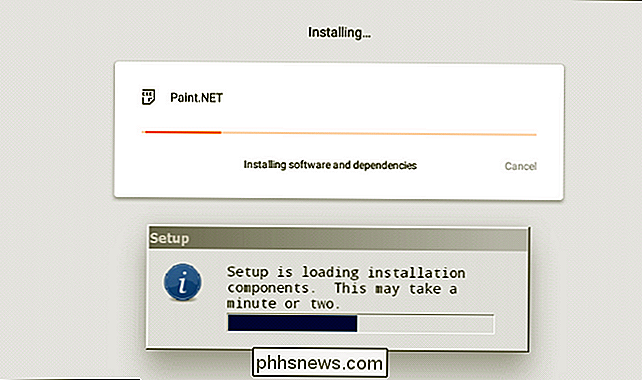
NAAR VERWANTE:
Windows op een Chromebook installeren
Ik weet het, geen van de bovenstaande opties is echt ideaal. Als u merkt dat u wilt dat u Windows op uw Chromebook zou kunnen installeren ... wel,
kan
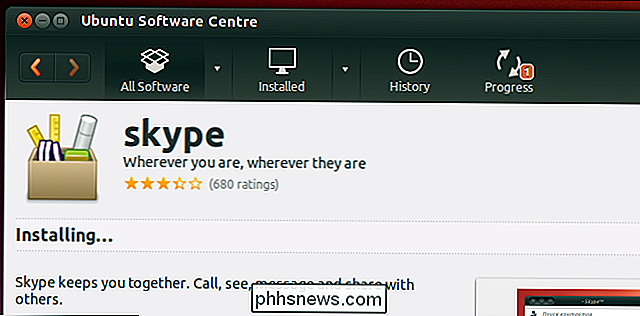
mogelijk zijn. Er zijn enkele projecten die gebruikers in staat stellen om Windows te installeren, maar het is een behoorlijk diepgaand proces. Niet alleen dat, het werkt alleen op een specifieke set Intel Chromebooks, dus de meeste opties die er zijn, hebben geen echte ondersteuning. Maar raadpleeg die handleiding voor meer informatie, als je nieuwsgierig bent.
Anders kun je beter een van de bovenstaande opties gebruiken, of gewoon een Windows-laptop aanschaffen, als dat echt nodig is.

Instellen van authenticatie in twee stappen in WhatsApp
Tweestapsverificatie is een belangrijk beveiligingsprotocol dat steeds populairder wordt. In plaats van alleen een wachtwoord nodig te hebben, hebt u uw wachtwoord en iets anders nodig om u aan te melden bij uw account. Dit maakt het veel moeilijker voor aanvallers. GERELATEERD: Hier is hoe een aanvaller je twee-factorenauthenticatie kan omzeilen WhatsApp heeft altijd het "iets anders" gehad - het is het telefoonnummer dat je associeert met je account- maar tot voor kort was het niet mogelijk om uw account met een wachtwoord te beveiligen.

HTG beoordeelt de Google Chromecast: streamt video naar uw tv
De nieuwe cloud-to-hdtv-wonder van Google, nauwelijks te vergelijken met een thumb drive, belooft goedkope en doodeenvoudige videostreaming. Kan Google leveren? Lees verder terwijl we de Chromecast gebruiken voor een high-def spin. Wat is de Chromecast? De Chromecast is de nieuwste poging van Google om de kloof te overbruggen tussen de cloud en de woonkamer-volgers van het bedrijf en het hele cloud-naar-HDTV-veld zal zich hun slecht ontvangen Google TV-project zeker herinneren.
Toegang tot uw eigen Windows-computer
: als u al een Windows-computer hebt, kunt u deze op afstand openen en gebruiken om uw Windows-software uit te voeren. U kunt dit doen met de bètawebapp van Chrome Remote Desktop van Google. U kunt vanaf uw Chromebook (of een andere computer waarop Chrome wordt uitgevoerd) verbinding maken met uw Windows-bureaublad en volledige controle over uw externe machine hebben, zodat u met Windows-toepassingen kunt werken. Het nadeel is dat uw Windows-computer moet thuis worden uitgevoerd wanneer u dit via uw Chromebook moet openen. Het is een handige oplossing voor persoonlijk gebruik, maar bedrijven willen geen aparte Windows-computer beheren voor elke Chromebook-gebruiker.
Host Windows-toepassingen op een externe server
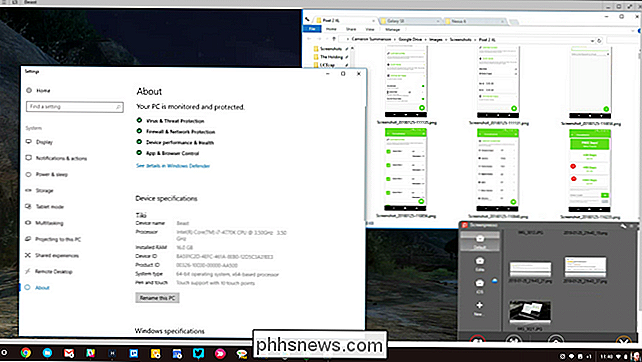
: Chromebooks kunnen Citrix Receiver gebruiken voor toegang tot Windows-toepassingen die worden gehost op een Citrix-server of gebruik een RDP-client om toegang te krijgen tot een extern bureaublad dat wordt gehost op een Windows-server. Dit is ideaal voor bedrijven die hun eigen servers willen hosten en hun gebruikers lichte, thin clients willen geven waarmee ze op afstand toegang kunnen krijgen tot de gehoste software. Als thuisgebruiker kunt u ervoor kiezen om een service aan te schaffen bij een bedrijf dat host een Windows-bureaublad voor je en je kunt het op afstand openen, maar in plaats daarvan zou je beter af zijn met je eigen Windows-computer. Wijn is een open-source compatibiliteit laag waarmee Windows-toepassingen op Linux en macOS kunnen worden uitgevoerd. Wijn is desktopsoftware en er is geen versie van Wine ontworpen voor Chromebooks ... maar er zijn oplossingen. Belangrijk : Wine in Linux werkt niet op ARM Chromebooks en de Android-versie ondersteunt alleen Windows RT-apps. Wijn zou echter goed moeten werken op Intel Chromebooks. Gebruik Wine with Crouton : om de desktopversie van Wine te installeren, moet je de ontwikkelaarsmodus inschakelen en Crouton installeren om een Linux-desktop te krijgen naast je Chrome OS-systeem . Vervolgens kunt u Wine installeren op de Linux-desktop en deze gebruiken om Windows-programma's te installeren, net zoals u Wine zou gebruiken op een normale Linux-desktop. Hiermee kunt u de standaardversie van Microsoft Office op een Chromebook uitvoeren, hoewel u zou beter af zijn met de officiële Office Web Apps of Android-apps van Microsoft, tenzij u geavanceerde functies nodig hebt. Wanneer u een Windows-programma wilt gebruiken, kunt u eenvoudig schakelen tussen uw Chrome OS-systeem en het Linux-bureaublad met een sneltoets. niet nodig om opnieuw op te starten. Wijn gebruiken voor Android : Wine heeft ook een Android-app die nog steeds in bèta is, maar als u een Chromebook heeft waarop Android-apps worden uitgevoerd, kunt u Windows-programma's uitvoeren zonder Crouton te installeren . Het is nog niet beschikbaar in de Google Play Store, dus u moet uw Chromebook in de ontwikkelaarsmodus zetten en de APK sideloaden. Nadat Wine op uw Chromebook is geïnstalleerd, start u de app zoals gewoonlijk toegang krijgt tot een minimum, geëmuleerde versie van Windows. Houd in gedachten dat dit nog steeds erg in beta is, dus het werkt niet perfect. Dat gezegd hebbende, zou ik op zijn minst deze optie proberen te proberen voordat ik de moeite van het opzetten van Crouton door zou gaan als alles wat je van plan bent te doen het gebruik voor wijn. Wijn is niet perfect, dus het zal niet elke Windows-applicatie draaien en kan sommige applicaties niet uitvoeren zonder handmatig aan te passen. Raadpleeg de Wine-toepassingsdatabase voor meer informatie over ondersteunde toepassingen en tweaks die u mogelijk nodig hebt. Optie drie: Gebruik de ontwikkelaarsmodus en installeer een virtuele machine GERELATEERD: Als Wine het programma dat u wilt uitvoeren niet ondersteunt, of het is gewoon te veel gedoe, kunt u met Crouton ook een Windows virtuele machine van het Linux-bureaublad uitvoeren. Net zoals de bovenstaande optie, moet je de ontwikkelaarsmodus inschakelen en Crouton installeren om een Linux-desktop naast je Chrome OS-systeem te krijgen en vervolgens een virtualisatieprogramma zoals VirtualBox installeren. Installeer Windows in VirtualBox op dezelfde manier als op een standaardcomputer: u kunt met een sneltoets heen en weer schakelen tussen uw Chrome-bureaublad en het Linux-bureaublad. Belangrijk : standaard software voor virtuele machines zoals VirtualBox werkt niet ARM Chromebooks. U wilt een Intel-gebaseerde Chromebook om dit uit te proberen. Virtuele machines zijn de zwaarste manier om dit te doen, dus u hebt krachtig genoeg hardware nodig om de virtuele machinesoftware, Windows en uw bureaubladtoepassingen te gebruiken . Nieuwere Chromebooks moderne processors kunnen dit misschien beter aan dan oudere, langzamere Chromebooks. Virtuele machines nemen ook veel schijfruimte in beslag, wat Chromebooks vaak niet hebben - geen goede combinatie. Optie vier: Gebruik CrossOver voor Android Als u een Chromebook gebruikt die Android-apps ondersteunt, Met de Android-app CrossOver kunt u naast uw Chrome-apps Windows-programma's uitvoeren. Het is nog steeds een bètaversie, maar de eerste tests waren positief. Nadat de toepassing is geïnstalleerd, kunt u deze naast uw Chrome-apps uitvoeren alsof deze native is. In mijn ervaring met CrossOver waren apps een uitzondering en dat is te verwachten, aangezien de app nog steeds in bèta is. Het toont nog steeds veel belofte voor de toekomst van Windows-software op Chromebooks, vooral als u slechts één of twee specifieke programma's nodig heeft. Houd er rekening mee dat veel Linux-programma's, zoals Minecraft, Skype en Steam, alleen beschikbaar zijn voor Intel x86-processors en kan niet worden uitgevoerd op apparaten met ARM-processors ... Kan ik Windows op mijn Chromebook installeren? NAAR VERWANTE: Ik weet het, geen van de bovenstaande opties is echt ideaal. Als u merkt dat u wilt dat u Windows op uw Chromebook zou kunnen installeren ... wel, kan Anders kun je beter een van de bovenstaande opties gebruiken, of gewoon een Windows-laptop aanschaffen, als dat echt nodig is. Instellen van authenticatie in twee stappen in WhatsApp Tweestapsverificatie is een belangrijk beveiligingsprotocol dat steeds populairder wordt. In plaats van alleen een wachtwoord nodig te hebben, hebt u uw wachtwoord en iets anders nodig om u aan te melden bij uw account. Dit maakt het veel moeilijker voor aanvallers. GERELATEERD: Hier is hoe een aanvaller je twee-factorenauthenticatie kan omzeilen WhatsApp heeft altijd het "iets anders" gehad - het is het telefoonnummer dat je associeert met je account- maar tot voor kort was het niet mogelijk om uw account met een wachtwoord te beveiligen. HTG beoordeelt de Google Chromecast: streamt video naar uw tv De nieuwe cloud-to-hdtv-wonder van Google, nauwelijks te vergelijken met een thumb drive, belooft goedkope en doodeenvoudige videostreaming. Kan Google leveren? Lees verder terwijl we de Chromecast gebruiken voor een high-def spin. Wat is de Chromecast? De Chromecast is de nieuwste poging van Google om de kloof te overbruggen tussen de cloud en de woonkamer-volgers van het bedrijf en het hele cloud-naar-HDTV-veld zal zich hun slecht ontvangen Google TV-project zeker herinneren.Omdat Chrome OS op Linux is gebaseerd, zijn er twee manieren om Wine op uw Chromebook uit te voeren: Crouton gebruiken om het uit te voeren in Linux of door de nieuwe Wine Android-app te gebruiken.
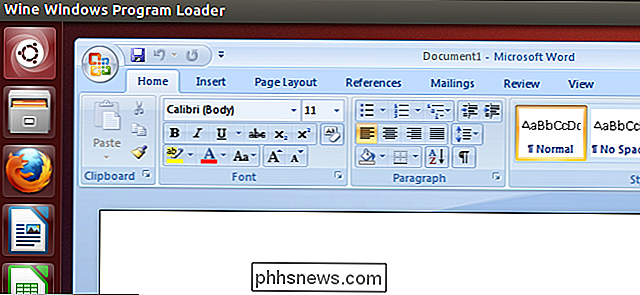
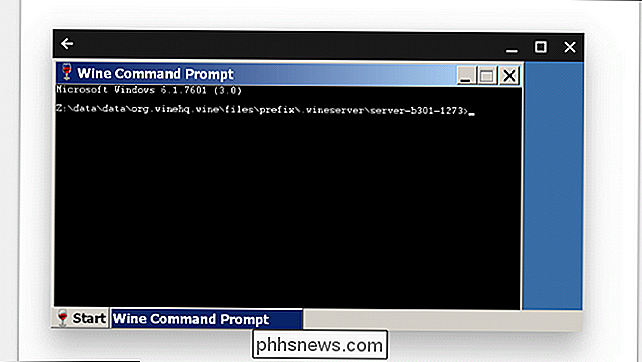
4+ manieren om Windows-software onder Linux uit te voeren
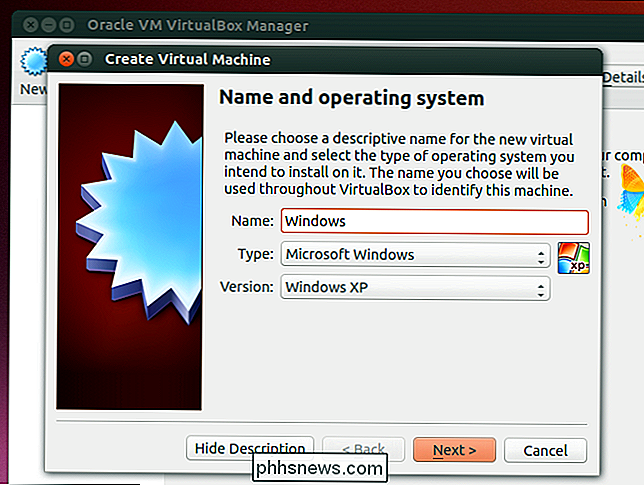
Ten slotte kunt u niet nodig om een Windows-programma uit te voeren - veel Windows-programma's hebben hun eigen Linux-versies en kunnen zonder veel gehannes op een Chromebook worden uitgevoerd met de Linux-desktop van Crouton. Als u bijvoorbeeld games op een Chromebook wilt uitvoeren, biedt Steam voor Linux veel games voor Linux, en de catalogus blijft uitbreiden. Dus dit is technisch gezien niet "Windows-software draaien", maar in sommige gevallen is het net zo goed.
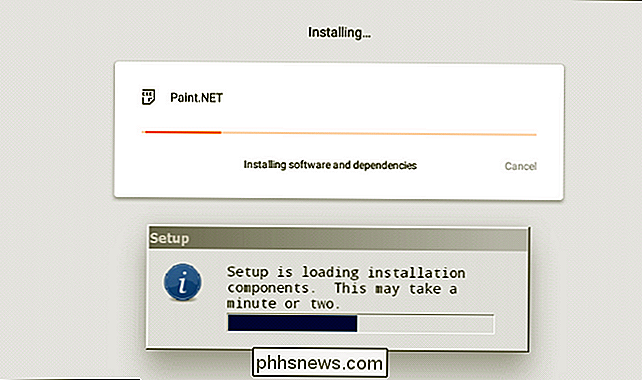
Windows op een Chromebook installeren
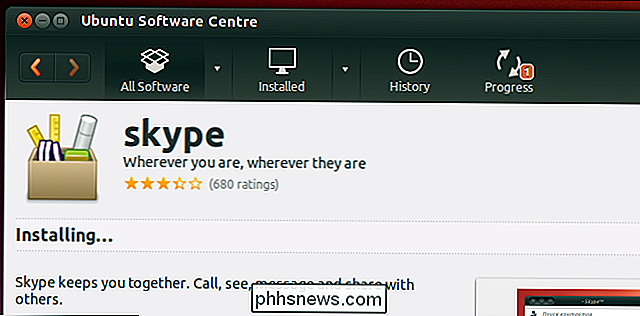
mogelijk zijn. Er zijn enkele projecten die gebruikers in staat stellen om Windows te installeren, maar het is een behoorlijk diepgaand proces. Niet alleen dat, het werkt alleen op een specifieke set Intel Chromebooks, dus de meeste opties die er zijn, hebben geen echte ondersteuning. Maar raadpleeg die handleiding voor meer informatie, als je nieuwsgierig bent.





