Uw Android-telefoon tetheren en de internetverbinding delen met andere apparaten

Tethering is het delen van de mobiele gegevensverbinding van uw telefoon met een ander apparaat, zoals uw laptop of tablet. naar internet via de gegevensverbinding van uw telefoon. Er zijn verschillende manieren om te tetheren op Android.
Tethering is handig wanneer u ergens bent en geen Wi-Fi-toegang hebt, hebt toegang tot mobiele data en wilt iets doen op uw computer in plaats van op uw telefoon. Maar u kunt extra betalen voor het gemak.
Zal het geld kosten?
Afhankelijk van uw provider, kan dit al dan niet geld kosten. In de VS vragen de meeste grote luchtvaartmaatschappijen extra om tethering. Raadpleeg de website van uw aanbieder voor meer informatie over wat zij vragen voor tethering. Een extra vergoeding van $ 20 voor tether is niet ongebruikelijk in de Verenigde Staten.
GERELATEERD: Gebruik van de ingebouwde tethering van Android wanneer uw provider het blokkeert
Het is mogelijk om deze beperkingen te omzeilen door een systeem te installeren en te gebruiken externe tethering-app, of als u geroot bent, deblokkering van de ingebouwde tethering-functie van Android ongedaan maken. Uw koerier kan echter merken dat u sowieso aanbindt - zij kunnen zien dat internetverkeer van uw laptop er anders uitziet dan webverkeer van uw mobiele telefoon - en zij kunnen een tetheringplan handig toevoegen aan uw account, waarbij u de standaard tetheringkosten in rekening worden gebracht. Als je geluk hebt, zullen ze misschien niet opmerken, wees niet verbaasd als ze je de aanbinden betalen.
Uiteraard gelden er standaard datalimieten en kosten. Als uw provider bijvoorbeeld 2 GB aan gegevens per maand levert en u 3 GB gebruikt tussen tethering en uw normale smartphonegebruik, bent u onderworpen aan de normale boetes van uw plan - extra kosten of snelheidsbeperking - zelfs als de koerier u niet opmerkt 'tethering. <> Tenslotte draaid het tetheren snel. Als u tethering niet actief gebruikt, moet u dit uitschakelen om uw Android-telefoon van stroom te voorzien en de batterij langer te laten werken.
Typen tethering
We bespreken hoe u elke tetheringmethode gebruikt. Zo vergelijken ze:
Wi-Fi-tethering
- : Wi-Fi-tethering verandert je telefoon in een kleine wifi-hotspot. Hiermee wordt een Wi-Fi-netwerk gemaakt waarmee u verbinding maakt met uw computer. Het heeft fatsoenlijke snelheden en u kunt meer dan één apparaat aansluiten, maar de batterij raakt sneller leeg dan wanneer u een van de onderstaande opties gebruikt. Bluetooth-tethering
- : Bluetooth-tethering verloopt aanzienlijk trager dan via wifi, maar wordt gebruikt minder batterij. Je kunt maar één apparaat tegelijk via Bluetooth verbinden. Het is waarschijnlijk niet de moeite waard om te gebruiken, tenzij je echt probeert je batterij uit te rekken. USB-tethering
- : USB-tethering heeft de hoogste snelheden, maar je moet je telefoon met een USB-kabel verbinden met je laptop. De batterij van je telefoon wordt niet leeggemaakt, omdat deze stroom krijgt van de USB-poort van je computer. Naast de standaard Android-tetheringopties zijn er andere manieren om Tether te gebruiken:
Tethering-apps van derden
- : Als tethering is uitgeschakeld op een telefoon die u van een netwerkaanbieder hebt verkregen, kunt u apps van derden installeren en deze gebruiken voor tethering. Uw provider kan u hoe dan ook kosten in rekening brengen. Reverse Tethering
- : in zeldzame gevallen wilt u mogelijk de internetverbinding van uw computer delen met uw Android-telefoon. Dit is handig als u alleen in de buurt bekabelde Ethernet-verbindingen hebt en geen toegang hebt tot wifi. Laten we het eens zijn over hoe al deze dingen één voor één kunnen worden gedaan.
Wi-Fi-tethering
Android heeft een ingebouwde Wi-Fi-tethering-functie, hoewel het door sommige providers kan worden uitgeschakeld als u niet voor een tetheringplan betaalt. (Nogmaals, als u geroot bent, kunt u de ingebouwde tetheringfunctie van Android deblokkeren met deze instructies.)
Open het instellingenscherm van uw telefoon, tik op de optie Meer onder Draadloos en netwerken en tik op om deze functie te openen Tethering en draagbare hotspot.
Tik op de optie Wi-Fi-hotspot instellen en u kunt de wifi-hotspot van uw telefoon configureren en de SSID (naam) en het wachtwoord wijzigen. Laat de beveiligingsset over aan WPA2 PSK, tenzij u een ouder apparaat moet gebruiken dat deze versleutelingsstandaard niet ondersteunt. WPA2 PSK is de veiligste optie en u wilt niet dat andere mensen verbinding maken met uw hotspot en uw datarekening openen.
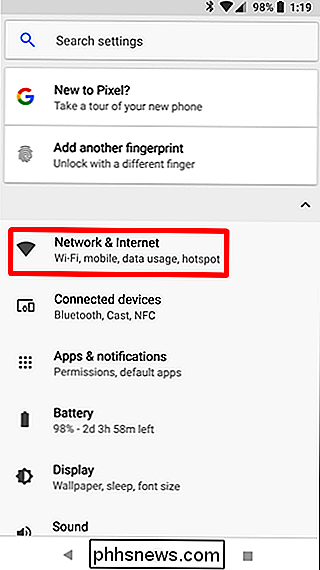
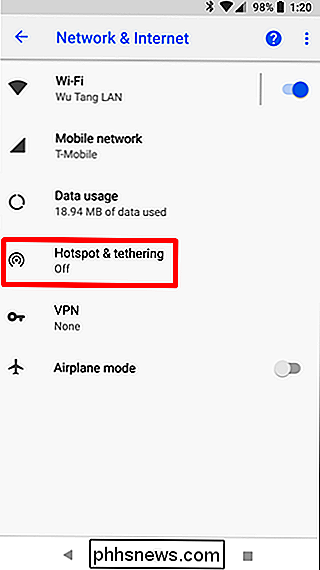
Na het configureren van uw hotspot-instellingen, vinkt u de optie Portable Wi-Fi hotspot aan. U kunt nu verbinding maken met de Wi-Fi-hotspot van uw telefoon vanaf uw laptop, tablet of ander apparaat.
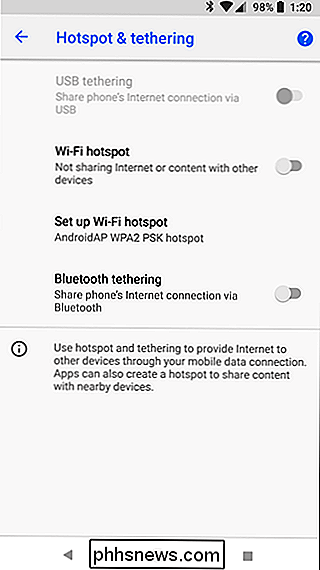
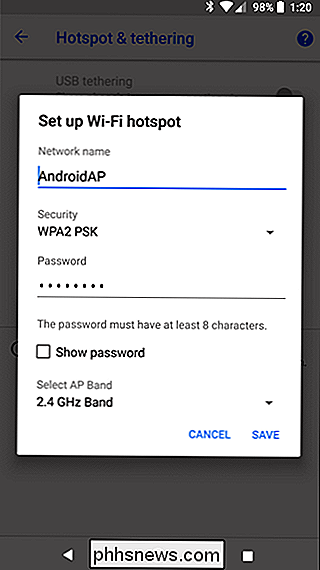
Bluetooth-tethering
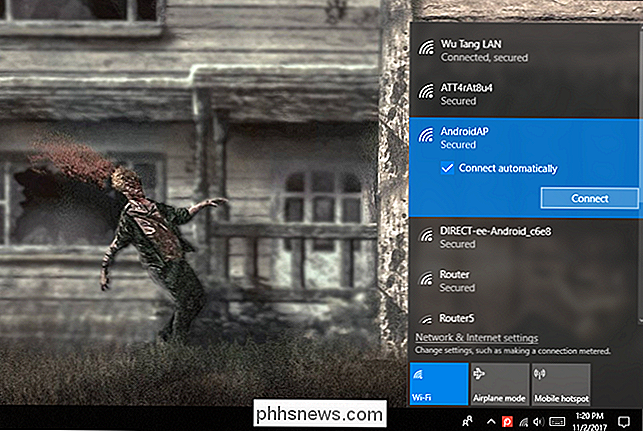
U kunt ook kiezen voor tether via een Bluetooth-verbinding. Als uw laptop ingebouwde Bluetooth heeft (wat de meeste doen), kunt u Bluetooth op uw telefoon inschakelen en Bluetooth-tethering inschakelen.
Eerst moet u uw pc koppelen aan uw telefoon. In Windows 10 opent u eerst het Bluetooth-menu en zorgt u ervoor dat het apparaat vindbaar is.
Ga op uw telefoon naar Bluetooth-instellingen en zoek naar nieuwe apparaten die moeten worden gekoppeld. Wacht tot je pc verschijnt. Zodra het verschijnt, tikt u erop om het koppelingsproces te starten.
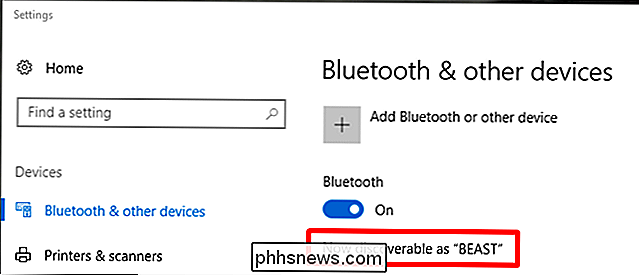
Terwijl beide apparaten beginnen te communiceren, krijgt u een prompt voor elk verzoek om te bevestigen dat die unieke code dezelfde is. Als dit het geval is (en het zou moeten zijn), klik dan op Pair op zowel de telefoon als de computer. Ze moeten daarna via Bluetooth worden verbonden.
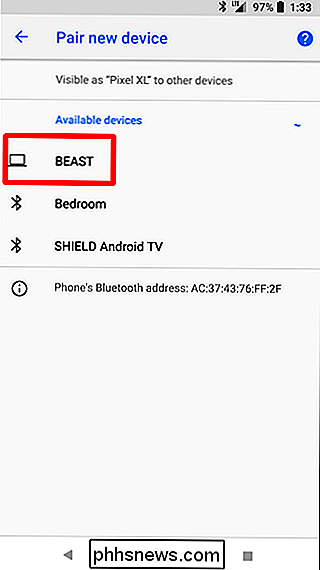
Nu de twee zijn gepaard, ben je bijna klaar om de Bluetooth-tetherfunctie te gebruiken. Blader eerst terug naar het Tethering & Portable Hotspot-scherm op uw telefoon en schakel vervolgens Bluetooth-tethering in.
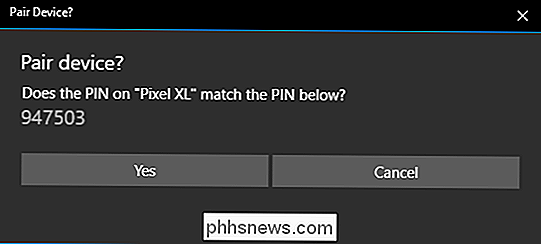
Klik op de computer met de rechtermuisknop op het Bluetooth-pictogram in het systeemvak en kies vervolgens "Lid worden van een Personal Area Network."
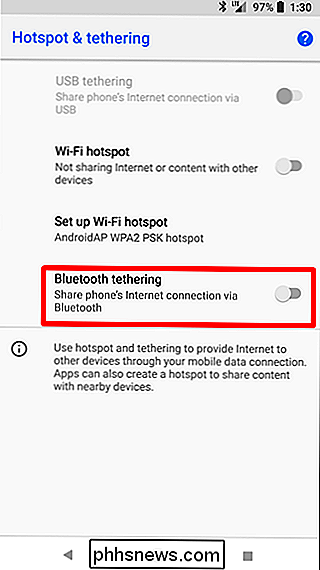
Wanneer dit menu wordt geopend, moet uw telefoon aanwezig zijn. Klik erop en dan op de vervolgkeuzelijst "Verbinden via". Kies 'Toegangspunt'.
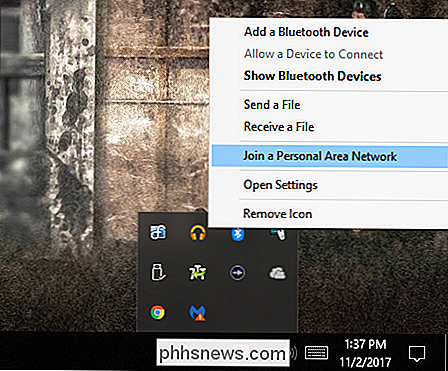
Zodra de verbinding tot stand is gebracht, krijgt u een snel bevestigingsvenster. Klaar en klaar - u kunt nu de Bluetooth-verbinding gebruiken om toegang te krijgen tot het web.
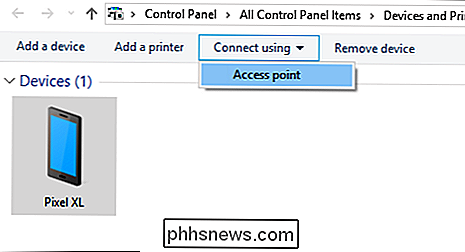
USB-tethering
Sluit uw telefoon aan op uw laptop via een USB-kabel en u zult zien dat de USB-tethering-optie beschikbaar wordt. Schakel het in.
Uw computer moet dit automatisch een nieuw type internetverbinding detecteren en beschikbaar stellen.
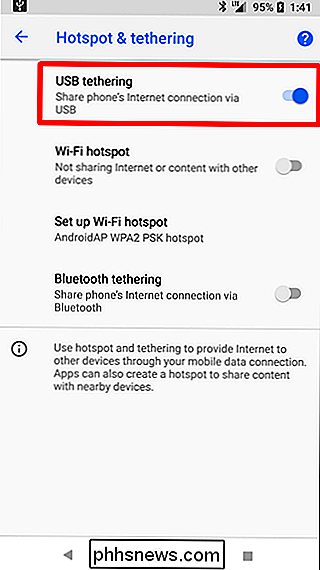
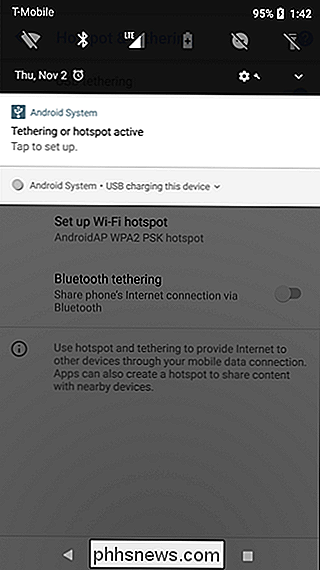
Bam. Tethering-apps van derden
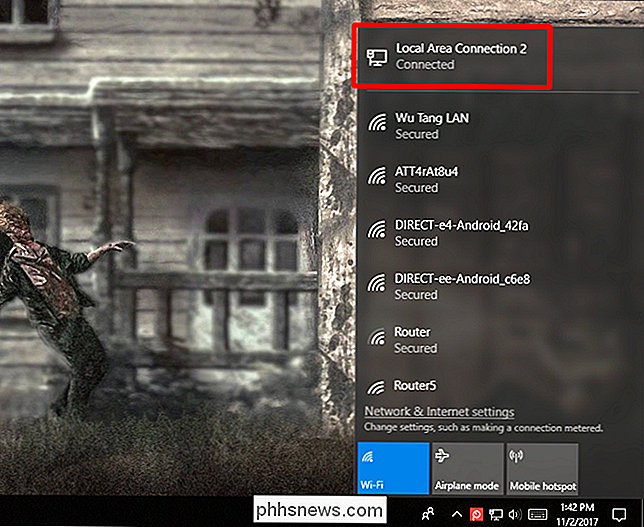
Er zijn nogal wat tethering-apps van andere leveranciers u kunt downloaden van Google Play. Velen zijn betaalde apps of vereisen root-toegang.
PdaNet + biedt Bluetooth- en USB-tethering op alle Android-telefoons, terwijl de wifi-tethering alleen op sommige telefoons werkt. De gratis versie schakelt zichzelf automatisch uit en dwingt je om hem af en toe in te schakelen - je kunt ervoor zorgen dat hij je niet langer lastigvalt door te betalen voor de volledige versie. In tegenstelling tot veel andere dergelijke apps, heeft PdaNet geen root-toegang nodig. De gebundelde Wi-Fi-tethering-functie is nieuw in PdaNet + en is hetzelfde als de populaire FoxFi-app.
U kunt ook andere tethering-apps zoeken in Google Play, als u misschien een gratis app wilt die root en vereist niet dat u het regelmatig opnieuw inschakelt, of dat PdaNet + geen Wi-Fi-toegang op uw telefoon kan bieden. In dat geval raden we aan de module Magisk / Xposed te gebruiken die de beperkingen van uw netwerkaanbieder omzeilt.
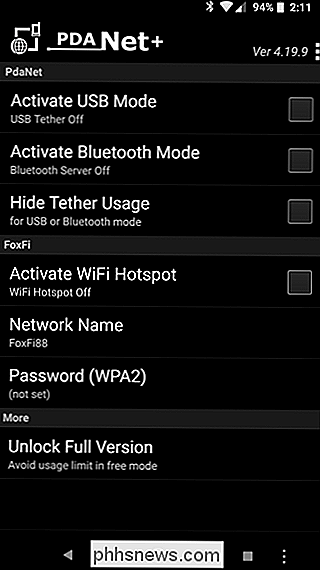
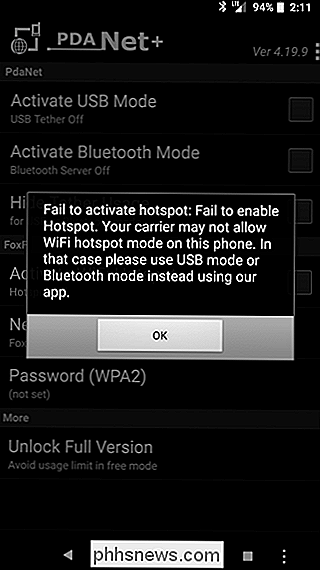
Reverse Tethering
RELATED:
Uw Android verbinden met de internetverbinding van uw pc via USB Ten slotte, als u als u geworteld bent, kunt u uw telefoon op een andere manier verbinden met uw computer en de internetverbinding van uw computer met uw telefoon delen. Dit is een vrij zeldzame situatie, maar misschien bevindt u zich op een dag in een kantoor waar geen wifi is. Als u uw Android-telefoon kunt verbinden met een computer met een bekabelde internetverbinding via een USB-kabel, kunt u de bekabelde internetverbinding delen. Bekijk deze handleiding voor meer gedetailleerde instructies over het omkeren van ketting.

Hoe Ember Media Manager te gebruiken om uw mediacollectie te organiseren
Een mediacentrum is lang niet zo leuk als al uw media verkeerd gelabeld slecht georganiseerd zijn. Lees verder om te leren hoe u Ember Media Manager kunt gebruiken om uw media in vorm te krijgen en uw verzameling te laten schitteren. Waarom heb ik een mediabeheer nodig? Misschien heeft u nog nooit gehoord van een mediabeheerder of heeft u je hebt het afgeschreven als iets voor die obsessieve types om mee te sleutelen.

Snel audioapparaten op de iPhone wijzigen
Er zijn weinig dingen die vervelender zijn in het leven dan een telefoongesprek met uw iPhone tot stand te brengen en u zich vervolgens realiseert dat deze daadwerkelijk is verbonden met uw Bluetooth-luidspreker die geen microfoon hebben. Schreeuwen "Can you hear me now?" Aan de telefoon ziet er nooit goed uit.



