Veilig delen van wachtwoorden met gezinsleden

Het geheim houden van uw wachtwoord is een fundamentele beveiligingspraktijk, maar er zijn momenten waarop u een wachtwoord met familieleden wilt delen. Stuur niet alleen die wachtwoorden in een e-mail! Gebruik in plaats hiervan deze veilige alternatieven.
Waarom zou ik dit willen doen?
Hoewel de meeste van uw wachtwoorden geheim moeten blijven, zijn er vaak momenten waarop het delen van een wachtwoord met uw partner en uw gezinsleden nuttig is.
Er zijn bijvoorbeeld veel online services die door meerdere mensen in een huishouden worden gebruikt, maar slechts één persoon beheert (of de service heeft slechts één gebruikersnaam en wachtwoord). Beide echtgenoten willen misschien inloggen op hun bankrekeningen en creditcards, maar meestal heeft slechts één persoon deze dingen actief beheerd. Er kunnen kinderen in het huishouden zijn die eigen accounts hebben (zoals hun eigen App Store-login, logins voor virtuele games, enzovoort) en het zou uitermate handig zijn als beide ouders gemakkelijk toegang zouden hebben tot de lijst met wachtwoorden van het kind.
Dan zijn er natuurlijk alomtegenwoordige diensten zoals Netflix waar iedereen in het huis toegang toe heeft. Door een systeem op te zetten waarbij iedereen in het huishouden kan controleren wat het Netflix-wachtwoord is, hoeft de technische persoon in het gezin (of het nu mama, vader of een oudere broer / zus is) niet elk onderzoek ernaar in te stellen.
Zou het niet mooi zijn als er een eenvoudige en veilige manier was waarop iedereen die gedeelde wachtwoorden kon zien? Dankzij de vooruitgang in applicaties voor wachtwoordbeheer, is het eenvoudiger dan ooit om wachtwoorden voor uw hele gezin te beheren.
De ster van de show: uw wachtwoordbeheerder
GERELATEERD: Uw wachtwoorden zijn vreselijk en het is tijd om te doen Iets erover
Iedereen moet een goede wachtwoordbeheerder hebben om online beveiligd te blijven- iedereen . Maar om veilig wachtwoorden te delen met uw familieleden, hebt u een goede wachtwoordbeheerder nodig die het delen ondersteunt. Meer specifiek, u wilt een goed wachtwoordbeheer dat beheerd wachtwoord delen ondersteunt. Er zijn tal van wachtwoordmanagers die je toestaan om bijvoorbeeld een enkel wachtwoord te delen met een andere gebruiker van de dienst, maar dat is te beperkt voor waar we het vandaag over hebben. We willen niet het gedoe om één wachtwoord per keer te delen; we willen een manier om complete sets in een gezinsomgeving te delen.
Om dit te bereiken, zullen we leunen op twee zeer solide wachtwoordbeheerders die u mogelijk nog herinnert uit ons overzicht van wachtwoordmanagers: 1Password en LastPass. Beide services bieden beheerde wachtwoorden, maar ze hebben contrasterende functies en prijspunten. We zullen ingaan op de details in de onderstaande secties.
GERELATEERD: Wachtwoordmanagers vergeleken: LastPass vs KeePass vs Dashlane vs 1Password
Een ding dat we willen noteren voordat we verder gaan: je hebt misschien onze selecties opgemerkt zijn cloud-gebaseerde oplossingen voor wachtwoordbeheer. We hebben KeePass of andere offline wachtwoordmanagers niet opgenomen in deze lijst omdat de mate van gedoe met betrekking tot het gebruik ervan voor het delen van families enorm is. Aarzel niet om dergelijke oplossingen te onderzoeken als KeePass uw geprefereerde oplossing voor wachtwoordbeheer is, maar weet dat KeePass niet is ontworpen voor gebruik door meerdere gebruikers, er geen op gebruikers gebaseerde rechten of controles zijn en tenzij u een huishouden hebt met zeer technische kennis. mensen, dan is het waarschijnlijk geen erg haalbare oplossing.
Laten we eens kijken naar de functies van elke dienst, zodat u het beste systeem voor wachtwoord delen voor uw gezin kunt kiezen. Ongeacht welke optie u kiest, u kunt gerust zijn, wetende dat uw wachtwoorden veilig zijn en dat de dagen waarop ze op papiertjes worden geschreven of met elkaar worden gebladerd voorbij zijn.
1Password-families: eenvoudig alles-in-een wachtwoord Beheer
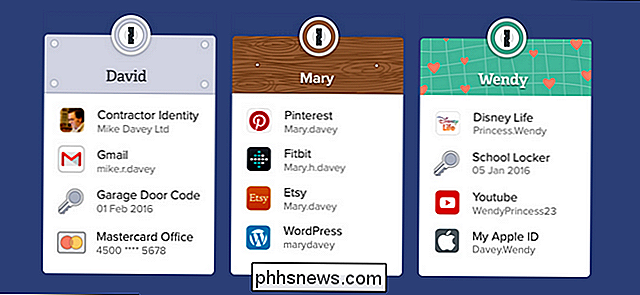
Als u op zoek bent naar een systeem waarbij één gezinslid wordt aangewezen als beheerder en een actievere rol speelt bij het beheren van de accounts van andere gezinsleden, dan is 1Password Families uw beste keuze. AgileBits, het bedrijf achter 1Password, heeft fantastisch werk verricht door de beste aspecten van hun Enterprise Password Management Suite, 1Password Teams, te gebruiken en aan te passen voor het gezinsleven.
We raden deze oplossing ten zeerste aan als u een effectieve en economische manier wilt om alle wachtwoorden (evenals documenten, licenties en andere zaken) voor uw gezin te beheren. Het gezinslid dat verantwoordelijk is voor het beheer van het account, heeft beheerdersmacht over het hele systeem en kan wachtwoorden resetten op de gezinsaccounts, toegang delen en intrekken en het hele families beveiligingssysteem soepel laten werken.
De service is ontworpen voor maximaal 5 gezinsleden en de abonnementsprijs van $ 5 per maand omvat toegang voor alle gezinsleden tot alle zeer gewaardeerde 1Password premium desktop- en mobiele apps zonder extra licentiekosten. $ 60 per jaar voor zowel de service als de apps is van grote waarde.
Er is één kleine tekortkoming in de huidige implementatie van 1Password Families (en waarvan we verwachten dat deze waarschijnlijk zal worden aangepakt in een komende update van de service): het 1Password Families-systeem heeft niet de granulariteit die het 1Password Teams-systeem biedt, en je kunt wachtwoorden niet delen in een alleen-lezenmodus. Hoewel we verwachten niet volledig zakelijke functionaliteit te hebben tegen een gezinsvriendelijke prijs, is alleen lezen een perfecte aanpassing voor gezinnen met jongere kinderen die toegang moeten hebben tot (maar niet bewerken van) wachtwoorden.
1Password-gezinnen instellen en voeg gebruikers toe
Ga om te beginnen naar het 1Password Families-portaal en meld u aan. (Opmerking: als u een 1Password-account met één gebruiker hebt en dit wilt migreren om de beheerder van uw nieuwe familiesaccount te worden, raadpleegt u dit Help-bestand.)
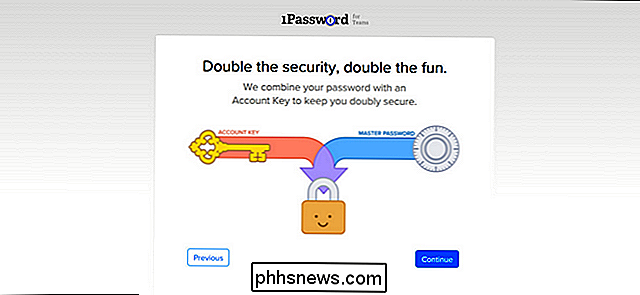
Tijdens het aanmeldingsproces wordt u gevraagd om geef uw familie een naam en voer uw e-mailadres in, en bekijk ook de URL die als thuisbasis dient voor uw kluis voor uw gezinswachtwoord. Vervolgens maakt u een hoofdwachtwoord en ontvangt u een hoofdaccountsleutel. Deze sleutel kan onder geen enkele omstandigheid door iemand op 1Password worden opgehaald, dus zorg ervoor dat u een kopie afdrukt en op een veilige plaats bewaart.
Nadat u het proces hebt voltooid, wordt u op de overzichtswebpagina van uw account, zoals hieronder te zien is. Er zijn twee belangrijke zaken om op te merken in je frisse kijk: je kluizen (zowel persoonlijk als gedeeld) zijn links te zien en aan de rechterkant is een handige kleine checklist om je door het instellingsproces te leiden.
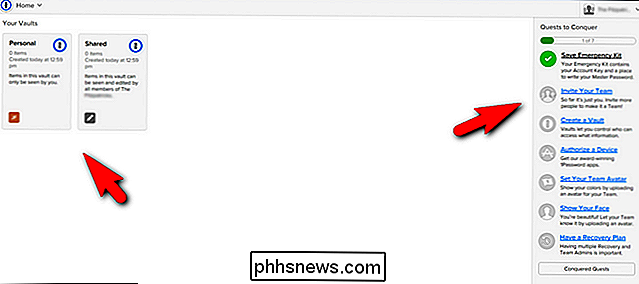
Hoewel niet alles op de kaart staat "Quests to Conquer" -lijst is noodzakelijk (zoals het toevoegen van een avatar aan uw account) u kunt geen team hebben zonder leden uit te nodigen, dus selecteer "Nodig uw team uit" om uw gezin in de wachtwoordvouw te brengen.
In het menu Uitnodigingen , selecteer het pictogram "+" en voer de naam en het e-mailadres van uw gezinslid in. Ze ontvangen binnenkort een e-mailuitnodiging en moeten dezelfde basisconfiguratie uitvoeren die u hebt gedaan (een hoofdwachtwoord maken, hun hoofdsleutel opslaan, enzovoort). Natuurlijk, als u de techneut in uw gezin bent, wilt u erop zitten om ze door dat deel te leiden.
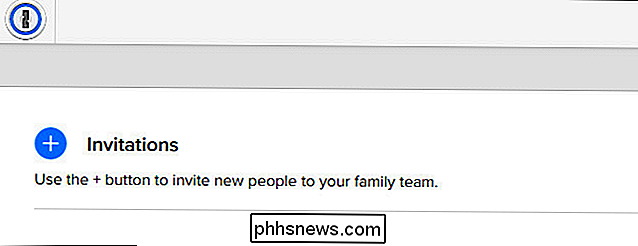
Nadat ze op de e-mail hebben gereageerd en hun account hebben ingesteld, verschijnen ze in de lijst in afwachting aan de rechterkant van het scherm Uitnodigingen. Bevestig deze door de knop "Bevestigen" te selecteren en deze bevinden zich in het systeem!
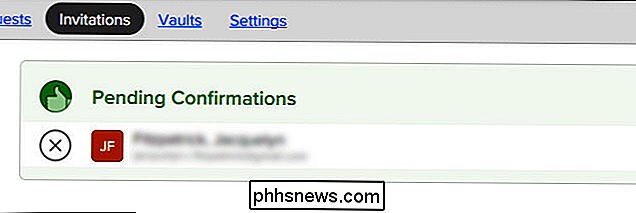
Vaults met gedeeld wachtwoord maken in 1Password
Terwijl andere wachtwoordsystemen de term "kluis" gebruiken om te verwijzen naar uw gehele wachtwoordverzameling (die kan worden onderverdeeld in groepen en / of mappen), een kluis in 1Password is meer verwant aan een map en het is het gemakkelijkst om het op die manier te zien.
Voordat we duiken in het maken van kluizen en het beheren van inzendingen, is er een kleine voetnoot in bestellen. Standaard heeft het 1Password-systeem twee speciale kluizen: persoonlijk en gedeeld. U kunt geen van deze kluizen verwijderen. De persoonlijke kluis en de inhoud ervan kunnen alleen worden bekeken door de accounteigenaar (en elk gezinslid heeft zijn eigen). De inhoud van de gedeelde kluis is daarentegen altijd toegankelijk, met lees- / schrijftoegang, voor het hele gezin.
Met dat in gedachten is het handig om er zo over na te denken: de persoonlijke kluis is alleen voor jou, de gedeelde kluis is voor wachtwoorden, je bent in orde met iedereen die zieten bewerken en voor al het andere (wachtwoorden voor alleen u en uw echtgenoot of wachtwoorden voor uw kinderen), moet u afzonderlijke kluizen maken die u kunt aanpassen aan uw behoeften.
Laten we een nieuwe kluis maken om te pronken met de werkwijze. We zullen een nieuwe wachtwoordkluis maken die wachtwoorden bevat die bedoeld zijn voor gebruik door elke persoon in de familie, zoals het wachtwoord voor Netflix.
U kunt een nieuwe kluis maken door "Creër Kluis" te selecteren in de lijst met taken die worden gepresenteerd voor nieuwe gebruikers aan de rechterkant van het startscherm van 1Password Family (dezelfde lijst die u zojuist hebt gebruikt om een nieuw lid voor uw gezin uit te nodigen) of u kunt "Beheerdersconsole" selecteren in het vervolgkeuzemenu in de rechterbovenhoek. Selecteer in de beheerdersconsole 'Vaults' en selecteer vervolgens het pictogram '+', zoals hieronder wordt weergegeven.
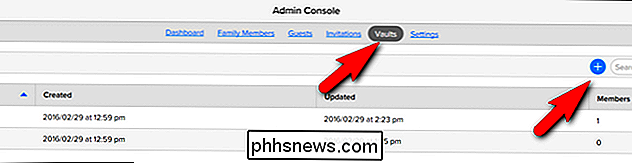
Geef uw kluis een relevante titel. We zullen de onze 'Gedeeld met familie' noemen om aan te geven dat dit wachtwoorden zijn die worden gedeeld met het hele gezin.
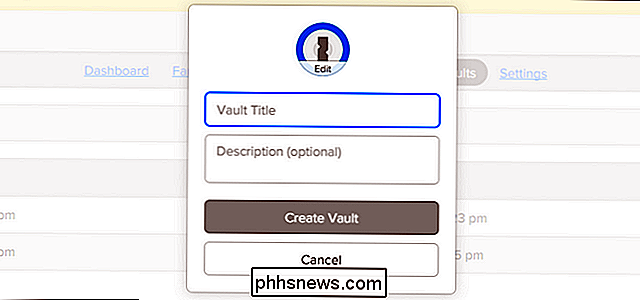
Je wordt meteen na het maken van de kluis de kluis in getrapt. U ziet dat de enige persoon die toegang heeft tot de kluis de beheerder is. Klik op 'Toegang beheren' om gezinsleden toe te voegen.
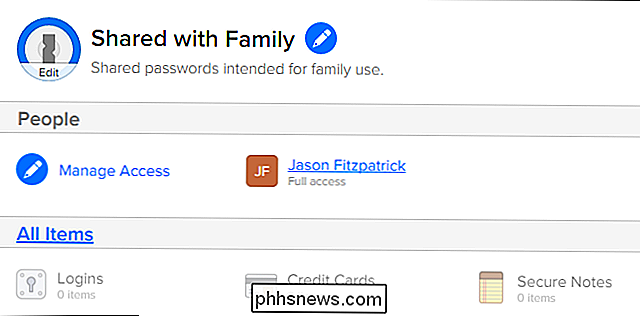
Controleer de naam van het gezinslid dat u toegang wilt geven tot de nieuwe kluis.
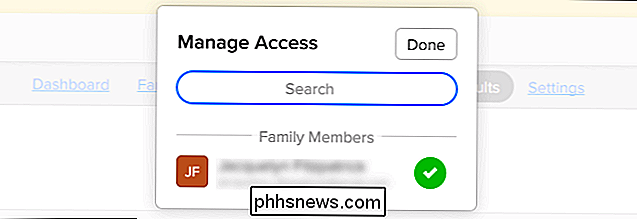
Onder het nieuwe gezinsliditem ziet u "Lezen, schrijven & lezen" Exporteer "als de standaardmachtigingen. Zoals we in de inleiding opmerkten, is er momenteel geen optie om de toegang tot alleen-lezen in te schakelen.
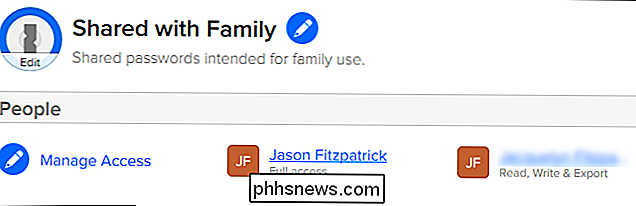
Nu we een gedeelde wachtwoordkluis hebben gemaakt, kunnen we een item toevoegen. Selecteer 'Alle items' onder de link 'Toegang beheren' om direct in de kluis te springen. Als je al een 1Password-gebruiker bent, ben je goed bekend met de volgende stappen, maar voor diegenen die voor het eerst recht op wachtwoordbeheer springen met het 1Password Family-plan, zullen we ze hier gedetailleerd beschrijven.
Wanneer je klik op het plusteken onderaan, er verschijnt een lijst met alle beschikbare soorten safe-items (u kunt niet alleen aanmeldingsgegevens maar ook documenten, identificatie, softwarelicenties en meer opslaan in 1Password); selecteer "Inloggen".
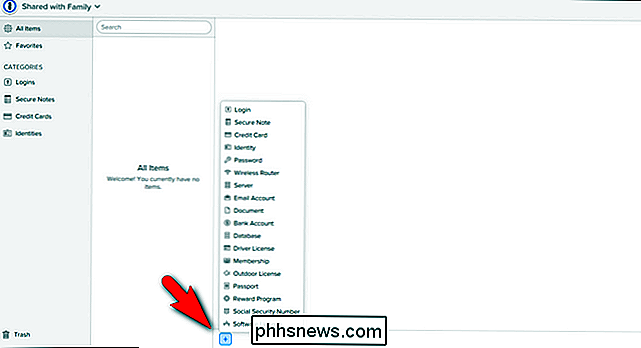
Maak uw login en klik op "Opslaan" in de benedenhoek.
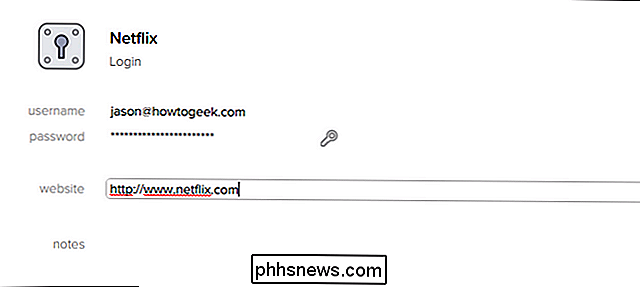
Nu bevindt het Netflix-item zich in uw gedeelde familiekluis en kan iedereen het Netflix-wachtwoord controleren wanneer dat nodig is.
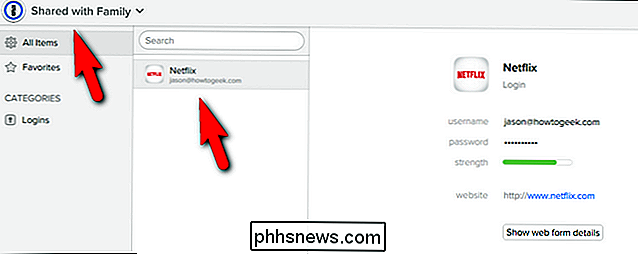
Vóór we gaan verder met het bekijken van wachtwoord delen in LastPass, we willen nogmaals benadrukken hoe goed afgerond een oplossing 1Password Family is voor gezinnen. Het is niet alleen eenvoudig te gebruiken en heeft dezelfde gepolijste interface en apps als het 1Password-kernsysteem, maar het maakt het leven als de technische guru van je huis zo eenvoudig: zelfs als je partner en kinderen hun wachtwoord vergeten, is accountherstel slechts één klik weg. Omdat 1Password voor gezinnen blijft rijpen, verwachten we dat dit een nog dwingender alles-in-één oplossing voor gezinnen zal worden. We waren zo onder de indruk van het gebruiksgemak dat 1Password Families biedt voor zowel de beheerder als familieleden dat we momenteel een algemene test doen met het oog op migratie naar 1Password.
Hoewel 1Password Families een zekere voorsprong heeft in het spel voor familie-wachtwoordbeheer vanwege de bedrijfsreputatie en de nadruk op één persoon die de rol van beheerder op zich neemt, betekent dit niet dat LastPass niet de moeite waard is aangezien. In feite biedt LastPass momenteel een paar duidelijke voordelen ten opzichte van 1Password Family die u kunnen beïnvloeden.
Premium gebruikers van LastPass ($ 12 / jaar) kunnen "Gedeelde mappen" maken. De gedeelde map kan met maximaal 5 personen worden gedeeld (wie
niet moet Premium Premium-gebruiker zijn), ondersteunt zowel lees- als lees- en schrijfrechten op basis van gebruiker. En aangezien de mobiele app van LastPass nu gratis is, is dit zeker de meest kosteneffectieve oplossing. Een opmerking over de installatie van dit gedeelte van de zelfstudie: in tegenstelling tot 1Password Families, waarvoor een volledig afzonderlijke setup van een normaal 1Password vereist is account voor één gebruiker, de LastPass-gedeelde mappen zijn slechts een functie die is ingebouwd in het reguliere LastPass premium-account. In plaats van een hele sectie te wijden aan het opzetten van een LastPass-account, nemen we aan dat u er al een hebt en kunt u direct beginnen met het maken en configureren van een gedeelde map.
Een map met een gedeeld wachtwoord maken
Terwijl u via de webgebaseerde interface bent aangemeld bij uw LastPass-account, selecteert u "Sharing Center" in het menu aan de linkerkant.
Helemaal rechtsonder in het scherm Sharing Center , klik op het + -symbool om een nieuwe map toe te voegen.
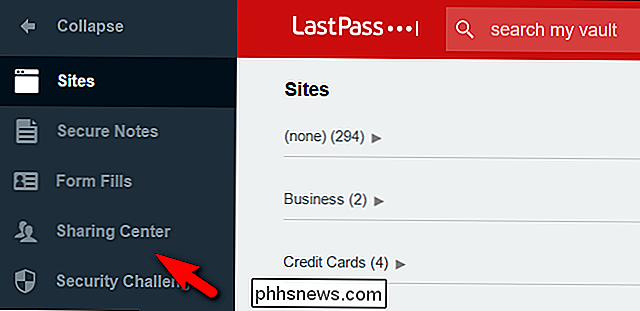
Geef uw map een naam, zoals 'Gedeelde wachtwoorden' of 'Gezinslogins', en klik op 'Maken'.
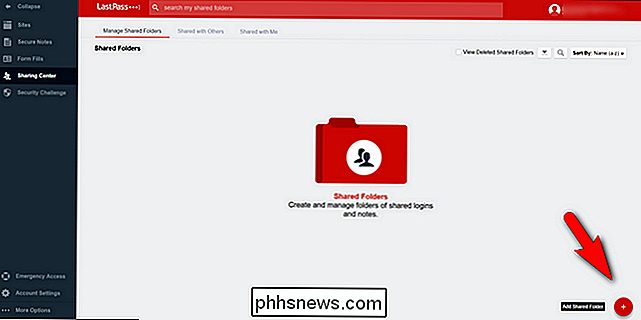
U ziet nu de map in uw lijst van gedeelde mappen, zoals hierboven te zien.
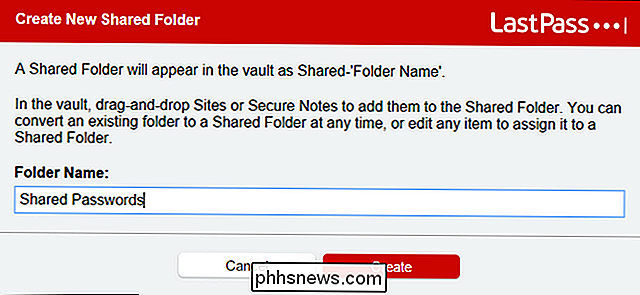
Als u op 'Sites' in de zijbalk klikt, ziet u uw nieuwe vermelding in de mappenlijst met de markering 'Gedeelde map' ernaast. U kunt nu items in de map maken en er met de rechtermuisknop op klikken en submappen maken als u uw gedeelde wachtwoorden beter wilt indelen.
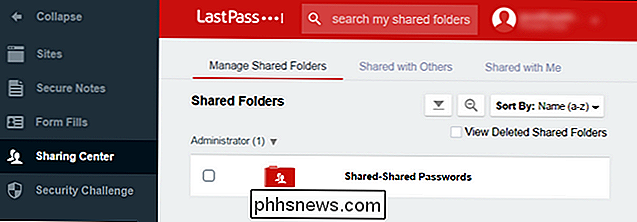
Uw map delen en rechten beheren
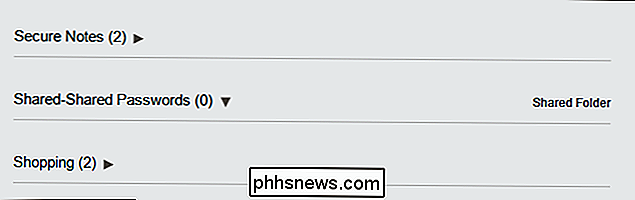
Nadat u deze hebt gemaakt de map hoeft alleen nog maar uw gezinsleden uit te nodigen en hun toegang tot de map te beheren. Om dit te doen, keert u terug naar het "Sharing Center" via de zijbalk. Ga in het Sharing Center met de muis over het item voor uw nieuwe gedeelde map en klik op 'Beheren'.
Hier kunt u het e-mailadres invoeren van het familielid dat u wilt uitnodigen en de rechten direct uit de poort instellen met de Alleen-lezen en Verberg Wachtwoorden-aanvinkvakjes.
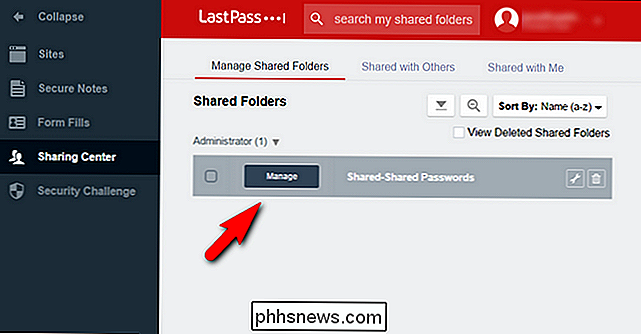
U bent misschien benieuwd wat de deal met "Verberg Wachtwoorden" is, omdat het een beetje tegenintuïtief is. Hiermee kan de gebruiker met gedeelde mappen
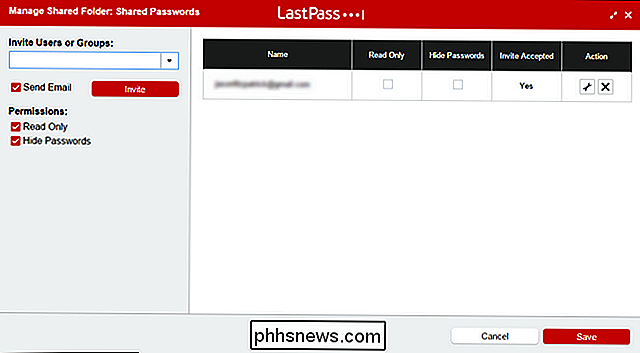
het wachtwoord gebruiken via de webbrowserinvoegtoepassing of de auto-loginfunctie in de mobiele app, maar niet zie het wachtwoord. Laten we bijvoorbeeld zeggen dat je wilde dat je kind op Netflix kon inloggen op zijn computer, maar het wachtwoord niet met iemand kon delen. Door het vakje Wachtwoord verbergen aan te vinken, kunnen ze inloggen zonder echt te weten wat het wachtwoord is. De machtigingen zijn map / submap breed. Dus, als je een submap hebt gemaakt voor bankgegevens die je wilt delen met je partner en een submap voor media-logins die je kunt delen met je partner en
kinderen , dan jij ' Ik wil de bankinlogins voor de kinderen verbergen. Om de toegang tot een selectie van sites te beperken, klikt u op de moersleutel in het item voor die gebruiker. Er gebeurt
veel
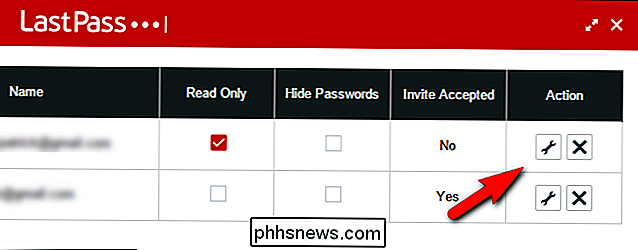
hier dus laten we het opsplitsen. Ten eerste hebt u een kolom met beschikbare items die alle dingen in de gedeelde mappen zijn. U kunt hier zien dat we een perfect paar hebben om het instellen van beperkingen voor het account van een kind aan te tonen: een creditcard van Bank of America in de map Credit Cards en een Netflix-account in de map Media Logins. Het is duidelijk dat we willen dat het kind toegang krijgt tot Netflix maar niet onze creditcard. Het eerste wat je moet doen is het vakje aanvinken dat begint met "In plaats van opgeven ...". Met deze optie worden de kolommen omgekeerd, zodat alle aanmeldingen in de gedeelde map standaard nietzijn in plaats van
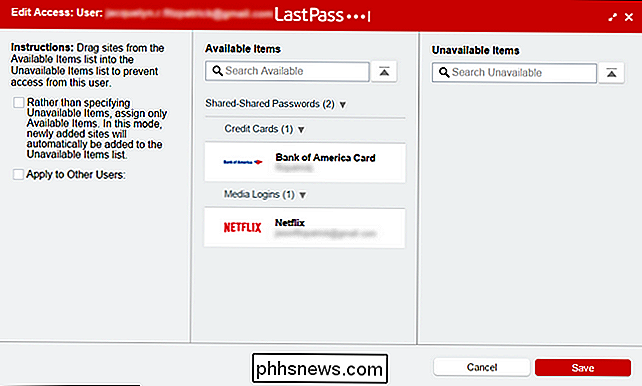
beschikbaar . Deze instelling is van toepassing op zowel de huidige als toekomstige toevoegingen aan de map. Het is veel gemakkelijker om te werken vanuit een positie waarin je mensen toestemming geeft om iets te zien dan dat het is om constant toestemming te vragen. Als je dat eenmaal hebt gedaan, kun je gewoon slepen en neerzetten tussen de twee kolommen. Wil je dat het kind Netflix-toegang heeft? Sleep het naar de beschikbare kolom, zoals hieronder te zien is. De andere handige functie in het toegangsmenu is het vak "Apple to Other Users". Als u alles voor meerdere kinderen instelt, kunt u de instellingen die u hier configureert eenvoudig kopiëren naar de andere kinderen zonder het sorteerproces voor elk kind te herhalen. Vink het vakje aan en je ziet een lijst met alle leden van de gedeelde map. Selecteer gewoon degene die u wilt opvullen met de huidige configuratie. Het kost een beetje moeite om een systeem voor het beheren van het familienewachtwoord in gebruik te nemen, zonder twijfel. Maar in vergelijking met het gedoe van het parallel (of in het slechtste geval) parallel beheren van meerdere individuele wachtwoordbeheerders, of het onveilig delen van wachtwoorden (in het slechtste geval), is het absoluut de moeite waard om uw gezin op te zetten met een systeem dat delen veilig en eenvoudig maakt.

Conflicterende landcodes corrigeren en de wifi van uw Mac verbeteren
Wi-Fi is niet hetzelfde in elk land. Regelgevende instanties in landen over de hele wereld beperken Wi-Fi tot verschillende delen van het radiofrequentiespectrum. Sommige routers zenden de landen uit waar ze zich bevinden. Het hulpprogramma Wireless Diagnostics op Mac OS X geeft een foutbericht weer als er "conflicterende landcodes" in de buurt zijn.

Ring-deurbel versus SkyBell HD: welke Smart Video-deurbel moet je kopen?
Als je een wifi-videobeltoon wilt hebben voor je voordeur, maar je weet niet zeker welke deurbel We hebben de twee beste modellen getest om te zien welke het beste bij je past. Hoewel er een handvol video-deurbellen op de markt is, zijn de Ring Video Doorbell en de SkyBell HD echt de enige twee waardig om te kopen.



