De snelheid van (of uitschakelen) de taakbalk van Windows wijzigen Thumbnail Previews

Wanneer u met de muis over een taakbalkknop voor een app met geopende vensters beweegt, ziet u een miniatuurvoorbeeld van die vensters. up. Standaard treedt er een korte vertraging op voordat het voorbeeld verschijnt. Met een eenvoudige register-bewerking, kunt u die vertraging elimineren of zelfs die miniaturenvoorbeelden helemaal uitschakelen.
Besturingsbalk Miniatuurvoorbeelden door het register handmatig te bewerken
Om de snelheid van (of uit te schakelen) miniatuurvoorbeelden van de taakbalk te veranderen, hoeft u alleen maar een snelle bewerking in het Windows-register uit te voeren.
Standaardwaarschuwing: Register-editor is een krachtig hulpmiddel en als u het misbruikt, kan uw systeem onstabiel of zelfs onbruikbaar worden. Dit is een vrij simpele hack en zolang je je aan de instructies houdt, zou je geen problemen moeten hebben. Dat gezegd hebbende, als u er nog nooit mee hebt gewerkt, overweeg dan om te lezen hoe u de Register-editor gebruikt voordat u aan de slag gaat. En maak zeker een back-up van het register (en je computer!) Voordat je wijzigingen aanbrengt.
Open de register-editor door op Start te tikken en "regedit" te typen. Druk op Enter om de Register-editor te openen en toestemming te geven om wijzigingen aan te brengen aan je pc.
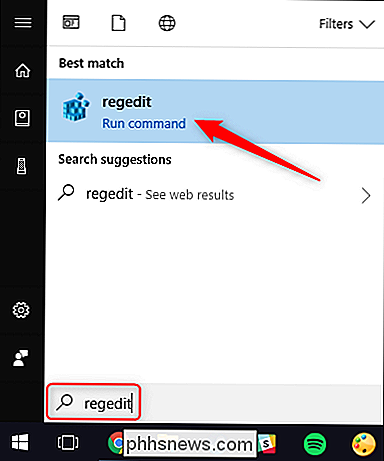
Gebruik in de Register-editor de linkerzijbalk om naar de volgende sleutel te gaan (of kopieer en plak deze in de adresbalk van de Register-editor):
HKEY_CURRENT_USER Software Microsoft Windows CurrentVersion Explorer Advanced
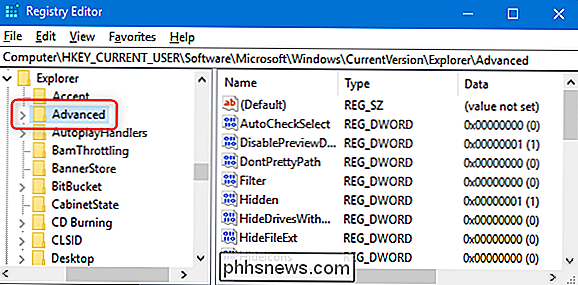
Vervolgens maakt u een nieuwe waarde aan binnen deAdvanced-toets. Klik met de rechtermuisknop op deAdvanced-toets en selecteer vervolgens New> DWORD (32-bit) Value. Geef de nieuwe waarde een naamExtendedUIHoverTime.
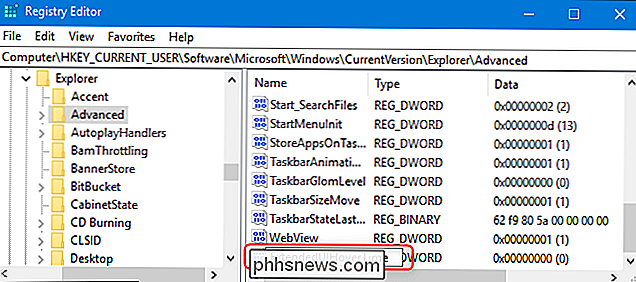
Dubbelklik op uw nieuweExtendedUIHoverTimewaarde om het eigenschappenvenster te openen.
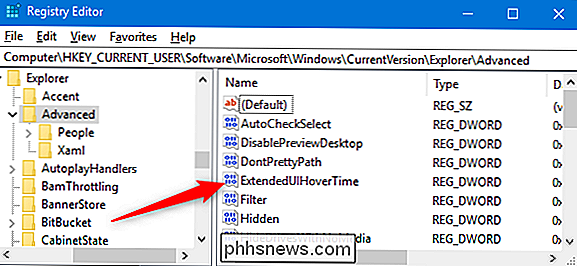
In het eigenschappenvenster hebt u een paar opties:
- Instant Thumbnail Previews: Als u de vertraging van de miniatuurvoorvertoning wilt uitschakelen zodat deze onmiddellijk verschijnt wanneer u met de muis over een taakbalkknop beweegt, wijzigt u de waarde
ExtendedUIHovertimein 1. - Vertraging verhogen : Als u om welke reden dan ook een langere vertraging wenst, voert u hier elke waarde in tot maximaal 5000 milliseconden (5 seconden). Waarden daarboven beginnen een beetje vlokkig te werken.
- Previews uitschakelen: Als u miniatuurvoorbeelden helemaal wilt verwijderen, voert u een waarde van 30.000 in. U kunt nog steeds miniatuurweergaven bekijken door op de knop op de taakbalk te klikken, maar automatische voorbeelden worden niet weergegeven.
- Standaardvertraging herstellen: Om de standaardvertraging te herstellen, stelt u de waarde
ExtendedUIHoverTimein op 0 (of gewoon verwijderen).
In ons voorbeeld hieronder schakelen we previews uit door een waarde van 30.000 in te voeren.
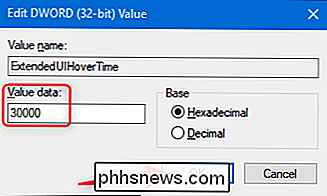
RELATED: Windows 'Explorer.exe opnieuw opstarten (samen met de taakbalk en het startmenu)
Wanneer u klaar bent, kunt u de Register-editor sluiten. U moet uitloggen en weer inloggen bij Windows (of Windows Explorer opnieuw opstarten) om de wijzigingen door te voeren.
Onze one-click register-hacks downloaden
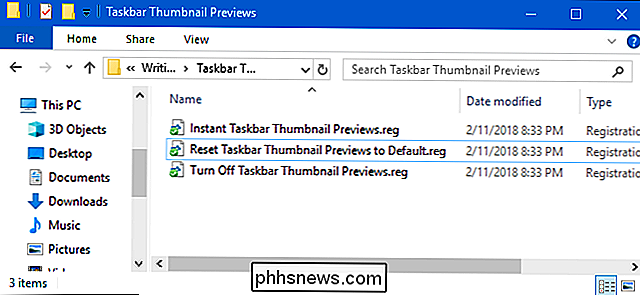
Als u geen zin heeft om in de Register jezelf, we hebben een aantal register hacks gemaakt die je kunt gebruiken. Gewoon het volgende ZIP-bestand downloaden en uitpakken:
Taakbalkminiaturenvoorbeeld wijzigen
Binnenin vindt u drie bestanden:
- Instant-taakbalk Miniatuurvoorbeelden: Stelt de waarde
ExtendedUIHoverTimein op 1 en elimineert de vertraging voordat miniatuurweergaven van taakbalkminiaturen verschijnen. - Taakbalk uitschakelen Thumbnail-voorbeelden: Stelt de
ExtendedUIHoverTime-waarde in op 30.000 en voorkomt dat miniatuurweergaven automatisch verschijnen. - Taakbalk opnieuw instellen Thumbnail-voorbeelden naar standaard: Stelt de waarde
ExtendedUIHoverTimein op 0, waarbij de standaardvertraging van Windows wordt hersteld voor miniatuurweergaven.
Dubbelklik op het bestand dat u wilt gebruiken en accepteer de prompts met de vraag of u ' Zorg ervoor dat u uw register wilt wijzigen.
GERELATEERD: Hoe u uw eigen Windows-registerhacks maakt
Deze hacks zijn eigenlijk alleen deAdvanced-sleutel, uitgekleed tot deExtendedUIHoverTimewaarde waar we het in de vorige sectie over hadden, en vervolgens geëxporteerd naar een .REG-bestand. Het uitvoeren van de hacks past gewoon de waarde in uw register aan. En als je graag aan het spelen bent met het register, is het de moeite waard de tijd te nemen om te leren hoe je je eigen registerhacks kunt maken.

Het leesvenster uitschakelen in Outlook op Windows en Mac
Wanneer u in Outlook een e-mailbericht selecteert, wordt dit standaard automatisch geopend in het leesvenster aan de rechterkant. Zelfs als u niet echt op een e-mail klikt, wordt het eerste e-mailadres van het eerste account automatisch in het leesvenster geopend. Het lezen van het leesvenster was vroeger cruciaal om uzelf te beschermen tegen mogelijk schadelijke code in e-mailberichten.

Een Smarthome-apparaat verwijderen van Alexa
Of je nu een smarthome-apparaat in je huis wilt verwijderen of als je Alexa er gewoon niet mee wilt gebruiken, kun je dit verwijderen een smarthome product van je Alexa-account. GERELATEERD: De Amazon Echo Plus is een verschrikkelijke Smarthome Hub Deze zelfde methode werkt ook met het loskoppelen van een apparaat van je Echo Plus, die een eigen ingebouwde smarthome heeft hub om apparaten rechtstreeks op aan te sluiten, zoals Philips Hue-lampen.



