Hoe Windows een geluid laat klinken als u op Caps drukt Lock, Num Lock of Scroll Lock

Heeft u de Caps Lock-toets ooit ONVOORSTELZAAM GEWORDEN terwijl u aan het typen bent? Of de Num Lock-toets onbedoeld uitgeschakeld en vervolgens geprobeerd het numerieke klavier te gebruiken? Geen zorgen. Er is een instelling in Windows die u een geluid kan laten horen wanneer u op een van deze toetsen drukt.
De instelling Toggle Keys in Windows biedt de optie om een toon af te spelen wanneer u op de toetsen Caps Lock, Num Lock of Scroll Lock drukt . Ga als volgt te werk om Windows 10, 8 en 7 in te schakelen, zodat u weet wanneer u per ongeluk op een van deze hebt gedrukt.
Schakelaars in Windows 10 inschakelen Schakel de instelling Sleutels inschakelen in Windows 10 in , klik op "Instellingen" in het Start-menu.
Klik in het dialoogvenster Instellingen op "Toegankelijkheid".
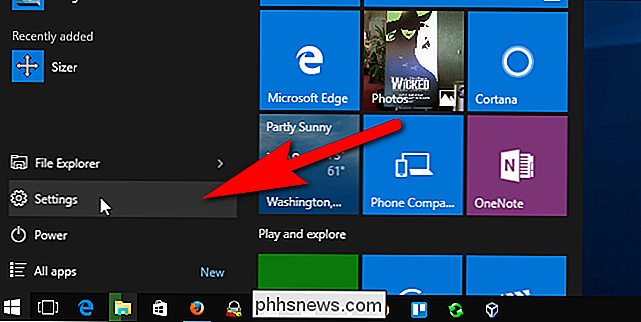
Klik op "Toetsenbord" in de lijst met items aan de linkerkant van het scherm Toegankelijkheid.
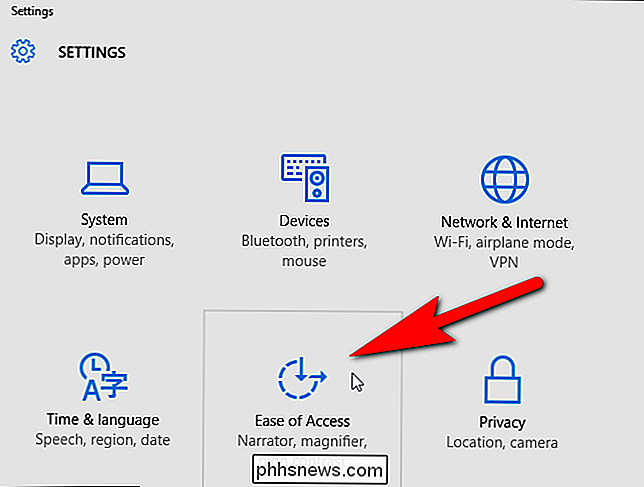
Klik in het gedeelte Schakelknoppen op de knop "Een toon horen wanneer u op Caps Lock, Num Lock en Scroll Lock" drukt, zodat deze blauw wordt en "Aan" aangeeft. Als u de toon voor deze knoppen snel wilt kunnen in- en uitschakelen, klikt u op de knop 'Toggle-toetsen inschakelen door de knop NUM LOCK 5 seconden ingedrukt te houden', zodat deze ook blauw wordt.
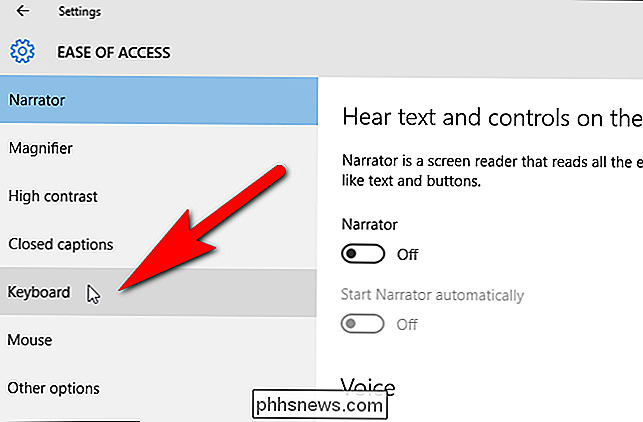
Het dialoogvenster Instellingen sluiten Klik op de knop "X" in de rechterbovenhoek van het dialoogvenster.
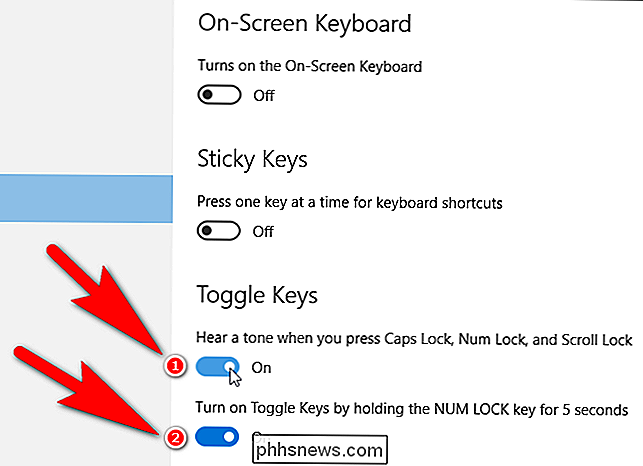
Schakelaars in Windows 8 inschakelen>
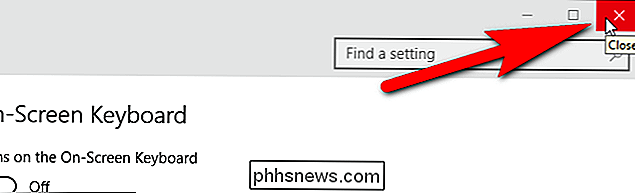
Als u Windows 8 of 8.1 gebruikt, verplaatst u de muis naar de extreem lagere rechterhoek van het scherm om de Charms Bar te activeren en klik op "Instellingen".
Klik in het instellingenpaneel aan de rechterkant van het scherm op "PC-instellingen wijzigen" onderaan.
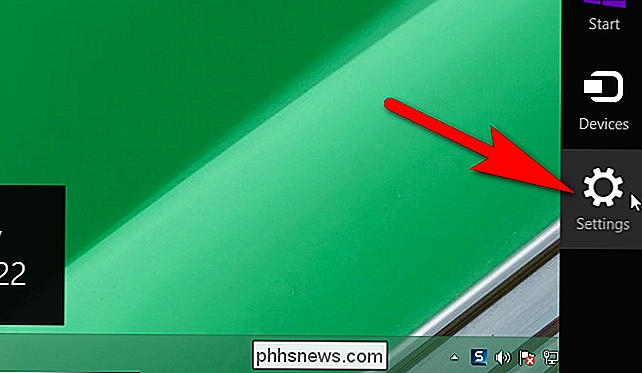
Klik op "Toegankelijkheid" in de lijst met items aan de linkerkant van het instellingenscherm van de pc.
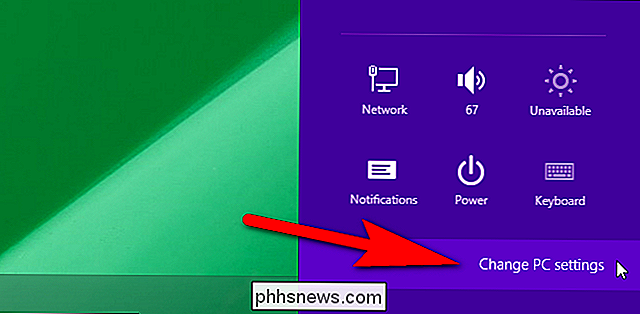
Klik in de lijst met items aan de linkerkant van het scherm Toegankelijkheid, op 'Toetsenbord'.
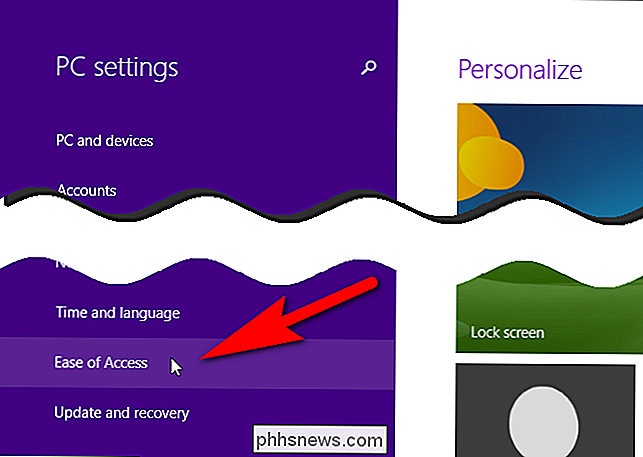
Rechts in het deel Schakelknoppen kant van het scherm Toegankelijkheid, klik op de schuifknop "Toggle Keys", zodat deze paars wordt en "Aan" aangeeft. In tegenstelling tot Windows 10 en Windows 7 is er geen optie om de Num Lock-toets te kunnen gebruiken om de optie Toggle Keys in of uit te schakelen.
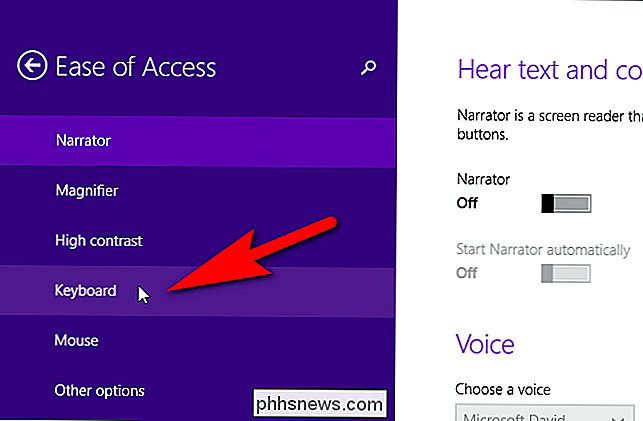
Klik op de knop "X" in het bovenste gedeelte om het dialoogvenster PC-instellingen te sluiten. rechterhoek.
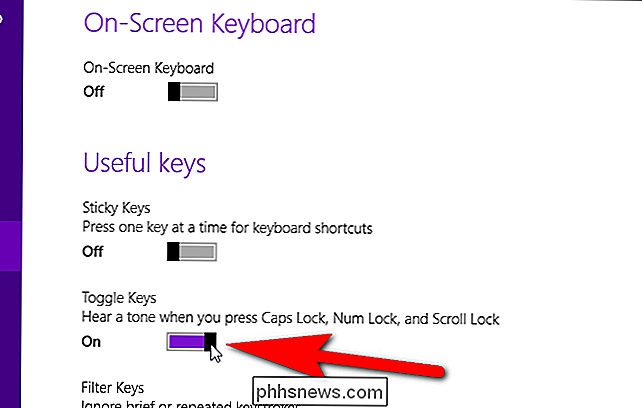
Hoe u toetsen in Windows 7 kunt inschakelen
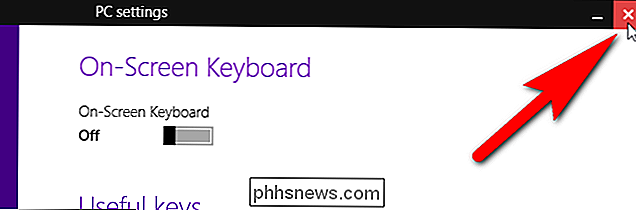
Om de instelling Schakelknoppen in Windows 7 in te schakelen, klikt u op "Configuratiescherm" in het Start-menu.
Klik in het Configuratiescherm op "Gemak van Access ".
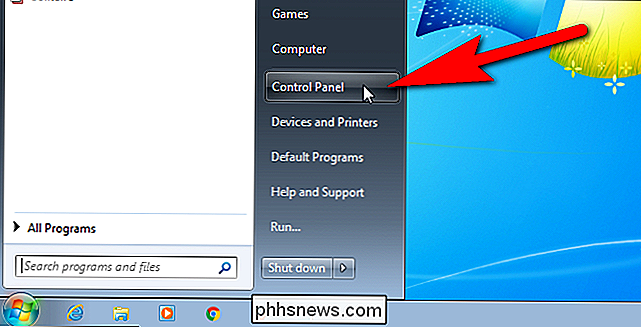
Klik in het gedeelte Toegankelijkheidscentrum aan de rechterkant van het scherm Toegankelijkheid, klik op de koppeling" Hoe werkt uw toetsenbord? "
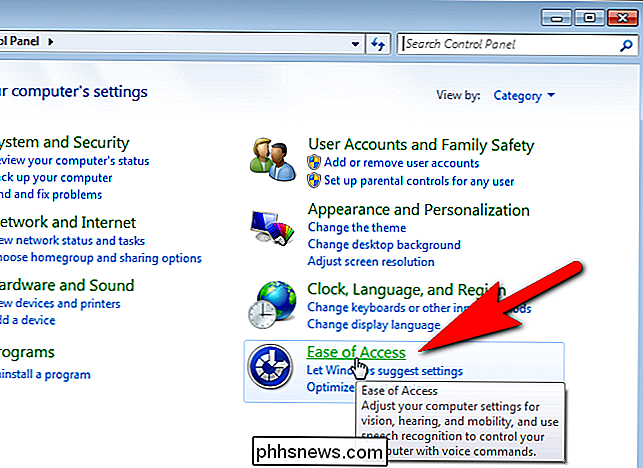
In het gedeelte" Maak het eenvoudiger om te typen " , klik op het selectievakje "Schakeltoetsen inschakelen", zodat er een vinkje in het vakje staat. Om de toon voor de Caps Lock-, Num Lock- en Scroll Lock-knoppen snel in en uit te schakelen, klikt u op het selectievakje "Schakelknoppen inschakelen door de knop NUM LOCK 5 seconden ingedrukt te houden", zodat het ook een vinkje bevat.
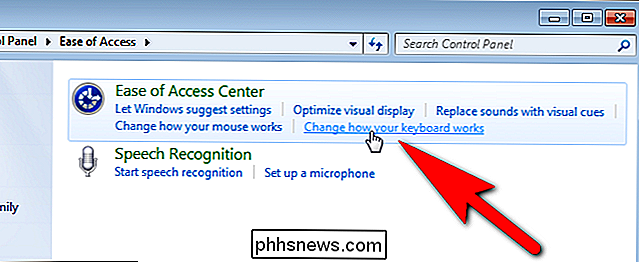
Klik om het Configuratiescherm te sluiten op de knop 'X' in de rechterbovenhoek.
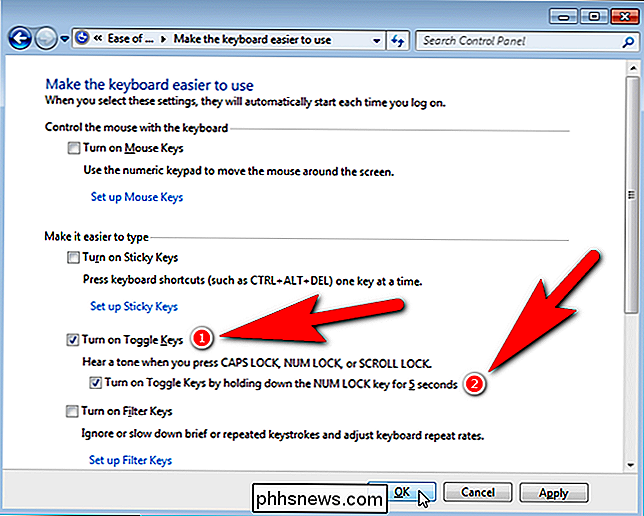
Als u 'Schakel Toggle-toetsen inschakelen door NUM LOCK-toets 5 seconden ingedrukt houdt' in Windows inschakelt 10 of 7, kunt u de instelling Toggle Keys snel in- en uitschakelen. In Windows 8 moet je telkens naar de pc-instellingen gaan als je de optie wilt in- of uitschakelen.
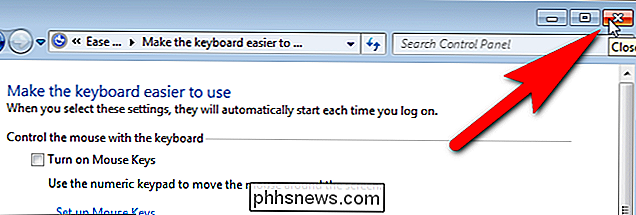

Uitschakelen "Raise to Wake" in iOS 10
Raise to Wake is een nieuwe functie voor het vergrendelingsscherm die beschikbaar is in iOS 10. Hiermee kunt u het scherm van uw telefoon eenvoudig wekken door op te nemen jouw telefoon. Deze functie is standaard ingeschakeld, maar als je het liever niet gebruikt, kun je het eenvoudig uitschakelen. GERELATEERD: De iOS 11 bèta op je iPhone of iPad installeren Als je een Apple Watch, je bent al bekend met deze functie.

Als de enige manier om toegang tot internet te krijgen een directe verbinding met de router en kabelmodem van uw verhuurder is, is het mogelijk dat ze uw router kunnen schenden en toegang kunnen krijgen tot uw persoonlijke netwerk? De SuperUser Q & A-post van vandaag biedt de antwoorden en een goed advies voor een bezorgde lezer.



