Een screenshot maken op Linux

Linux is een krachtig en divers besturingssysteem, dus de schermhulpprogramma's voor het platform zijn natuurlijk net zo krachtig en divers. De grote verscheidenheid van deze screeenshot-tools varieert van eenvoudige en gemakkelijk te gebruiken tot krachtige opdrachtregelprogramma's die de mogelijkheid bieden om het proces te scripten en te automatiseren. Methode één: Gebruik het screenshot van GNOME, Ubuntu's Simple Default Tool
Ubuntu wordt, net als vele op GTK gebaseerde Linux-distributies, geleverd met GNOME Screenshot als de standaard tool voor het vastleggen van schermen, omdat het een van de eenvoudigste en meest eenvoudige screenshot-tools is die beschikbaar zijn op Linux. GNOME Screenshot heeft de mogelijkheid om screenshots te maken van je hele scherm, specifieke vensters en handmatig geselecteerde rechthoekige gebieden. Als je tijdens het vastleggen extra tijd nodig hebt, kun je een vertraging toevoegen aan het volledige scherm en schermafbeeldingen van het venster.
GNOME Screenshot ondersteunt een paar effecten, zoals de muisaanwijzer (aanwijzer), een slagschaduw, een rand toevoegen of zelfs een Vintage effect. De eenvoud van de tool is een beperking met deze effecten, omdat de meeste alleen beschikbaar zijn wanneer u een schermafbeelding van het huidige venster maakt. De handmatig geselecteerde regiomodus kan bijvoorbeeld geen van de effecten gebruiken.
Hoe te gebruiken
: installeer GNOME Screenshot met behulp van de pakketbeheerder van uw distributie als u dit nog niet hebt. Ubuntu, Ubuntu MATE, Ubuntu GNOME en veel meer gebruikers hebben GNOME Screenshot al vooraf geïnstalleerd. Start dan de screenshot-tool van GNOME door ernaar te zoeken in Ubuntu's Dash of in het menu van je distro's. Een screenshot maken is simpel: kies het type screenshot dat je wilt (Gehele scherm, venster of selecteerbare regio), kies alle gewenste opties en klik op de knop "Screenshot nemen". Vanaf daar kun je de afbeelding op je computer opslaan of naar je klembord kopiëren. Methode twee: krijg een beetje meer controle met KDE's Spectacle Spectacle is het standaard screenshot hulpprogramma voor Kubuntu 16.04 en andere KDE op plasma gebaseerde distributies. Spectacle verving KSnapshot als de officiële KDE screenshot tool, beginnend met Plasma 5.5. Spectacle is een geweldige combinatie van eenvoud en krachtige functies. Spectacle biedt dezelfde functies als GNOME Screenshot, min-effecten, maar heeft veel extra functies om zichzelf te onderscheiden. Spectacle biedt ook al deze functies zonder de modus te beperken. Spectacle wordt geleverd met geweldige tijdbesparende functies, zoals automatische selectie van bestandsnamen met aanpasbare datumindeling en de mogelijkheid om de laatste handmatig geselecteerde regio te onthouden. Nadat een schermafbeelding is gemaakt, kunt u deze opslaan op uw computer, kopiëren naar uw klembord, deze rechtstreeks openen in een andere toepassing of deze automatisch uploaden naar Imgur of Twitter. Hoe te gebruiken : als u dat niet doet t heeft Spectacle, installeer het met behulp van de pakketbeheerder van uw distributie. Kubuntu, KDE Neon en nog veel meer gebruikers hebben Spectacle al voorgeïnstalleerd. Start vervolgens Spectacle vanuit het App-menu, kies het gewenste type screenshot en klik op de knop "Nieuwe schermafbeelding maken". Klik op "Exporteren naar" om de afbeelding op te slaan of te uploaden, of kopieer deze naar uw klembord als u deze elders wilt plakken. Methode drie: vastleggen, bewerken en exporteren met de geavanceerde hulpprogramma's van Shutter Shutter is een van de meest robuuste screenshothulpmiddelen die beschikbaar is voor Linux en misschien voor elk platform. Shutter bevat de standaarden zoals volledig scherm, specifieke vensters en handmatig geselecteerde regio's, maar Shutter gaat verder dan de kenmerken van een standaard schermopnametool. De vele functies van Shutter omvatten ook een vergrootglas voor regioselectie, website-opname (zonder browser), tooltip capture, uitgebreide exporttools, een plug-insysteem en zelfs een eigen Image Editor. Het Shutter's Plug-insysteem biedt een indrukwekkende reeks effecten en hulpmiddelen die automatisch kunnen worden toegepast op elke afbeelding die in de sessie is geladen. Shutter's Effects and Tools zijn Sepia-kleuring, grijstinten, watermerk, 'Torn Paper', Auto-Resizing, Auto-Cropping en nog veel meer. Shutter's ingebouwde Image Editor biedt een breed scala aan fundamentele functies, zoals tekst toevoegen en bijsnijden . De meest interessante functies van de editor zijn echter de mogelijkheid om elementen te markeren met pijlen, tekenvormen en, uiteraard, een markeerstift. Soms wilt u misschien een screenshot delen, maar sommige gegevens uit de weergave beperken. Shutter biedt deze functionaliteit met een Censorship Brush-tool en een Pixelation-tool om die gegevens tegen nieuwsgierige blikken te beschermen. De editor wordt ook geleverd met een automatisch vergroot vormgereedschap dat aan schermafbeeldingen kan worden toegevoegd, waardoor Shutter de perfecte vastlegtool is voor stapsgewijze handleidingen. Hoe te gebruiken : om Shutter te gebruiken, downloadt en installeert u het vanaf hun startpagina, of de pakketbeheerder van je distro, als die er is. Start het vervolgens vanuit het app-menu van je distributie, kies het type screenshot dat je wilt maken en druk op "Enter" om het vastleggen te voltooien. Wanneer u klaar bent, hebt u veel keuzes wat betreft de te volgen schermafbeelding. Methode 4: Schermafbeelding van Captule vanaf de opdrachtregel Voor de opdrachtregelfunctionaliteit van Power-gebruikers kan erg belangrijk, dat is waar scrot en maim in komen. De meeste functies van de grafische gebruikersinterface (Graphical User Interface) zijn beschikbaar in scrot en maim maar kunnen ook een tool gebruiken voor geautomatiseerde screenshots, screenshots van externe computers via SSH en veel andere functies. Hoe u ze kunt gebruiken : scrot en verminking zijn ingewikkelder dan hier kunnen duiken , maar de basis is eenvoudig. Installeer scrot of maim vanuit de repository van uw distributie en voer scrot filename.jpg of 48 Kinect-spraakopdrachten die u kunt gebruiken op uw Xbox One Als u een Kinect heeft, kunt u een verscheidenheid aan spraakopdrachten gebruiken met uw Xbox One die hem aanzet, door de interface navigeert, skype je vrienden en neem zelfs je gameplay op. Anders dan Cortana, vereist de Xbox One specifieke commando's - je kunt niet gewoon praten met je Xbox met natuurlijke spraak. Wat is de POODLE-kwetsbaarheid en hoe kunt u uzelf beschermen? Het is moeilijk om ons hoofd te bedenken rond al deze internetrampjes terwijl ze zich voordoen, en net zoals we dachten dat internet weer veilig was na Heartbleed en Shellshock dreigden "het leven te beëindigen zoals wij het kennen", daar komt POODLE uit. Raak er niet te druk om, want het is niet zo dreigend als het klinkt.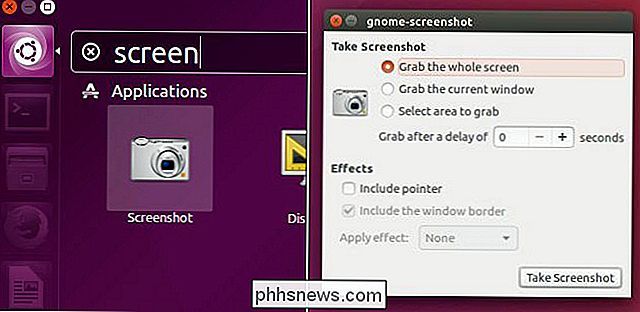
Spectacle heeft de mogelijkheid om uw volledige scherm, een specifieke monitor, een bepaald venster, een handmatig geselecteerd rechthoekig gebied en zelfs een opgegeven dialoogvenster / pop-up te maken. venster. Al deze modi kunnen de muisaanwijzer opnemen en een vertraging toevoegen aan de opname.
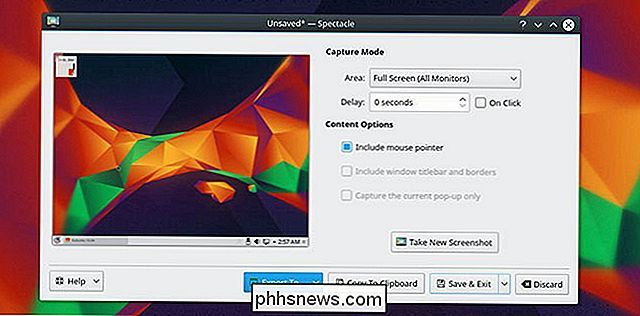
Het Shutter's Export-systeem ondersteunt aangepaste FTP-servers en Clouddiensten zoals Imgur, Dropbox, ToileLibre, Minus en meer. Shutter ondersteunt uploads van gasten en accountgebaseerde uploads naar deze services via OAuth- of gebruikersnaam- / wachtwoordcombinaties.
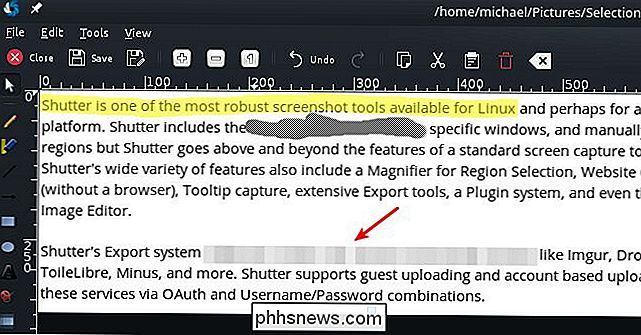
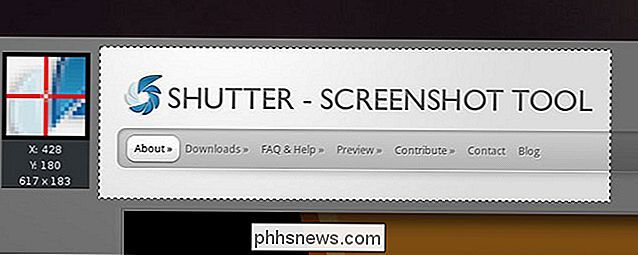
scrot is de meer alles-in-één tool voor schermregelafbeeldingen, omdat het opties biedt voor het toevoegen van een vertraging, kwaliteitscontrole, regioselectie, het genereren van miniaturen en nog veel meer. Als alternatief neemt maim een meer simplistische aanpak in door te vertrouwen op andere tools om de functionaliteit te verbeteren. Bijvoorbeeld met verminken, als u een screenshot wilt maken van het actieve venster, dan moet u het gebruik van "xdotool" opnemen. Beide toepassingen zijn zeer geschikt voor het maken van schermafbeeldingen op de opdrachtregel, maar u moet beslissen welke aanpak voor u het beste is.
maim filename.jpguit om een screenshot te maken. Lees de manpage van elke opdracht voor meer informatie over de dingen die u kunt doen - u kunt bijvoorbeeld instellen dat ze de huidige datum voor de bestandsnaam gebruiken of wijzigen waar de schermafbeeldingen worden opgeslagen.





