Hoe u acne en andere onvolkomenheden kunt verwijderen in Photoshop

. Zits. Puistjes. Acne. Iedereen krijgt ze op een of ander moment. Niemand heeft echter een permanente fotografische herinnering nodig van de tijd dat ze een grote vlek op hun neus hadden.
Er is momenteel veel verzet tegen over bewerkte afbeeldingen, maar soms moet je een beetje bijwerken hier of daar om te reflecteren hoe je er normaal uitziet. Met Photoshop en andere beeldbewerkingapps zoals GIMP is het eenvoudig om te doen. Ik ga werken in Photoshop, maar je zou in staat moeten zijn om elke beeldeditor te volgen - gebruik gewoon de equivalente hulpmiddelen en snelkoppelingen.
De eenvoudige manier: snel retoucheerpenseel
Open de afbeelding die je wilt bewerken in Photoshop. Het is een slecht idee om de oorspronkelijke pixels van de afbeelding te wijzigen, dus ik ga je laten zien hoe je niet-destructief werkt.
Begin door op Control + J op je toetsenbord te drukken (of Command + J op een Mac) om selecteer de achtergrond en dupliceer deze naar een nieuwe laag.
Selecteer vervolgens het hulpmiddel Snel retoucheerpenseel verwijderen in de zijbalk of door op J op uw toetsenbord te drukken. Als een van de andere helende hulpmiddelen is geselecteerd, houdt u het zijbalkpictogram ingedrukt of doorloopt u de opties met Shift + J totdat u het snelheidspenseel voor vlekken krijgt.
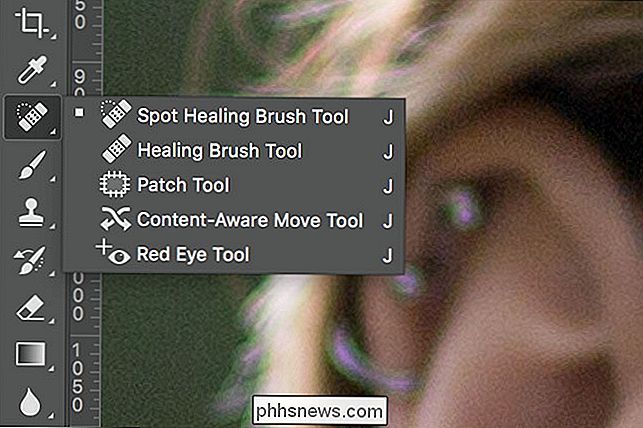
Pas het formaat van het penseel aan zodat het iets groter is dan de foutieve smet . De eenvoudigste manier om dit te doen is met de [en] toetsen.
Klik eenmaal op het puistje en Photoshop zal aan het werk gaan. Het samplet pixels van het omringende gebied en gebruikt deze om de te genezen pixels te vervangen.

Herhaal het proces voor andere onvolkomenheden die u wilt verwijderen.
Het hulpmiddel voor het retoucheren van vlekken kan ook worden gebruikt om kleine plooien of rimpels. Wijzig het formaat van het penseel zodat het een beetje breder is dan de vouw die u wilt verwijderen en veeg er dan voorzichtig langsheen.
De geavanceerde manier: retoucheerpenseel
De spotgenezingsborstel is geweldig voor kleine onvolkomenheden die worden omgeven door veel goede pixels. Als er vlekken zijn in de buurt van detailgebieden, zoals de lippen van het onderwerp of gezichtshaar, werkt de automatische sampling van Photoshop niet zo goed. Je kunt in de afbeelding hieronder zien dat Photoshop verward raakte toen ik de plek bij de lippen van het model probeerde te helen. Het probeerde een deel van de kleur van de lippen van het model te gebruiken om de vlek te bedekken.

Om dit te verhelpen, moet je een iets geavanceerdere tool gebruiken. Het retoucheerpenseel lijkt op het snel retoucheerpenseel, maar in plaats van Photoshop het voorbeeldgebied te laten kiezen, moet u kiezen wat u wilt samplen.
Als u het algoritme Spot Healing hebt geselecteerd, kunt u het gewone herstelpenseel wijzigen met de sneltoets Shift + J. U kunt ook klikken op het pictogram in de zijbalk van de healingtools en het herstelpenseel selecteren in de lijst.

Om vlekken te verwijderen, moet u ervoor zorgen dat het retoucheerpenseel is ingesteld op Aligned en Sample: Current & Below. Diffusie bepaalt hoe snel Photoshop de bemonsterde pixels combineert. In de meeste gevallen is een gemiddelde waarde van ongeveer 4 of 5 perfect.

Houd Alt (of Option op een Mac) ingedrukt en klik op een gebied om een voorbeeld te selecteren. U wilt een gebied kiezen dat zo veel mogelijk lijkt op datgene dat moet worden geretoucheerd. Als een plek bijvoorbeeld direct op de liplijn van het onderwerp zit, neem dan een monster vanaf een vergelijkbaar punt verderop op de lip.

Pas het formaat van het penseel aan zodat het iets groter is dan de plek die u wilt helen. Klik op de vlek en Photoshop doet zijn magie.
Herhaal dit proces totdat u tevreden bent met hoe de afbeelding eruitziet. Vergeet niet om voor elke spot een nieuw monster te kiezen.
Het verwijderen van acne is eenvoudig. Het is geen permanente gezichtsfunctie, dus als de afbeelding die je aan het bewerken bent door mensen zal worden gezien, is het de moeite waard om de 30 seconden in Photoshop door te brengen om ermee om te gaan. Het is niet nodig om uw Facebook-, LinkedIn- of zelfs Tinder-profielfoto zo goed mogelijk weer te geven.

Ampersands (&) typen in Excel-kop- en voetteksten
Hebt u geprobeerd een ampersand (&) in een kop- of voettekst in Excel te typen en te zien verdwijnen op uw afgedrukte werkblad? Er is een speciale truc om ampersands in kop- en voetteksten in Excel te typen, zodat je ze niet kwijtraakt. Een bedrijf met een ampersand in hun naam bijvoorbeeld, zoals ons fictieve advocatenkantoor Smith & Jones, wil misschien zet hun naam in de kop.

Uw bestaande harde schijf upgraden met minder dan een uur
Als u de dalende prijzen op ruime solid-state schijven hebt bekeken, maar een upgrade uitstelt omdat u niet wilt dat de gedoe van het opnieuw installeren van alles, we zijn er om u te helpen. Lees verder terwijl we u laten zien hoe u uw oude harde schijf op een nieuwe harde schijf kunt klonen en uw volledige systeem binnen een uur weer operationeel krijgt; geen herinstallatie van Windows en al uw apps nodig.



