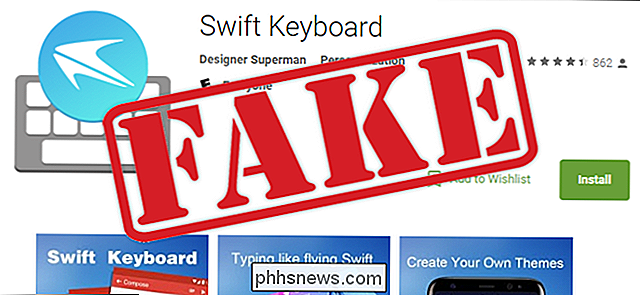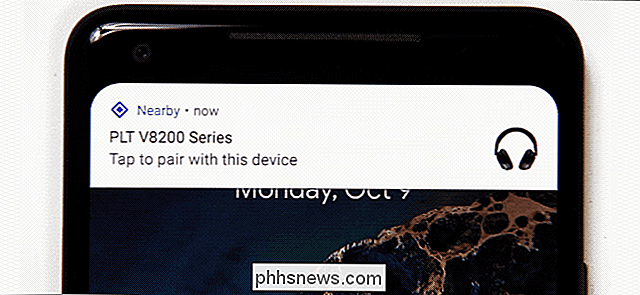Het scherm van uw Apple Watch uitschakelen met Theatermodus

Er is een nieuwe functie geïntroduceerd in watchOS 3.2, genaamd Theatre-modus, aangeduid met een knop met twee kleine theatermaskers. Maar wat doet het precies?
GERELATEERD: Hoe u uw nieuwe Apple Watch instelt, aanpast en gebruikt
Als u ooit naar de bioscoop bent gegaan en uw arm opheft om een handvol popcorn terwijl de film wordt afgespeeld, je hebt misschien gemerkt dat het scherm van je Apple Watch automatisch wordt ingeschakeld, omdat het denkt dat je het op dat moment wilt bekijken.
In een donker theater is een helder LCD-scherm een enorme afleiding, vooral voor mensen achter je zitten, maar tot nu toe was er echt geen manier om het scherm van de Apple Watch helemaal uit te schakelen zonder het hele apparaat uit te schakelen, maar er is Theater-modus.
Wat is Theatermodus?

Theatermodus tijdelijk schakelt de auto-waakfunctie uit waardoor het scherm automatisch wordt ingeschakeld wanneer u uw pols optilt. De Theatermodus schakelt ook automatisch de Stille modus in, zodat je horloge niet trilt als je een bericht ontvangt.
Het leuke is dat de Theatermodus snel kan worden ingeschakeld en uitgeschakeld vanuit het Control Center van de Apple Watch. Ga als volgt te werk om de Theatermodus te openen en in te schakelen als u de volgende keer naar de bioscoop gaat.
Hoe Theatermodus inschakelen
Het duurt letterlijk twee seconden om de Theatermodus te openen en in te schakelen. Het enige wat u hoeft te doen, is omhoog vegen vanaf de onderkant van het scherm om Control Center te openen.
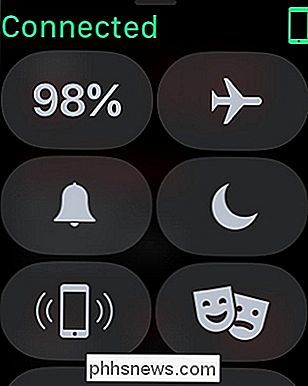
Vanaf daar tikt u op de knop met de komedie / tragediemaskers.
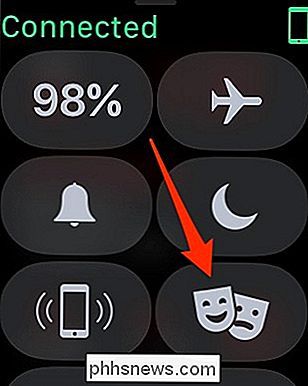
Als dit de eerste keer is dat u bent door de Theatermodus in te schakelen, krijgt u een korte samenvatting van wat het is. Tik op "Theatermodus" om deze in te schakelen.
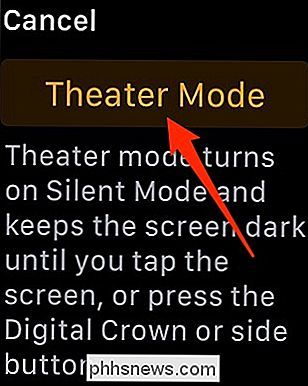
Hiermee zet u de Theatermodus aan, evenals de Stille modus. U kunt echter op de knop Stille modus tikken om deze uit te schakelen terwijl de Theatermodus nog steeds is ingeschakeld. Hiermee kunt u doorgaan met het ontvangen van meldingen.
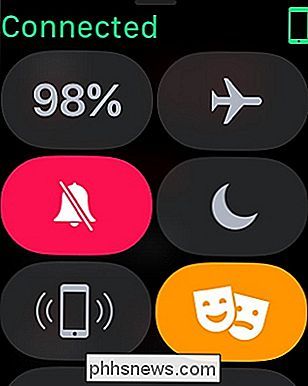
U kunt nu Control Center verlaten en het pictogram van de Theatermodus verschijnt bovenaan het scherm op het startscherm.
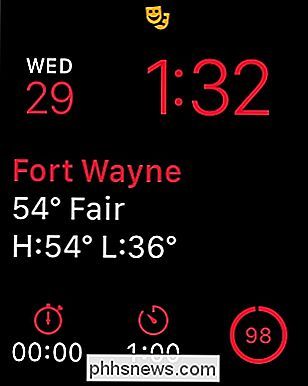
Wanneer het scherm wordt uitgeschakeld, zal het niet weer inschakelen tenzij u op het scherm tikt of op een van de zijknoppen drukt. Zelfs als u dit doet, blijft de Theatermodus ingeschakeld, zodat deze blijft uit staan wanneer het scherm opnieuw wordt uitgeschakeld.
Om de Theatermodus uit te schakelen, gaat u gewoon terug naar het Configuratiecentrum en tikt u op de knop Theatermodus. Je krijgt bovenaan een bevestiging dat de Theatermodus is uitgeschakeld. De stille modus zal ook worden uitgeschakeld.
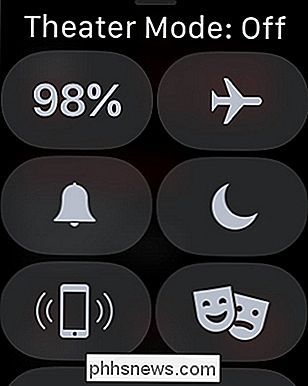
Dat is alles! En natuurlijk kunt u dit ook in veel andere situaties gebruiken, bijvoorbeeld als het laat op de avond is en u niet wilt dat het scherm wordt ingeschakeld en u verblindt. Bovendien kan het een beetje batterijlevensduur besparen.

Android-systeem UI Tuner op apparaten zonder voorraad
Eén voordeel van Android-apparaten die Android-apparaten hebben gehad voor de afgelopen iteraties van het besturingssysteem is de System UI Tuner-een verborgen menu waarmee extra aanpassingen kunnen worden aangebracht aan eenvoudige dingen zoals welke pictogrammen worden weergegeven in de statusbalk, krachtige bedieningselementen voor meldingen en meer.

Is het veilig om een harde schijf te gebruiken terwijl rsync actief is?
Als je net begint met rsync voor de eerste keer en meerdere grote harde schijven hebt om back-ups van te maken, is het dan veilig om een of meer van hen tijdens het lange proces te gebruiken? De SuperUser Q & A-post van vandaag biedt het antwoord op de vraag van een bezorgde lezer. De Question & Answer-sessie van vandaag komt tot ons dankzij SuperUser - een onderdeel van Stack Exchange, een door de gemeenschap gestuurde groep van Q & A-websites.