Hoe u draadloos foto's overzet van uw camera naar uw computer

Als u een productieve shutterbug bent, weet u wat het is om de SD-kaart voortdurend uit uw camera te trekken, aan te sluiten op uw computer en breng de bestanden over naar de snapshots die u net hebt gemaakt. Ga als volgt te werk om op Wi-Fi gebaseerde fotooverdracht aan uw digitale camera toe te voegen.
Wi-Fi-geactiveerde SD-kaarten Zijn de geheime saus
Een toenemend aantal digitale camera's wordt geleverd met ingebouwde Wi-Fi-ondersteuning die het gemakkelijk maakt om uw foto's draadloos van uw camera naar uw lokale netwerk over te zetten voor opslag, nabewerking, uploaden naar sociale media, of al het bovenstaande - geen tethering van uw camera op uw computer of trekken aan de SD-kaart.
Dat is geweldig functie om op te letten als je aan het shoppen bent voor een nieuwe camera, maar voor iedereen die op oudere camera's rockt, is een kleine upgrade in orde: een Wi-Fi SD-kaart. Enkele jaren geleden geïntroduceerd, maken Wi-Fi-compatibele SD-kaarten gebruik van de constante reductie en verfijning van elektronische componenten om zowel foto-opslag als een kleine Wi-Fi-radio in de vormfactor van een SD-geheugenkaart te verpakken . Afgezien van het label lijken ze absoluut identiek aan hun niet-genetwerkte tegenhangers.
Er is één groot nadeel: de stickerschok. Op een Wi-Fi SD-kaart wordt meestal 3-4 keer de prijs van een vergelijkbare niet-Wi-Fi SD-kaart gebruikt. Je moet ook de batterij van je camera vaker opladen, omdat de Wi-Fi SD-kaart de stroom van de batterij steelt en de wifi-radio en bijbehorende hardware uitvoert, hoewel nieuwere kaarten behoorlijk energiezuinig zijn.
Wat u nodig hebt
Controleer eerst of u zelfs een Wi-Fi SD-kaart nodig hebt. Hoewel Wi-Fi-integratie een zeer zeldzame premiumfunctie op digitale camera's was, zult u deze in toenemende mate overal tegenkomen, van DSLR's tot kleine camera's met een vast formaat. Zoek online uw cameramodel op om de specificaties te controleren en zorg ervoor dat u de ingebouwde Wi-Fi-functies niet over het hoofd ziet. (Opmerking: sommige cameramodellen bevatten extra menufunctionaliteit die is ontworpen om te integreren met met een Wi-Fi SD-kaart, maar ze hebben zelf geen Wi-Fi-functies. Lees de kleine lettertjes.)
Ten tweede moet u bepalen of uw camera een Wi-Fi SD-kaart ondersteunt. Als algemene regel geldt dat als uw camera een SDHC-kaart kan ondersteunen (een opgewaardeerde vorm van het oorspronkelijke SD-kaartformaat), hij zonder problemen een Wi-Fi-kaart moet kunnen verwerken. Meestal is het enige probleem dat u tegenkomt, als uw camera zeer agressief is om de SD-kaart van lees- naar schrijftijden te scheiden - in dat geval zult u merken dat de camera het sap niet naar de SD laat stromen kaart lang genoeg om al je foto's over te zetten. Om het extra veilig te spelen, kun je op Google gaan zoeken en zoeken naar het modelnummer van je camera en "Wi-Fi SD-kaart" om te zien of mensen succes hebben gehad.

Eindelijk, na het bekijken van de lijst met functies van uw camera en dat deze SDHC-kaarten ondersteunt, is het tijd om een Wi-Fi-kaart te kiezen. Hoewel er verschillende Wi-Fi-kaarten op de markt zijn, waaronder de Toshiba FlashAir, de Transcend Wi-Fi en de EZ Share SD-kaart, hebben we ervoor gekozen om het Eye-Fi-bedrijf te gebruiken omdat de functies (en bijbehorende software) meer gepolijst en flexibel - bovendien wordt de Eye-Fi geleverd met 3-12 maanden gratis online fotoopslag (afhankelijk van welk model je krijgt).
De Eye-Fi-kaarten van de huidige generatie zijn er in twee smaken: de Eye-Fi Mobi 8GB ($ 31) en de Eye-Fi Mobi Pro 16GB en 32GB (respectievelijk $ 50 en $ 175). Tussen de twee modellen is de Mobi Pro een waardevolle upgrade, omdat de extra $ 19 ervoor zorgt dat je niet alleen de basisopslagruimte verdubbelt, maar ook een aantal extra functies zoals selectieve overdracht (de gewone Mobi draagt automatisch alle foto's over) en ondersteunt het synchroniseren van RAW-bestanden . De Pro wordt ook geleverd met 12 maanden gratis online opslag in tegenstelling tot de 3 die je bij het reguliere model krijgt. Voor deze zelfstudie gebruiken we de Eye-Fi Mobi Pro.
Uw Eye-Fi SD-kaart instellen
Ga eerst naar de Eye-Fi-website en download de desktopsoftware voor uw Windows of Mac-computer. Voer het installatieprogramma uit wanneer het downloaden is voltooid. Wees niet ongerust dat de software geen "Eye-Fi" is; het Eye-Fi-bedrijf werd gekocht door de Ricoh en de software werd gewijzigd naar het Keenai-bedrijf voor fotoopslag.
Nadat u de geïnstalleerde software hebt uitgevoerd, klikt u op "Start uw Keenai-ervaring", zoals hieronder wordt weergegeven.
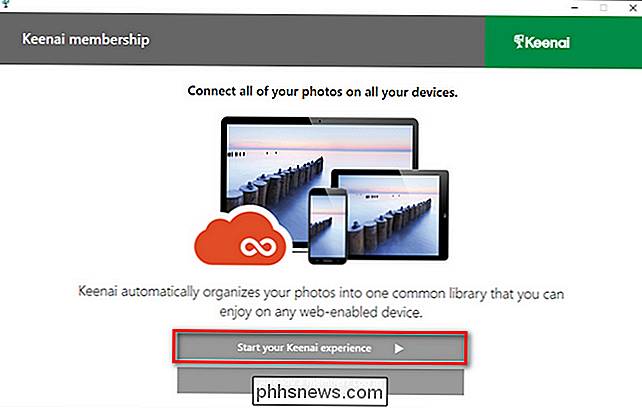
Voer uw naam, e-mailadres en wachtwoord in wanneer hierom wordt gevraagd en klik vervolgens opnieuw op "Uw Keenai-ervaring starten". Als u om welke reden dan ook geen account bij het bedrijf wilt hebben of wilt profiteren van de online fotoopslag, kunt u dit proces verfijnen door niets in te vullen en in plaats daarvan op de knop "Overslaan" in de hoek te klikken.
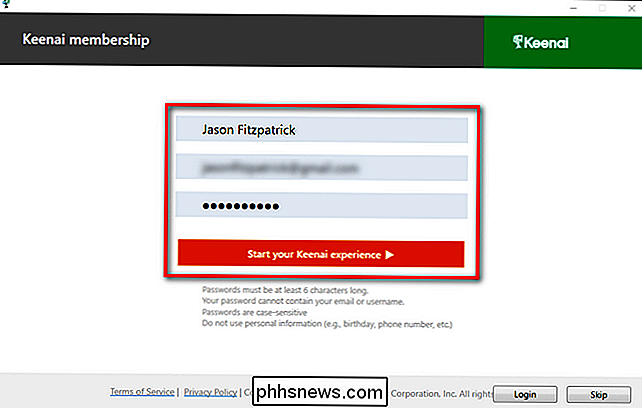
Na het aanmelden ziet u een bevestiging van uw nieuwe lidmaatschap met de vervaldatum van uw gratis fotoopslag. Klik op "Volgende".
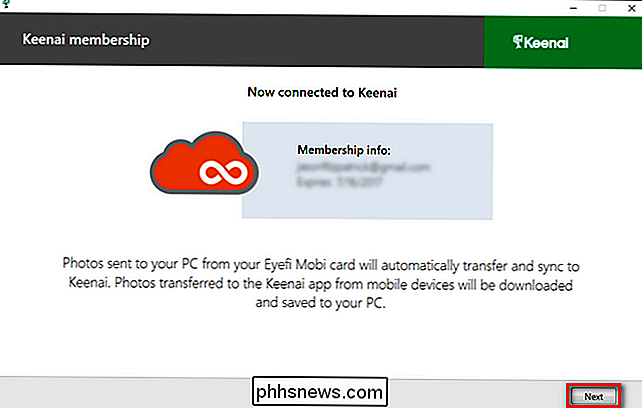
Klik nu op "Start uw kaartactivatie" en pak de registratiekaart van de creditcard die bij uw Eye-Fi SD-kaart was ingepakt.
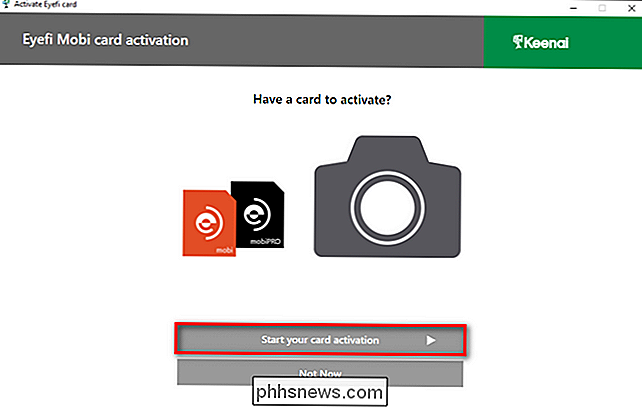
Voer uw activeringscode in en klik op "Volgende" .
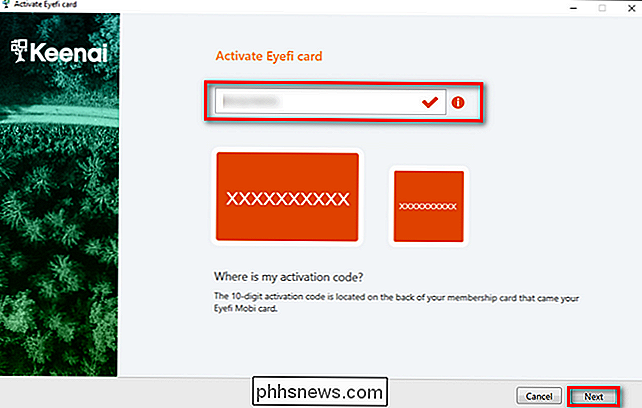
In de volgende stap kunt u kiezen waar u wilt dat de foto's en video's die zijn overgedragen vanaf uw camera uiteindelijk terechtkomen. U kunt de mappen op elk gewenst moment in de toekomst wijzigen, dus totdat u bekend bent met de Eye-Fi-workflow en bevestigt dat deze naar tevredenheid functioneert, raden we aan de directory's in hun standaardstatus te laten staan.
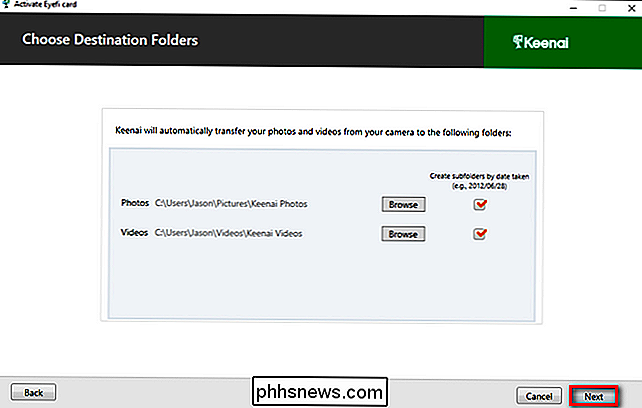
Op dit moment is de workflow verandert afhankelijk van of u een computer gebruikt met een Wi-Fi-verbinding of een bedrade Ethernet-verbinding. Als u een computer met wifi gebruikt, zal de software die wifi gebruiken om te scannen naar het tijdelijke ad-hocnetwerk dat door de Eye-Fi-kaart is gemaakt. Als dit de situatie is waarin u zich bevindt, plaatst u de kaart in uw camera en maakt u een foto (het proces van het maken van de foto en het schrijven van de foto naar de kaart, voltooit het proces).
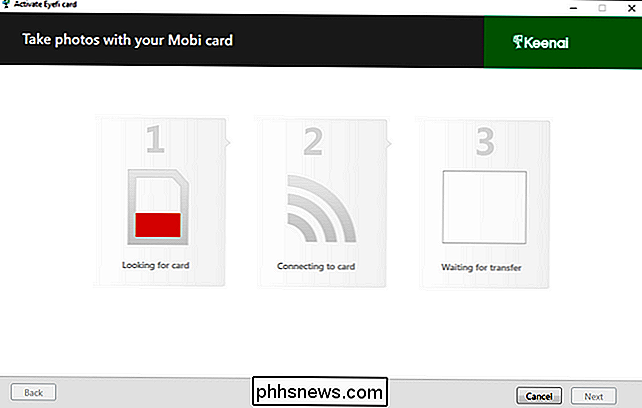
Als dit proces mislukt of als je voltooit de installatie op een computer met een bekabelde netwerkverbinding, maar je moet dan de SD-kaart in je computer plaatsen, op "Annuleren" klikken om de setup-wizard te sluiten en dan met de rechtermuisknop op het Keenai-pictogram in je op het systeemvak van de computer om het menu-item "Opties" te selecteren, zie hieronder.
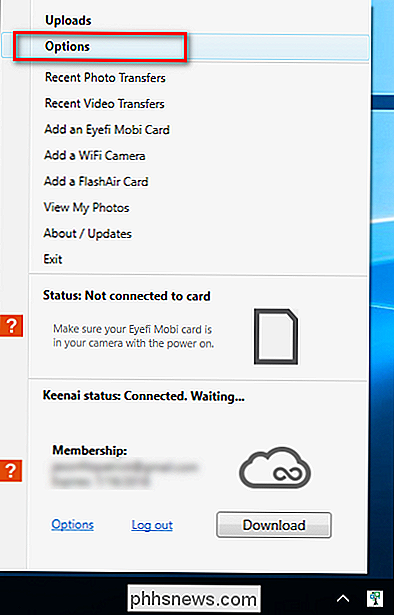
In het optiemenu (dat standaard de instellingen voor uw Eye-Fi-kaart zal gebruiken als de kaart in uw computer is geplaatst), klikt u op de pijl om vouw de Geavanceerde opties uit.
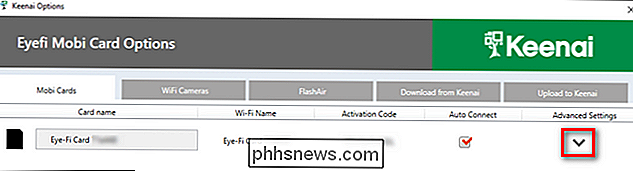
Selecteer uw lokale Wi-Fi-netwerk en klik vervolgens op "Netwerk toevoegen". Voer het Wi-Fi-wachtwoord in wanneer daarom wordt gevraagd en druk op "OK". Als de installatie is gelukt, wordt de netwerknaam weergegeven onder de kolom "Geconfigureerde netwerken".
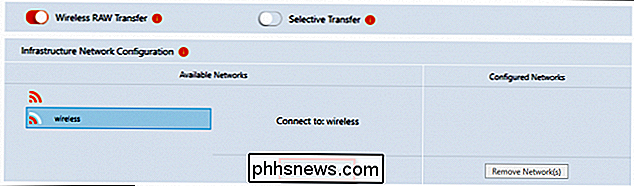
In dit instellingenmenu kunt u ook RAW-bestandsoverdracht en selectieve overdracht in- en uitschakelen. Als u ervoor kiest selectieve overdracht op uw Eye-Fi-kaart in te schakelen, kunt u selectief bestanden overbrengen met behulp van de opslag- / vergrendelfunctie van uw camera om te voorkomen dat de foto per ongeluk wordt verwijderd - als die vlag op de foto staat, begrijpt de Eye-Fi-kaart je wilt het overbrengen naar je computer in de buurt.
Of je nu gewoon het Wi-Fi-netwerk toevoegt of andere instellingen wijzigt, zorg ervoor dat je op de knop "Opslaan" in de benedenhoek klikt. Op dit punt kunt u de SD-kaart uit uw computer verwijderen en deze in uw camera plaatsen om een testfoto te maken. De foto moet automatisch in de standaardmap op uw pc worden weergegeven, georganiseerd in een submap met de datum, zoals het volgende:
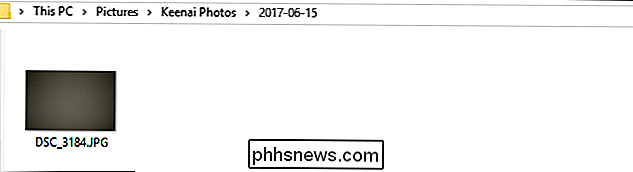
U ziet ook de volgende melding voor broodrooster op uw computer tijdens het overzetten:
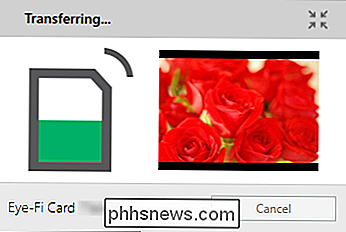
Op dit moment is uw camera nu online en in staat om automatisch Wi-Fi foto-overdracht naar uw lokale computer. Als u problemen ondervindt of aanvullende vragen hebt over het configureren van uw Eye-Fi-kaart, raadpleegt u de Help-bestanden hier.

Wat is hiberfil.sys en hoe verwijder ik het?
Waarschijnlijk lees je dit omdat je een gigantisch bestand hiberfil.sys op je systeemschijf hebt gezien en je je afvraagt of je kunt er vanaf komen om wat ruimte vrij te maken. Hier is wat dat bestand is en hoe u het kunt verwijderen als u dat wilt. Wat is het bestand hiberfil.sys? Afhankelijk van de versie van Windows die u gebruikt, hebt u verschillende opties om energie te besparen wanneer u gebruik je pc niet.

Kunnen elektronische weegschalen met hoge vochtigheid schade veroorzaken?
Uw favoriete elektronische apparaat drijfnat maken, is altijd een buikspierervaring, maar kan een hoge luchtvochtigheid ook elektronische apparaten beschadigen? De SuperUser Q & A-post van vandaag biedt het antwoord op de vraag van een bezorgde lezer. De Question & Answer-sessie van vandaag komt tot ons dankzij SuperUser - een onderdeel van Stack Exchange, een door de gemeenschap gestuurde groep van Q & A-websites.



