ISO's en andere schijfafbeeldingen op Windows, Mac en Linux

Disc-afbeeldingen zijn nuttiger dan ooit geworden op moderne pc's die vaak geen cd- en dvd-stations hebben. Maak ISO-bestanden en andere soorten schijfafbeeldingen en u kunt ze "koppelen", zodat u toegang krijgt tot de virtuele schijven alsof het fysieke schijven in uw computer waren.
U kunt deze afbeeldingsbestanden ook gebruiken om later kopieën van de originele schijven te branden , dubbele kopieën maken. Schijfkopiebestanden bevatten een volledige weergave van een schijf.
Windows
GERELATEERD: ISO-bestanden maken van schijven in Windows, Mac en Linux
Met Windows 10 kunt u zowel .ISO als .IMG-schijfimagebestanden zonder software van derden. Dubbelklik op een .ISO- of .IMG-schijfkopie die u beschikbaar wilt maken. Als dit niet werkt, moet u op het tabblad "Disk Image Tools" op het lint kunnen klikken en op "Mount" kunnen klikken. Het verschijnt onder Computer alsof het in een fysiek schijfstation is geplaatst.
Deze functie is weer toegevoegd in Windows 8, dus het werkt ook op Windows 8 en 8.1.
Om de schijf later te ontkoppelen, klikt u met de rechtermuisknop op het virtuele schijfstation en selecteert u "Eject." De schijf wordt gedeactiveerd en het virtuele schijfstation verdwijnt uit het computervenster totdat u er opnieuw een schijf in plaatst.
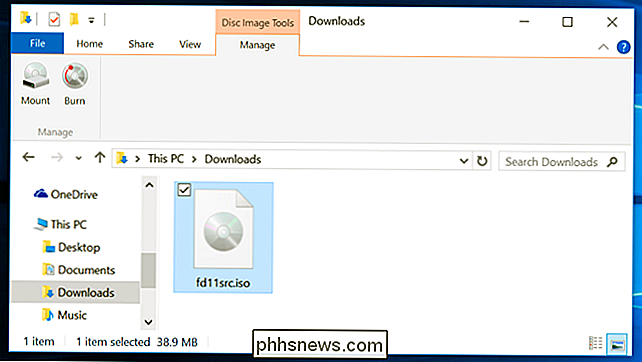
ISO- of IMG-afbeeldingen koppelen in Windows 7 - of afbeeldingen in andere indelingen zoals BIN / CUE, NRG, MDS / MDF of CCD koppelen - wij bevelen het gratis, open-source en eenvoudige WinCDEmu-hulpprogramma aan.
Klik met de rechtermuisknop op een afbeeldingsbestand na het te hebben geïnstalleerd, klik op "Selecteer stationsletter & -bevestiging" en u kunt andere typen afbeeldingen mounten. Windows niet ondersteuning.
Sommige hulpprogramma's van andere leveranciers hebben extra ondersteuning voor het emuleren van verschillende kopieerbeveiligingstechnologieën, waardoor schijven met kopieerbeveiliging kunnen worden beschermd normaal functioneren. Dergelijke technieken worden echter uitgefaseerd en worden zelfs niet ondersteund door moderne Windows-versies.
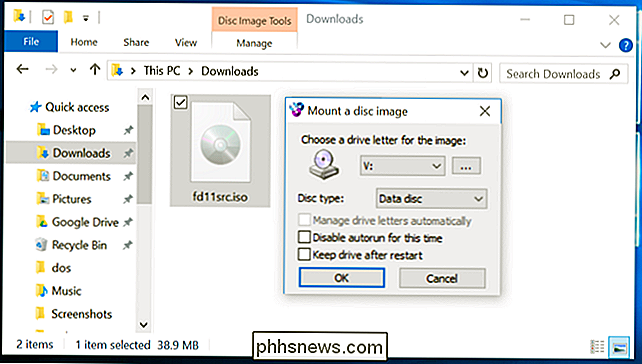
Mac OS X
GERELATEERD: Toepassingen installeren op een Mac: alles wat u moet weten
Op een Mac koppelt u dubbelklikken op de gangbare schijfimage-indelingen. Dit is de reden waarom u eenvoudig op een gedownload .DMG-bestand kunt dubbelklikken om de inhoud ervan te openen en bijvoorbeeld Mac-toepassingen te installeren.
De DiskImageMounter-toepassing die hiermee omgaat, kan ook .ISO, .IMG, .CDR en andere typen aankoppelen. van afbeeldingsbestanden. Dubbelklik op het bestand om het te koppelen. Als dit niet werkt, klik dan Option of klik met de rechtermuisknop op een bestand, wijs naar "Openen met" en selecteer "DiskImageMounter".
Klik als u klaar bent op de knop "Uitwerpen" naast de aangekoppelde afbeelding in de zijbalk van de Finder om het uit te werpen en te ontkoppelen - net zoals je een .DMG-afbeelding zou ontkoppelen als je klaar bent.
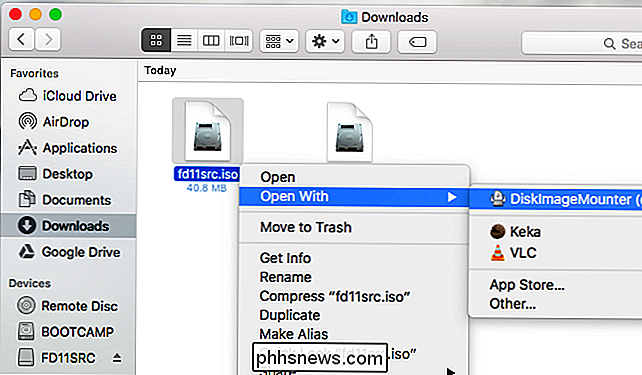
Je kunt ook proberen het schijfimage-bestand te monteren door de Schijfhulpprogramma-applicatie te openen. Druk op Command + Spatie, typ Schijfhulpprogramma en druk op Enter om het te openen. Klik op het menu "Bestand", selecteer "Afbeelding openen" en selecteer de schijfkopie die u wilt koppelen.
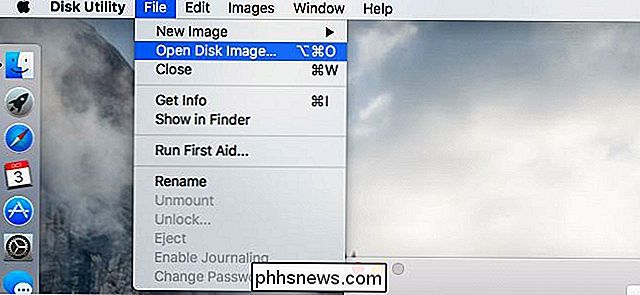
Linux
Ubuntu's Unity-bureaublad en GNOME bevatten een "Archive Mounter" -toepassing die ISO-bestanden en een vergelijkbaar beeld kan mounten bestanden grafisch. Om het te gebruiken, klik met de rechtermuisknop op een .ISO-bestand of een ander type schijfkopie, wijs naar Openen met en selecteer "Disk Image Mounter."
U kunt de afbeelding later ontkoppelen door op het pictogram Uitwerpen te klikken naast de aangekoppelde afbeelding in de zijbalk.
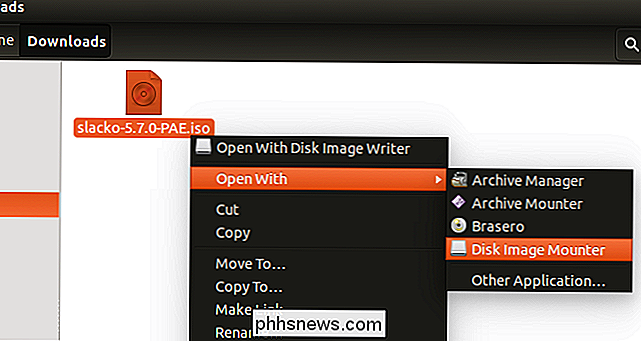
U kunt ook een .ISO-bestand of een andere schijfkopie koppelen met een Linux-terminalopdracht. Dit is vooral handig als u alleen de opdrachtregel gebruikt, of als u een Linux-bureaublad gebruikt dat geen tool biedt om dit eenvoudig te maken. (Natuurlijk kunnen grafische hulpmiddelen voor het koppelen van ISO-bestanden en vergelijkbare afbeeldingen beschikbaar zijn in de softwarebronnen van uw Linux-distributie.)
Om een ISO- of IMG-bestand op Linux te mounten, opent u eerst een Terminal-venster vanuit het applicatiemenu van uw Linux-desktop. Typ eerst de volgende opdracht om de map / mnt / image aan te maken. U kunt vrijwel elke gewenste map maken - u hoeft alleen maar een map te maken waarin u de afbeelding kunt koppelen. De inhoud van de schijfimage is later op deze locatie toegankelijk.
sudo mkdir / mnt / image
Monteer vervolgens de afbeelding met de volgende opdracht. Vervang "/home/NAME/Downloads/image.iso" door het pad naar het ISO-, IMG- of ander type schijfkopie dat u wilt aankoppelen.
sudo-koppeling -o loop / home / NAME / Downloads / image. iso / mnt / image
Om de schijfimage later te ontkoppelen, gebruikt u gewoon de opdracht umount:
sudo umount / mnt / image
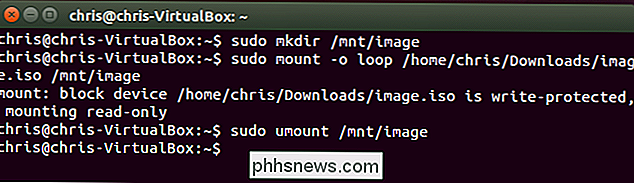
Sommige gidsen bevelen aan dat u "-t iso9660" aan de opdracht toevoegt. Dit is echter niet echt nuttig - het is het beste om de opdracht mount automatisch het vereiste bestandssysteem te laten detecteren.
Als u een meer obscuur type schijfkopie-indeling probeert te koppelen die de opdracht mount niet automatisch kan detecteren en zo te monteren, heb je misschien commando's of hulpmiddelen nodig die speciaal zijn ontworpen om met dat type afbeeldingsbestandsindeling te werken.
Dit zou op de meeste moderne besturingssystemen "gewoon moeten werken", waardoor je ISO-afbeeldingen en andere veelvoorkomende besturingssystemen kunt gebruiken soorten afbeeldingsbestanden in een paar klikken. Windows 7-gebruikers hebben de zwaarste tijd, omdat het niet is geïntegreerd in die oudere versie van Windows, maar WinCDEmu is een lichtgewicht en eenvoudige manier om dit te bereiken.

Wat zijn de betekenissen van Intel-processorsuperixen?
Het achtervoegsel van Intel-processors kan soms een soort geheime code lijken, maar wat betekenen ze eigenlijk? De SuperUser Q & A-post van vandaag helpt om dingen duidelijk te maken voor een verwarde lezer. De Question & Answer-sessie van vandaag komt tot ons dankzij SuperUser - een onderdeel van Stack Exchange, een door de gemeenschap gestuurde groep van Q & A-websites.

De eenvoudigste manier om SRT-bestanden (Find Subtable) te vinden en te laden met video
Als je een film of video hebt gedownload die een of meer SRT-bestanden voor ondertitels bevat, vraag je je misschien af wat de beste manier zou zijn om de video te bekijken?Mogelijk gebruikt u Windows Media Player of Media Player Classic op Windows of gebruikt u QuickTime Player mogelijk op een Mac. Al



