Autocorrectie uitschakelen voor het Bluetooth-toetsenbord van uw iPad

De kant-en-klare functies die we genieten bij het gebruik van een op het scherm toetsenbordachtige automatische correcties en automatische hoofdletters, worden al snel een hindernis als je een fysiek toetsenbord gebruikt met je iOS-apparaat. Laten we eens kijken hoe u deze functies snel kunt uitschakelen, zodat uw fysieke toetsenbord werkt zoals u verwacht.
Opmerking: Deze functie is alleen beschikbaar op iOS-apparaten met iOS 10 of hoger - oudere versies van iOS gebruiken dezelfde instellingen voor zowel toetsenborden op het scherm als voor fysieke toetsenborden, zonder onderscheid te kunnen maken tussen beide.
GERELATEERD: Een fysiek toetsenbord gebruiken met uw iPad of iPhone
Wanneer u een Bluetooth-toetsenbord koppelt met uw iOS-apparaat , het Bluetooth-toetsenbord neemt standaard alle functies van het schermtoetsenbord over, inclusief de taal, automatische tekstcorrectie, automatisch hoofdlettergebruik van het eerste woord van een zin en dubbel tikken op de spatiebalk voegt een punt in. Hoewel je de vrijheid hebt om deze functies ongewijzigd te laten, is de kans groot dat je gewoon bent om op een traditioneel toetsenbord te typen en die schermtimers op het scherm worden nu tijdverspilling.
Gelukkig is het uitschakelen eenvoudig. Open je Bluetooth-toetsenbord gekoppeld aan je iOS-apparaat en open de app Instellingen en ga naar Algemeen> Toetsenbord.
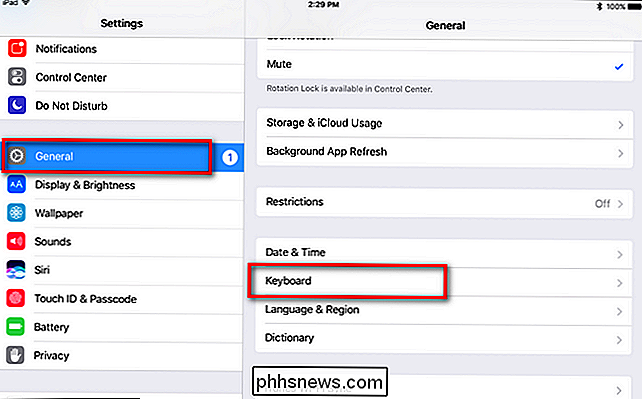
Selecteer in het menu Toetsenbord "Hardwaretoetsenbord" (je kunt alle andere instellingen negeren daaronder schakelen als ze alleen van toepassing op het softwaretoetsenbord op het scherm).
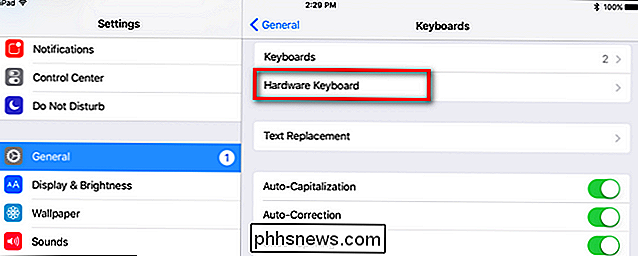
In het menu "Hardware-toetsenbord" vindt u drie items (standaard ingeschakeld, zoals hieronder te zien) voor "Auto-hoofdlettergebruik", "Automatische correctie", en ". "Snelkoppeling".
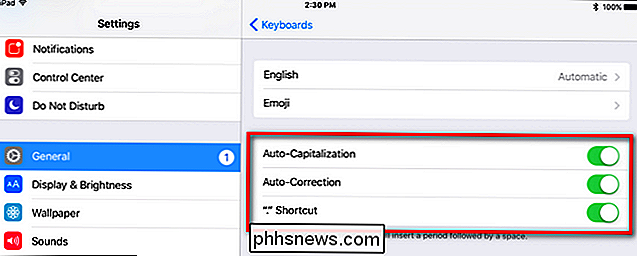
Schakel deze drie uit en uw hardwaretoetsenbord functioneert nu op de traditionele manier, zonder te proberen u automatisch te corrigeren of op andere manieren de functies van een toetsenbord op het scherm in uw hardware-toetsenbordervaring te injecteren .
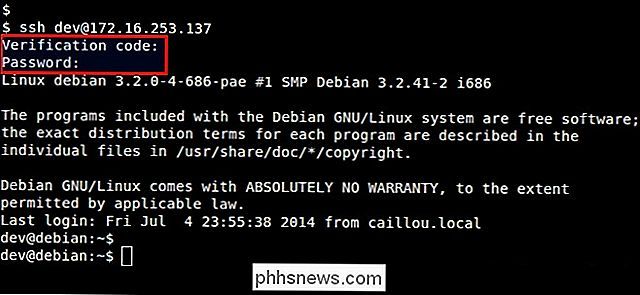
Hoe kan ik wachtwoorden onzichtbaar houden bij het uitvoeren van een opdracht als een SSH-argument?
Het goed beveiligd houden van onze wachtwoorden is iets dat we allemaal serieus moeten nemen, maar wat moet u doen als een bepaalde programma of app toont uw wachtwoord duidelijk zichtbaar terwijl u het typt? De SuperUser Q & A-post van vandaag biedt de oplossing voor het wachtwoordprobleem van een gefrustreerd lezer.

Geen paniek, maar alle USB-apparaten hebben een groot beveiligingsprobleem
USB-apparaten zijn blijkbaar gevaarlijker dan we ooit hebben gedacht. Dit gaat niet over malware die het AutoPlay-mechanisme in Windows gebruikt - dit keer is het een fundamentele ontwerpfout in USB zelf. GERELATEERD: Hoe AutoRun Malware een probleem werd op Windows en hoe het was (meestal) Opgelost Nu moet je echt verdachte USB-sticks die je liegt, niet oppikken en gebruiken.



