Snelle tip: u kunt macOS-documenten verplaatsen en hernoemen vanaf de titelbalk

Als u sinds OS X Mountain Lion een Mac hebt gebruikt, is het u misschien opgevallen dat sommige documenten een andere naam hebben rechtstreeks vanuit de titelbalk. Dit is krachtiger geworden met opeenvolgende OS X-releases.
GERELATEERD: Hoe je de Finder Tags van OS X voor je kunt laten werken
Het eerste wat we moeten opmerken is dat je dit niet kunt doen van elke applicatie. U moet meestal een toepassing gebruiken die bij uw Mac is geleverd, zoals Teksteditor en Voorbeeld, of iWork-documenten (Pagina's, Keynote en Cijfers). Het is echter mogelijk dat andere applicaties die voor Mac zijn ontworpen, deze mogelijkheid ook hebben.
In de volgende schermafbeelding zien we een tekstloos TextEdit-document. Je zult zien dat we het kunnen hernoemen vanaf de titelbalk door op de kleine pijl te klikken (aangegeven door de grote rode pijl).
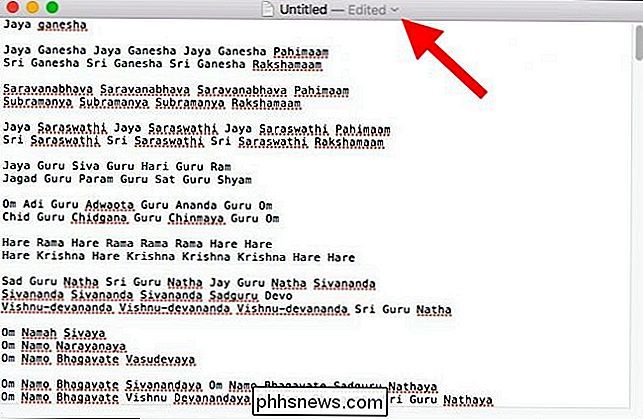
Als we op die pijl klikken, onthullen we vier opties: we kunnen de naam ervan wijzigen, tags toevoegen om de documenten gemakkelijker te vinden, te verplaatsen en te vergrendelen, zodat er geen verdere wijzigingen kunnen worden aangebracht.
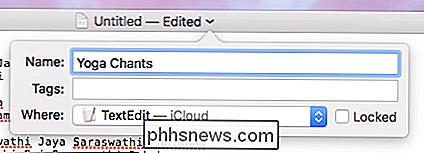
Klik op het vervolgkeuzemenu naast het veld "Waar". Hiermee kunt u uw document naar elke gewenste locatie verplaatsen zonder de zoeker te openen en naar daar te slepen.
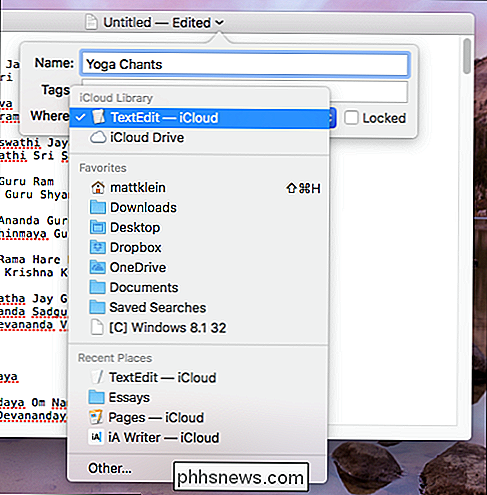
Als u uw bestand wilt verplaatsen naar een locatie die niet in de vervolgkeuzelijst staat, klikt u helemaal onderaan op 'Overig' en een typisch Finder-venster wordt geopend, zodat u uw bestand overal op uw computer kunt plaatsen of een nieuwe locatie kunt maken.
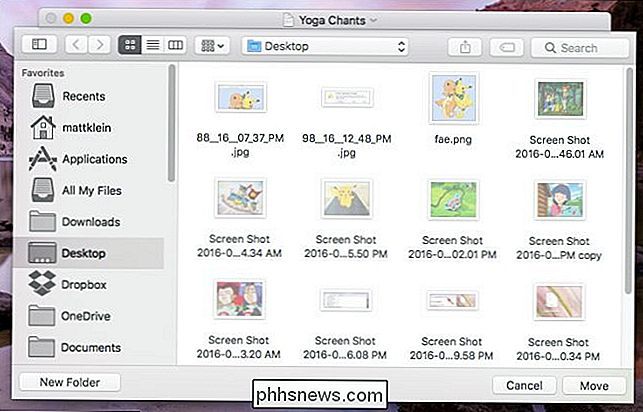
Dubbelklik op de titelbalk om te zien waar het document zich bevindt. In dit geval bevindt ons tekstdocument zich in onze iCloud-map.
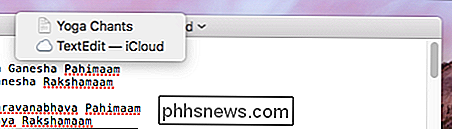
Als u op de locatie klikt, wordt het geopend en wordt het actieve document weergegeven samen met andere items in de map.
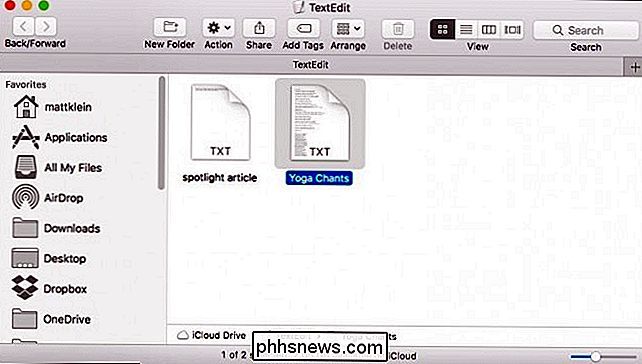
Als het document lokaal wordt opgeslagen en u klik, het toont de locatie bovenaan (rechts onder het bestand), evenals de oplopende hiërarchie waar die locatie bestaat. In dit geval bevindt het tekstbestand zich in onze map Desktop, die zich in onze gebruikersmap op het systeemstation bevindt, op onze Mac.
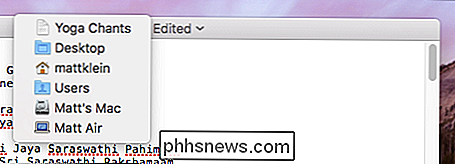
Hoewel het jammer is dat macOS dit vermogen niet heeft uitgebreid tot meer soorten bestanden, degenen waar het aan werkt, het is een geweldige tijdsbesparing. Bovendien biedt de mogelijkheid om bestanden naadloos door uw systeem te verplaatsen zonder de applicatie te verlaten, een leuke touch.

Google Cardboard laat je een voorbeeld van virtual reality zien, maar het is niet zo'n goed idee
Google Cardboard is cool. Het is een manier om virtual reality te proberen met een goedkope headset gemaakt van karton en je huidige Android-telefoon of iPhone. Maar in vergelijking met apparaten als de Oculus Rift is Google Cardboard slechts een parlor-truc. We willen niet uit de weg gaan om Google Cardboard te verslaan.

Mapgrootte in Explorer bekijken
Te weinig schijfruimte op uw harde schijf? Wilt u weten welke mappen de meeste ruimte innemen? Eerder had ik geschreven over een nuttig programma genaamd TreeSize dat je kunt gebruiken om snel de grootste mappen op een schijf te vinden. Het zou echter heel leuk zijn als je tijdens het browsen in Windows Explorer gewoon de grootte van een map zou kunnen zien



