Hoe te controleren of uw VPN-verbinding daadwerkelijk is gecodeerd
Ik ben onlangs geabonneerd op een VPN-service voor persoonlijk gebruik, zodat mijn internetverbinding thuis volledig is gecodeerd. Met alle spionage en hacking-onthullingen die deze dag plaatsvinden, vind ik het niet erg om een beetje extra beveiliging aan mijn zijde te hebben, voor het geval dat. Toen ik de software op de computer had geïnstalleerd en op de VPN was aangesloten, leek het prima te werken voor zover ik kon zien.
Omdat ik zelf een techneut was, kon ik echter niet zomaar accepteren dat alles werkte zonder echt te verifiëren dat de codering was ingeschakeld. Dus hoewel ik nog niet had gespeeld met een pakketsniffer en een protocolanalysator, ging ik door met het downloaden van een netwerkhulpprogramma waarmee ik echt kon zien hoe de gegevens heen en weer werden overgebracht van mijn computer.
Ik controleerde de verbinding wanneer ik geen verbinding had met de VPN en bepaalde pakketten vastgelegd en deed toen hetzelfde toen ik verbonden was. Gemakkelijk was ik in staat om te zien dat de gegevens die werden overgedragen, daadwerkelijk waren gecodeerd toen ze naar de VPN werden verzonden. In dit artikel laat ik u zien hoe u kunt controleren of uw verbinding ook is gecodeerd.
Als je geen technische expertise hebt, maak je dan geen zorgen. Het enige dat u hoeft te doen, is op een recordknop drukken, door een lijst bladeren en wat tekst controleren. Je kunt al het andere negeren omdat het meestal wartaal is, tenzij je iets weet over computers en netwerken. Op de Mac gaan we CocoaPacketAnalyzer gebruiken en op de pc gaan we Wireshark gebruiken.
Verifieer versleuteling op een Mac
Allereerst, ga je gang en download je CocoaPacketAnalyzer op je Mac en voer het uit. Je zou het opstartscherm met vier grote knoppen moeten zien.

Vastleggen is waar u op klikt om het vastleggen van netwerkverkeer te starten. Als u een opnamesessie opslaat, wordt dit een traceerbestand genoemd en kunt u die later opnieuw openen met de tweede knop. Voor onze doeleinden willen we echter alleen dat de gegevens worden gecodeerd en deze opnamen niet echt opslaan.
Voordat we een opname uitvoeren, moet je doorgaan en klikken op Voorkeuren om in te stellen hoe we de gegevens gaan vastleggen. Klik bovenaan op Capture en de enige instelling die we hier moeten controleren, is Capture Interface .
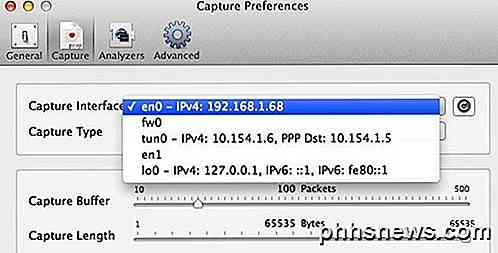
Druk eerst op de kleine knop Vernieuwen die zich rechts van de keuzelijst bevindt. Als je op het vakje klikt, zie je een aantal opties, die er allemaal verwarrend uitzien. De enige die u moet kiezen, zijn degenen met IPv4 die worden vermeld met een aantal nummers erna. U hoeft niet degene te kiezen die 127.0.0.1 heeft. Kies degene die het IP-adres heeft voor de verbinding die u momenteel gebruikt. U kunt dit achterhalen door naar Systeemvoorkeuren te gaan en vervolgens op Netwerk te klikken.
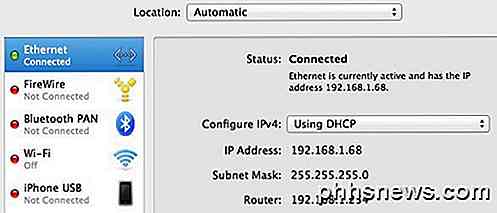
Klik op de verbinding met de groene stip in de keuzelijst aan de linkerkant en controleer vervolgens het veld IP-adres in het rechterdeel. Zoals je ziet, staat er 192.168.1.x, dus dat komt overeen met de en0 - IP4 - 192.168.1.68 optie in de dropdown lijst in het programma. Ga nu door en sluit het venster Capture Preferences om terug te gaan naar het hoofdscherm.
Ga je gang en klik op Vastleggen en je ziet nu een nieuw dialoogvenster verschijnen waarin je een aantal instellingen kunt kiezen en de opname kunt starten.
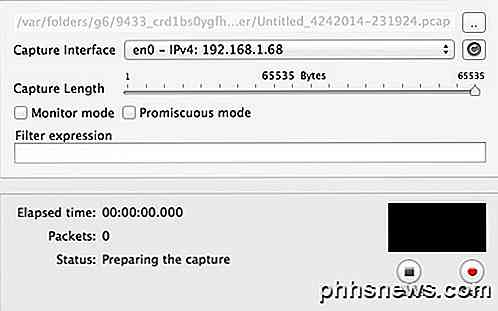
Hier hoef je niets te veranderen voor onze doeleinden, dus om te beginnen moet je gewoon op Start drukken. Voordat je dit doet, zijn er echter enkele dingen om op te merken. Allereerst moet u proberen alle programma- en taakbalkprogramma's te sluiten en alleen uw browservenster open te houden. Netwerk vangt recordhoeveelheden gegevens op en zelfs enkele seconden resulteert in meer dan duizend rijen gegevens. Dus om het simpel te houden, sluit u alles en doodt u eerst zoveel achtergrondprocessen als mogelijk en klikt u vervolgens op Start.
Nadat u dat hebt gedaan, laadt u onmiddellijk een of twee sites en klikt u vervolgens op Stoppen . Je wilt maar een paar seconden vastleggen en niets meer. Het kan zelfs een goed idee zijn om de webadressen al in tabbladen in uw browser te typen en dan kunt u gewoon op Enter drukken om de pagina's te laden zodra u de opname start.
Zodra u op Stop drukt, ziet u een venster dat er als volgt uitziet:
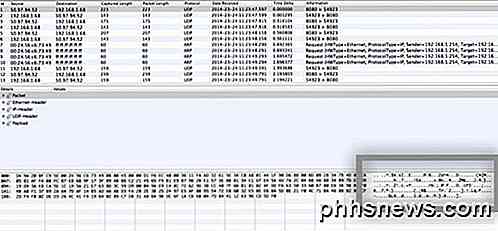
Dit lijkt misschien absoluut gebrabbel, maar dat is prima. Het enige dat u hoeft te doen, is door de lijst bovenaan bladeren, die in tabelformaat is en naar de gegevens kijkt die u ziet in het vak rechtsonder, dat ik hierboven heb gemarkeerd. Omdat er waarschijnlijk duizenden rijen zijn, kunt u de pijl-omlaag snel ingedrukt houden en naar de wijziging van de gegevens onderaan kijken.
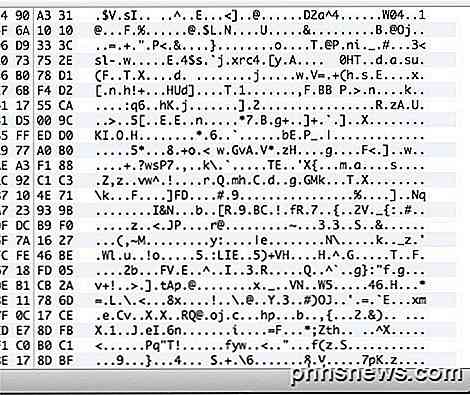
Als uw VPN-verbinding daadwerkelijk is gecodeerd, moet elke regel die u doorloopt gegevens weergeven die lijken op de gegevens in de bovenstaande afbeelding. Omdat het onleesbaar is en slechts een hoop willekeurige tekens bevat, is het gecodeerd. Met een gecodeerde verbinding moet niets leesbaar zijn voor een rij in al die duizenden rijen. Laat me je nu laten zien wat je op een niet-versleutelde verbinding ziet, bijvoorbeeld wanneer je niet bent verbonden met een VPN:
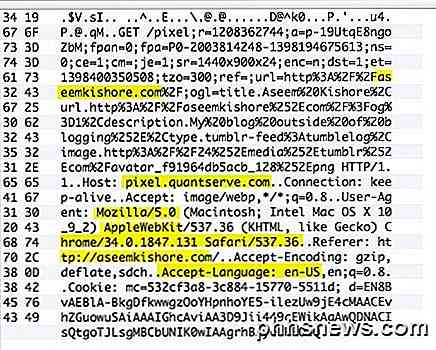
Zoals je hierboven kunt zien, kan ik nog veel meer dingen lezen nu er geen codering is. Ik zie dat ik aseemkishore.com bezocht met een Mac en Safari en veel andere gegevens. Niet elk pakket zal zo leesbaar zijn op een niet-versleutelde verbinding, maar voor de meeste pakketten kunt u de daadwerkelijke gegevens, HTML-code, protocolheaders enz. Zien. Zoals ik eerder al zei, op een gecodeerde verbinding, zelfs geen enkel pakket zal begrijpelijk zijn.
Verifieer versleuteling op een pc
Het proces voor het controleren op een pc is vrijwel hetzelfde als hierboven, maar u gebruikt een ander programma met de naam Wireshark. Zodra u het hebt gedownload, start u het op en het startscherm zou er als volgt uit moeten zien:
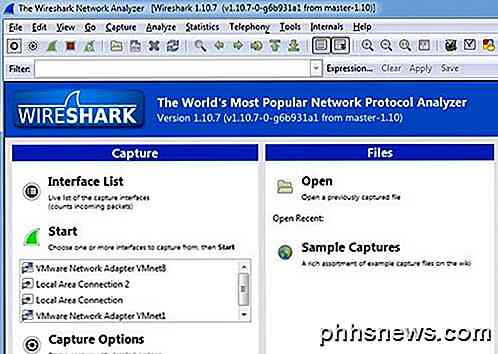
Net als op de Mac, is het eerste wat u moet doen, kiezen voor de interface (netwerkinterface) waarvoor u de gegevens wilt vastleggen. Klik op Interface lijst en je ziet de lijst met netwerkinterfaces. Ik vind Wireshark een beetje beter in die zin dat je echt kunt zien hoeveel gegevens er op elke interface worden overgedragen, waardoor je gemakkelijk kunt zien welke de primaire verbinding is.
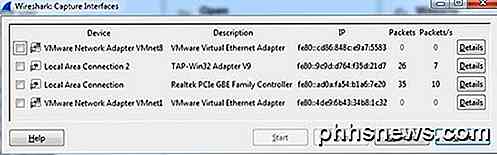
Ga je gang en vink het vakje naast de juiste interface aan en klik vervolgens op Sluiten . Nu hoef je alleen nog maar op de Start-knop te klikken (onder de Interface List-knop) en je bent klaar om te gaan. U hoeft voor onze doeleinden geen andere opties of iets anders te wijzigen. Zodra u een opname hebt voltooid, ziet u een scherm zoals dit:
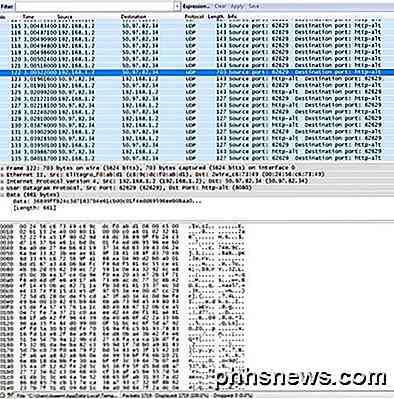
Mogelijk moet u het venster op volledig scherm uitvouwen en de onderste en bovenste panelen dienovereenkomstig aanpassen, maar zoals u kunt zien, zijn de gegevens in exact dezelfde indeling als CocoaPacketAnalyzer op de Mac. Blader door de lijst bovenaan en zorg ervoor dat de gegevenssectie compleet brabbeltaal is, wat betekent dat uw verbinding gecodeerd is. Als u woorden of tekst kunt lezen, betekent dit dat de gegevens niet worden gecodeerd. Zorg ervoor dat je minimaal een paar honderd rijen snel doorbladert met de pijltjestoetsen.
Hopelijk zal deze post je geruststellen als je eenmaal weet dat je VPN-verbinding daadwerkelijk veilig versleuteld is! Ik weet dat ik me er een stuk beter door voelde. Als je vragen hebt over de programma's of problemen hebt met het interpreteren van de resultaten, plaats dan een opmerking en ik zal proberen te helpen. Genieten!

Wat is een Linux Distro en hoe verschillen ze van elkaar?
Als je helemaal iets over Linux hebt gehoord, heb je waarschijnlijk gehoord van Linux-distributies - vaak afgekort tot "Linux distro's". Wanneer u besluit Linux te gebruiken - op een desktopcomputer of server - moet u eerst een distro kiezen. Voor veel mensen is Ubuntu synoniem geworden voor Linux. Maar Ubuntu is een van de vele distro's en je hebt veel keuze als het gaat om Linux.

Handleiding voor Windows 10 Taakbeheer - Deel II
In deel I van deze serie hebben we het gehad over het openen van de task manager en het proces Processes, Details and Services. In dit tweede deel gaan we naar de tabbladen Prestaties en App-geschiedenis .In deel III zullen we het hebben over de tabbladen Opstarten en Gebruikers.Tabblad Prestaties Het tabblad Prestaties is waarschijnlijk mijn favoriet in Taakbeheer



