Een aangepast Apple Watch-gezicht maken vanuit een foto of album

Hoewel u nog steeds geen volledig aangepaste wijzerplaten kunt maken op uw Apple Watch, kunt u elke gewenste foto gebruiken als uw achtergrond, hetzij door een enkele foto te gebruiken of door een fotoalbum te draaien.
GERELATEERD: Apple Watch Faces aanpassen, toevoegen en verwijderen
Apple noemt dit "een wijzerplaat maken", maar technisch gezien "maak je niet echt" een wijzerplaat. In plaats daarvan gebruikt u alleen de bestaande wijzerplaten 'Foto's' en kiest u een foto die u als achtergrond voor die wijzerplaat wilt gebruiken.
Recente versies van iOS en watchOS hebben dit proces eenvoudiger gemaakt dan vroeger het geval was. en de enige vereiste is dat de foto's beginnen in de camerarol van je iPhone, of je ze nu met je iPhone hebt genomen of ze gewoon hebt overgebracht van een ander apparaat.
Er zijn twee manieren om dit te doen. De eerste manier is om een of meer foto's te kiezen die nooit veranderen en deze als achtergrond gebruiken. Of u kunt een fotoalbum selecteren op uw iPhone en uw wijzerplaat automatisch laten bijwerken met nieuwe foto's wanneer u ze toevoegt aan dit album. Laten we beginnen!
Vooraf geselecteerde foto's gebruiken
Begin met het openen van de app Foto's op uw iPhone en tik op "Camerarol" als dit nog niet is geselecteerd.
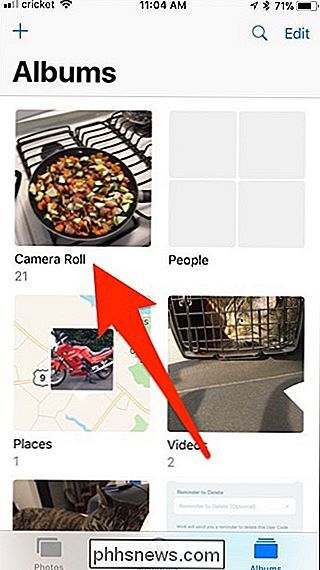
Tik vervolgens op de foto die u wilt om meerdere foto's te gebruiken of te selecteren als u door verschillende foto's wilt draaien.
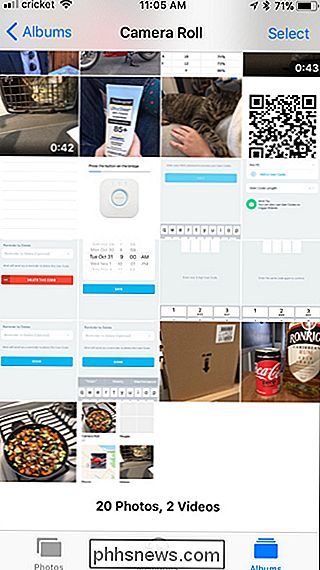
Tik in de linkerbenedenhoek van het scherm op de knop Delen.

Tik onderaan op 'Maak een wijzerplaat'. Mogelijk moet u een beetje naar rechts schuiven om deze te vinden.
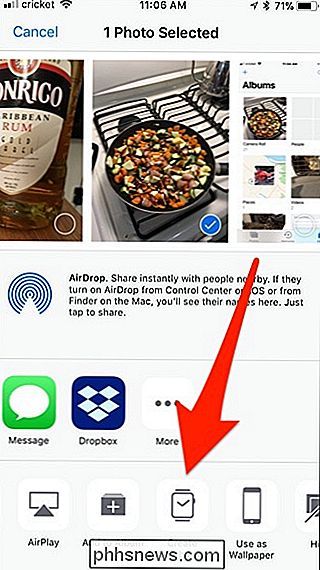
Als u slechts één foto hebt geselecteerd, hebt u twee opties voor zover als welk wijzerplaatje u wilt gebruiken: het wijzerfront van de foto's of het horloge van de Kaleidoscope gezicht. In mijn geval wil ik gewoon dat de gewone foto wordt weergegeven, dus ik selecteer 'Foto's Bekijk gezicht'. Als u meerdere foto's hebt geselecteerd, kunt u de wijzerplaat voor foto's toch maar gebruiken.
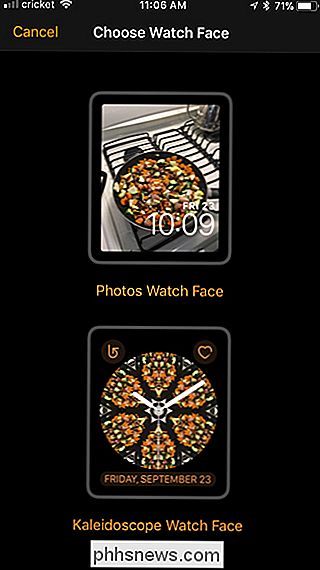
In het volgende scherm kunt u al het andere aanpassen. Om te beginnen, als u een foto wilt bijsnijden zodat deze beter op uw Apple Watch-scherm past, tikt u op waar staat '1 foto'.
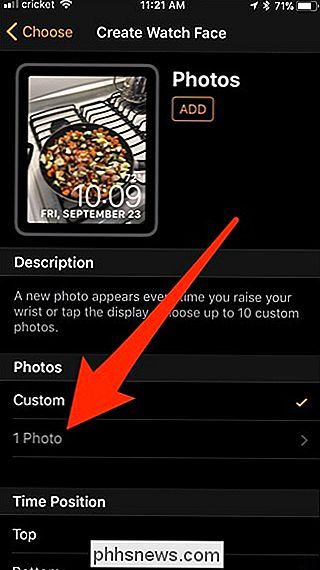
Tik op de foto om deze te bewerken.
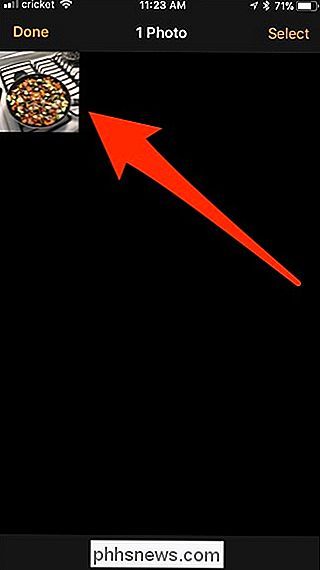
Sleep hier vanaf foto rond of zoom in en uit om het passend te maken zoals je wilt. Druk vervolgens op "Gereed".
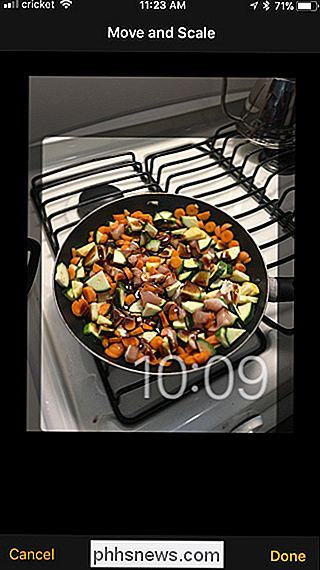
Kies vervolgens of u de klok boven of onder aan het scherm wilt plaatsen.
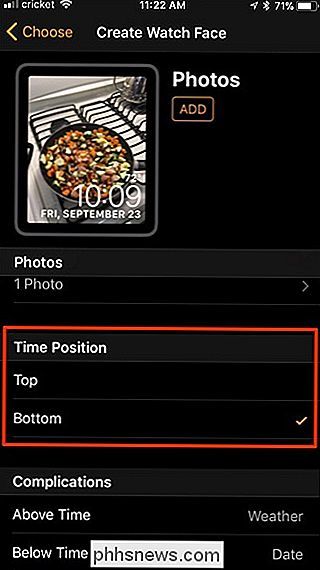
Scroll daarna naar beneden en kies welke andere complicaties u wilt opnemen in de tijd, zoals de datum, het weer en meer.
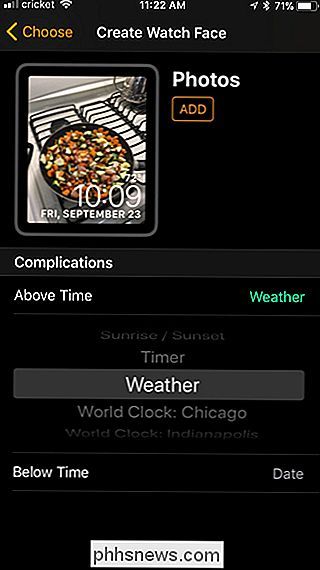
Wanneer u klaar bent, tikt u op "Toevoegen" om de wijzerplaat te maken en bent u klaar om te gaan! Als u meerdere foto's hebt geselecteerd om te gebruiken, zal uw Apple Watch met elke polsverhoging ertussen draaien.
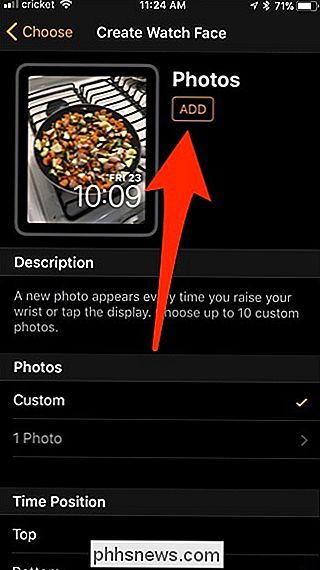
Gebruik een automatisch bijgewerkt gesynchroniseerd album
Als u door verschillende foto's wilt kunnen draaien, maar liever de gelegenheid hebt om ze zo nu en dan te wijzigen, is een gesynchroniseerd fotoalbum de juiste keuze.
Je kunt een bestaand album gebruiken in de app Foto's op je iPhone of een nieuw album maken dat is toegewijd aan foto's die je wilt gebruiken met je wijzerplaat, dit laatste doe ik hier.
Begin met het openen van de app Foto's op je iPhone en tik op de plusknop in de linkerbovenhoek van het scherm.
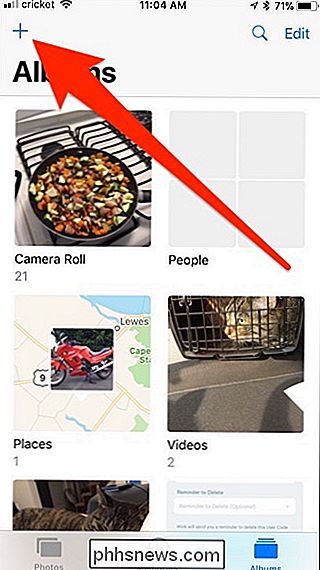
Geef de nieuw album een naam en klik op "Opslaan".
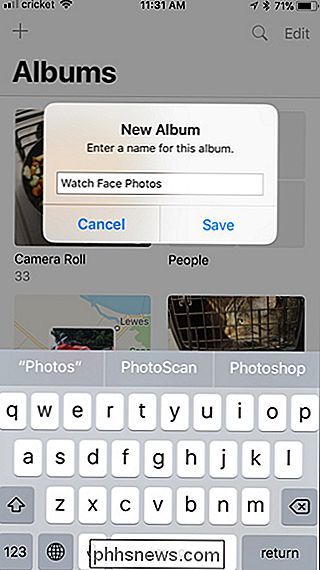
Je kunt dan bestaande foto's kiezen om toe te voegen aan dit album. Druk op "Klaar" als u daarmee klaar bent.
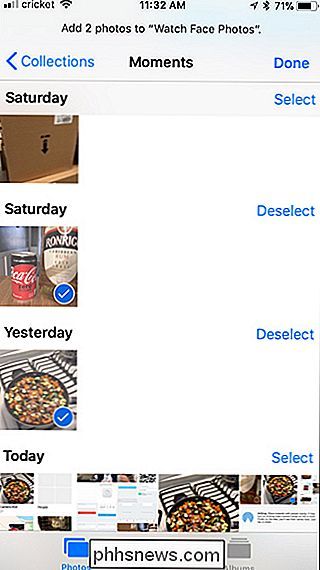
Open vervolgens de Apple Watch-app op uw iPhone, scrol omlaag en tik op "Foto's".
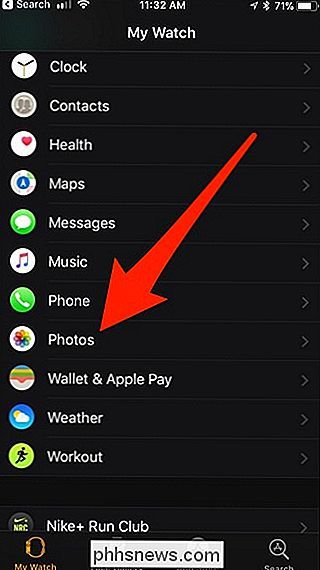
Tik op "Gesynchroniseerd album".
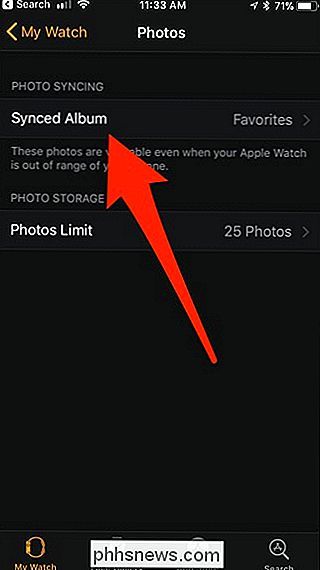
Selecteer het album dat u met uw Apple Watch wilt synchroniseren. In dit geval kies ik 'Bekijk foto's'. Eenmaal geselecteerd, gaat u terug naar het vorige scherm.
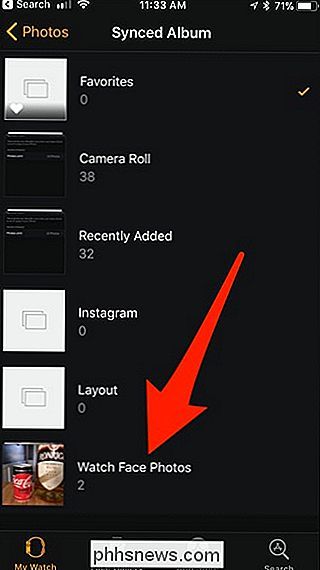
Tik vervolgens op "Photos Limit".
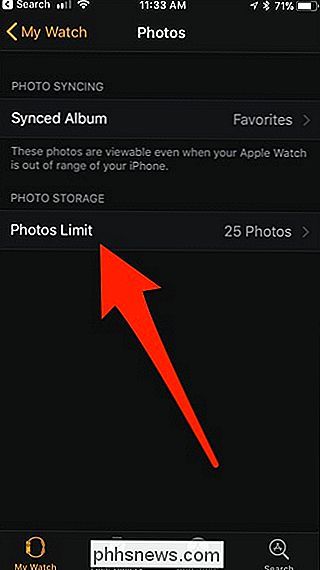
Selecteer het aantal foto's dat u met uw Apple Watch wilt synchroniseren. Dit bepaalt hoeveel foto's in het album door je wijzerplaat worden gedraaid. 25 is de standaardwaarde, die waarschijnlijk genoeg is voor de meeste mensen, maar u kunt maximaal 500 selecteren.
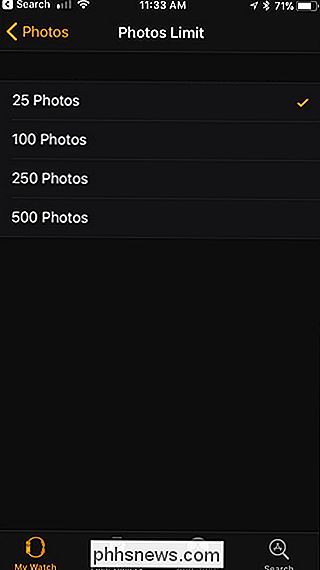
Raak vervolgens het scherm van je Apple Watch aan, scrol naar rechts en tik op de plusknop om een nieuw wijzerplaat te maken.
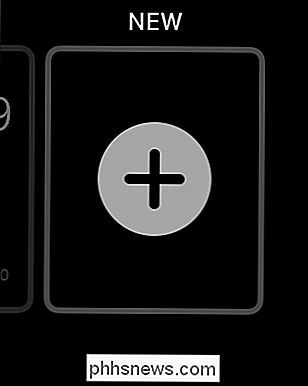
Blader omhoog of omlaag tot je de wijzerplaat 'Foto's' vindt (de wijzerplaten zijn zichtbaar In alfabetische volgorde). Selecteer deze wanneer u er aan toe bent.
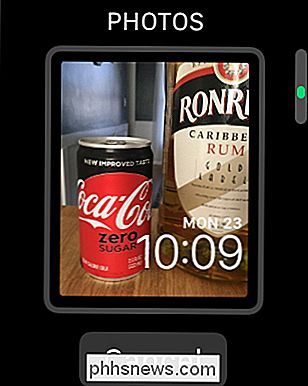
Zodra deze is geselecteerd en wordt uitgevoerd, worden foto's automatisch uit het geselecteerde fotoalbum op uw iPhone geroteerd, zodat u telkens wanneer u uw pols opheft een nieuwe foto krijgt.
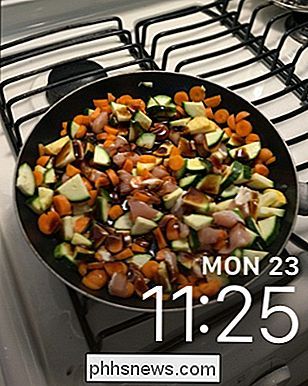

Meerdere monitors gebruiken om productiever te zijn
Veel mensen zweren bij meerdere monitoren, of ze nu computer-nerds zijn of gewoon mensen die productief moeten zijn. Waarom zou u slechts één beeldscherm gebruiken wanneer u er twee of meer tegelijk kunt gebruiken? Met extra beeldschermen kunt u uw bureaublad uitbreiden en meer schermruimte voor uw open programma's krijgen.

Waarom kan ik niet naar de radio luisteren Als mijn telefoon een FM-ontvanger bevat?
FCC-commissaris Ajit Pai heeft Apple gewoon openlijk opgeroepen om de FM-ontvangerchips in iPhones te activeren voor openbare veiligheidsredenen. Veel Android-telefoons bevatten ook slapende FM-chips. Maar als je telefoon een FM-ontvanger heeft, waarom luister je dan niet al naar de radio? Er is één snel probleem met het verzoek van Ajit Pai: zoals Apple opmerkte, de iPhone 7, iPhone 8 en iPhone X doen heb zelfs geen FM-chip.



