Films en tv-programma's downloaden om ze te bekijken op een vliegtuig (of ergens anders dan offline)

Goede internetverbindingen zijn niet overal beschikbaar. Als u streaming films en tv-programma's wilt bekijken in een vliegtuig, in de metro of ergens in de wildernis, weg van cellulaire torens, kunt u ze van tevoren downloaden.
Niet elke service biedt een downloadfunctie, maar vrij met een paar services kun je van tevoren video's downloaden, zodat je ze mee kunt nemen. Dit kan ook veel waardevolle mobiele gegevens besparen, vooral als u internationaal aan het roamen bent. Laten we eens naar enkele van uw opties kijken.
Amazon Prime
Met de Amazon Video-app voor iPhones en iPads, Android-apparaten en Amazon's eigen Kindle Fires kunt u video's naar uw apparaat downloaden, zodat u ze offline kunt bekijken .
Download de app en log in met uw Amazon-account. Zoek de film of het tv-programma dat je wilt bekijken en tik op de knop "Downloaden" rechts ervan. Gedownloade video's verschijnen later in het gedeelte 'Downloads' van de app, zodat je de app kunt openen en bekijken, zelfs zonder internetverbinding.
Deze functie is alleen beschikbaar in de Amazon Video-apps voor iOS, Android en Amazon's Fire OS. Je kunt dit niet via de website doen, dus je kunt het niet op een laptop doen. Je hebt een smartphone of tablet nodig - en geen Windows-tablet.
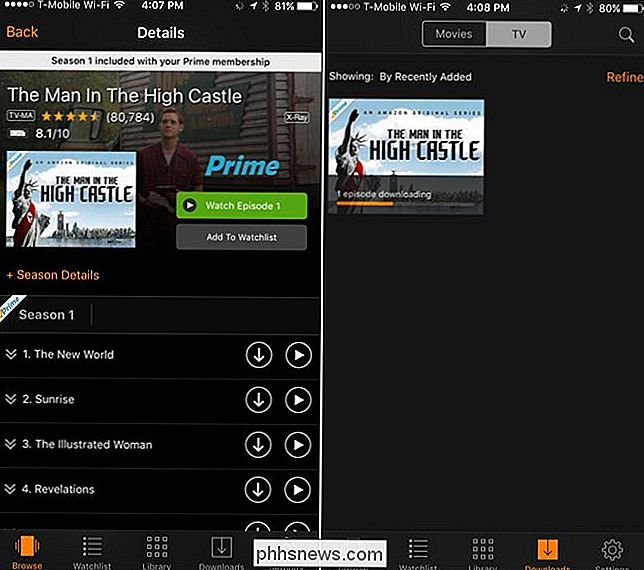
YouTube Red
YouTube biedt deze functie, maar alleen als je betaalt voor YouTube Red (wat eigenlijk geen slechte deal is als je Google Play Music gebruikt) , die is inbegrepen: u ontvangt zowel de muziekbibliotheek van Google Play Muziek als YouTube Red voor dezelfde prijs die u zou betalen voor Spotify of Apple Music.)
Om een video te downloaden, opent u de YouTube-app op een iPhone, iPad of een Android-apparaat en tik op de menuknop naast een video. Tik op 'Offline opslaan' en je wordt gevraagd om te kiezen in welke resolutie je de video wilt downloaden. Hogere resoluties bieden video van betere kwaliteit, maar nemen meer ruimte in beslag op je apparaat.
Je vindt de video's die je hebt opgeslagen voor offline gebruik onder het profieltabblad. Tik op 'Offline video's' en je ziet een lijst met video's die je offline kunt bekijken.
Deze functie is alleen beschikbaar in de YouTube-app voor iPhones, iPads en Android-apparaten. Je kunt dit niet vanaf de YouTube-website doen, dus je kunt het niet op een laptop doen.
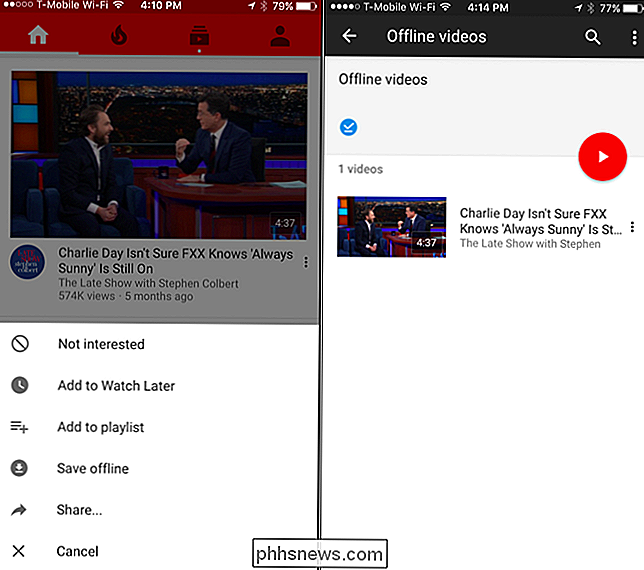
Video's huren en kopen
Amazon en YouTube bieden beide deze functie als onderdeel van hun streamingplannen, wat handig is. Je kunt echter wel toegang krijgen tot een veel bredere selectie video's als je bereid bent om per video te betalen - hetzij als een tijdelijke huur of als een aankoop die je zo vaak kunt bekijken als je wilt.
Dit is ook handig omdat sommige Met deze services kunt u video's downloaden naar een Windows-pc, Mac of Chromebook. Je kunt video's opslaan en bekijken op een laptop of een Windows-tablet, terwijl Amazon en YouTube deze functie alleen in hun mobiele apps aanbieden.
Je hebt een aantal opties, waaronder:
- iTunes (Windows, Mac, iOS) : Apple's iTunes is beschikbaar voor Windows en is opgenomen op Mac, iPhone en iPad. Hiermee kunt u films huren, afzonderlijke afleveringen of het hele seizoen door tv-programma's kopen of films kopen. Als je ervoor kiest om een film te huren, heb je dertig dagen om er naar te kijken. Nadat je het hebt bekeken, heb je 24 uur om te voltooien. Als u van plan bent om op reis te gaan, kunt u verschillende films van iTunes huren, ze naar uw Windows-pc, Mac, iPhone of iPad downloaden en kunt u ze binnen 30 dagen zonder internetverbinding bekijken. Als u een aflevering van een tv-programma of een hele film koopt, kunt u deze downloaden en bekijken wanneer u maar wilt zonder afloop.
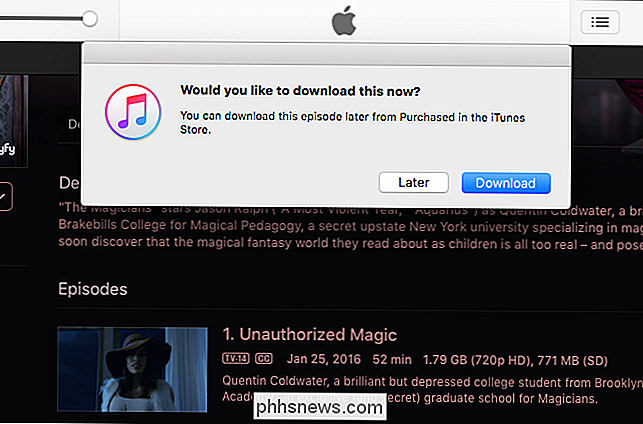
- Amazon Video (iOS, Android, Kindle Fire) : naast de bibliotheek met gratis video's beschikbaar bij Amazon Prime, Amazon stelt u in staat afzonderlijke afleveringen van films en tv-shows te huren en te kopen. Je kunt gekochte video's echter niet downloaden naar je computer om deze offline te bekijken - je kunt ze alleen downloaden naar de Amazon Video-app op iOS, Android of Kindle Fire.
- VUDU (iOS, Android) : met de VUDU van Walmart kun je ook films en tv-series huren en kopen, maar video's kunnen alleen worden gedownload naar iPhones, iPads en Android-apparaten. Laptop-gebruikers hebben pech.
- Microsoft Windows Store (Windows 10) : Windows 10 bevat de Windows Store en de Windows Store bevat een volledige "Movies & TV" -sectie met videoverhuur en -aankopen. Video's waarvoor je betaalt, kun je vervolgens bekijken in de app Movies & TV bij Windows 10. Dit is het belangrijkste alternatief voor iTunes om video's offline te kopen en te bekijken op een Windows-pc.
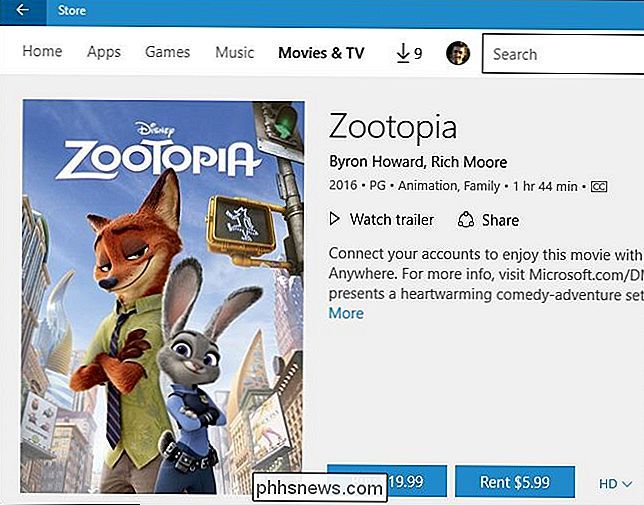
- Google Play Movies & TV (Android, iOS, Chrome OS) : op Android-apparaten biedt de app Google Play Films & TV huur van films en tv-programma's. De Google Play Movies & TV-app is ook beschikbaar op iPhone en iPad. Met beide platforms kunt u video's offline downloaden en bekijken in de app. Google biedt een Google Play Movies & TV Chrome-app waarmee je video's offline kunt downloaden en bekijken, maar deze functie werkt alleen op Chromebooks. Het is de enige optie voor Chrome OS-apparaten.
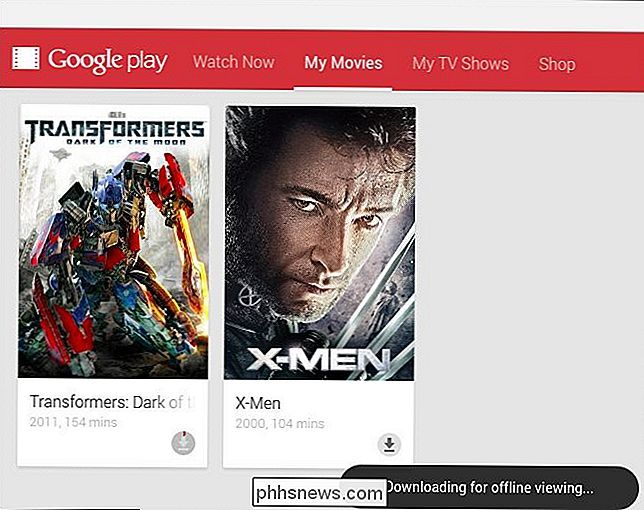
Rip Your Own DVD's of Blu-rays
GERELATEERD: Converteer DVD naar MP4 / H.264 met HD Decrypter en Handrem
Ten slotte, als u films hebt of tv-programma's op fysieke dvd- of Blu-ray-schijven, kunt u ze "rippen" naar digitale videobestanden die u gemakkelijker kunt meenemen. Bewaar deze bestanden op een laptop, smartphone of tablet en u kunt ze bekijken zonder de schijf mee te nemen.
U kunt dvd's en Blu-rays rippen met een verscheidenheid aan programma's, maar we houden vooral van Handbrake-it's gratis, en bevat presets voor het rippen van bestanden die compatibel zijn met iPhone, iPad, Android en meer.
Netflix biedt deze functie nog niet, maar geruchten wijzen erop dat Netflix eraan werkt. Als en wanneer Netflix deze functie biedt, werkt het waarschijnlijk op dezelfde manier als de Amazon Video- en YouTube-apps.
Afbeelding: Ulrika

Wat maakt veilig inloggen (Ctrl + Alt + Del) veilig?
Het toevoegen van een extra beveiligingslaag is nooit erg, maar u vraagt zich wellicht af wat de voordelen zijn die u daadwerkelijk kunt behalen de laag. De SuperUser Q & A-post van vandaag legt uit waarom "Secure Login" veilig is voor een nieuwsgierige lezer. De vraag en antwoordsessie van vandaag komt tot ons dankzij SuperUser - een onderdeel van Stack Exchange, een community-driven groep van Q & A-websites.

Hoe de BIOS-versie te vinden op de computer
Wilt u de huidige BIOS-versie op uw laptop of desktopcomputer vinden of controleren? De BIOS- of UEFI-firmware is de software die standaard op het moederbord van uw pc wordt geïnstalleerd en die de ingebouwde hardware detecteert en bestuurt, waaronder harde schijven, videokaarten, USB-poorten, geheugen, enz.



