Screenshots maken op een Mac

Op een Mac kunt u schermafbeeldingen maken met een paar snelle sneltoetsen. Maar Mac OS X bevat ook krachtigere screenshot-hulpmiddelen. Hier zijn enkele van de vele manieren waarop je een screenshot kunt krijgen op OS X.
Neem een screenshot van je hele scherm
Laten we beginnen met die sneltoetsen. Als u een schermafbeelding van uw volledige scherm wilt maken, drukt u op Command + Shift + 3. Druk op alle drie de toetsen tegelijk en het bureaublad van je Mac knippert, je hoort een camerageluid en de schermafbeelding verschijnt op je bureaublad als een PNG-bestand.
Neem een schermafbeelding van een deel van je scherm
maak een screenshot van een deel van uw scherm en druk in plaats daarvan op Command + Shift + 4. Uw muiscursor verandert in een vizierpictogram. Klik en sleep om een deel van uw scherm te selecteren. Laat de muisknop los en dat deel van je scherm wordt als een .png-bestand op je bureaublad opgeslagen. Als u de schermafbeelding wilt annuleren, drukt u op de Esc-toets.
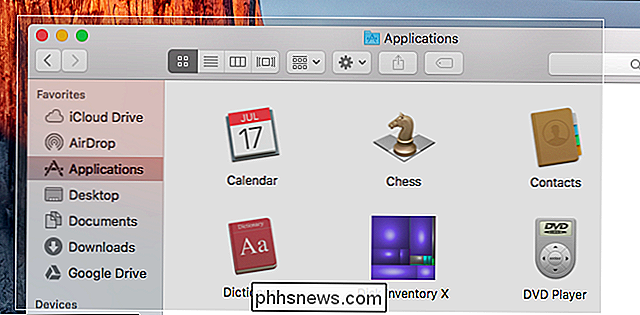
Een schermafbeelding van een venster maken
U kunt ook een schermafbeelding van een specifiek venster maken. Druk eerst op Command + Shift + 4. Uw muiscursor verandert in een vizier. Druk op de spatiebalk en je muiscursor verandert in plaats daarvan in een camerapictogram. Beweeg uw cursor over het venster dat u wilt screenshot en het zal gemarkeerd verschijnen. Klik op het venster en een schermafbeelding van dat venster verschijnt op uw bureaublad als een PNG-bestand.
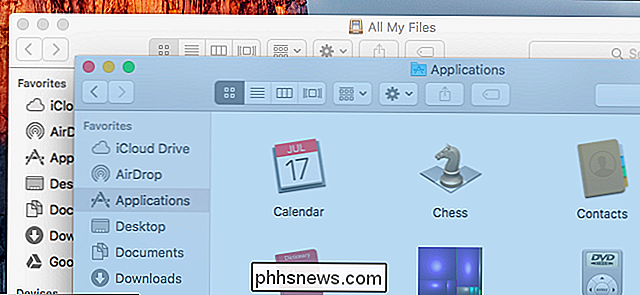
Sla uw schermafbeelding op in plaats van een bestand
Als u een screenshot wilt opslaan op uw klembord zodat u kan het in een applicatie plakken in plaats van het in een bestand op te slaan, voeg gewoon de Control-toets toe aan de snelkoppelingen hierboven. U zou bijvoorbeeld op Command + Shift + Control + 3 in plaats van Command + Shift + 3 en Command + Shift + Control + 4 in plaats van Command + Shift + 4 drukken. (Ja, je hebt hier veel vingers voor nodig.)
Je kunt dan Command + V gebruiken om het screenshot in een applicatie te plakken, of klik op Bewerken> Plakken in de applicatie.
Verander de map waar je bent Mac slaat schermafbeeldingen op
GERELATEERD: Wijzigen waar screenshots worden opgeslagen in OS X
Screenshots die je maakt met de sneltoetsen, worden rechtstreeks opgeslagen op het bureaublad van je Mac met de bestandsnaam "Screen Shot [date] op [ tijd] .png”. U kunt echter wijzigen waar uw Mac deze schermafbeeldingen opslaat, als u dat wilt. U kunt bijvoorbeeld uw Mac screenshots direct in een Dropbox-, Google Drive- of Microsoft OneDrive-map laten opslaan.
Volg onze gids om te wijzigen waar uw Mac screenshots opslaat, die u helpen bij het wijzigen van een verborgen instelling met behulp van de terminal en herstarten van een systeemproces. U hoeft dit slechts één keer te doen.
Een getimede schermafbeelding maken met de grabbeltoepassing
In sommige gevallen wilt u misschien een screenshot maken met een timer. U start de timer, die een paar seconden duurt. Als de timer afloopt, maakt je Mac een screenshot van je hele scherm. Dit is handig als u geen screenshot kunt maken van iets, bijvoorbeeld een menu, dat zichzelf verbergt wanneer u de sneltoetsen op het toetsenbord begint in te drukken.
Gebruik hiervoor de Grab-app die bij uw Mac is meegeleverd. Je kunt het starten door op Command + Space te drukken om Spotlight-zoeken te openen, "Grab" te typen en op "Enter" te drukken. Je kunt de Finder ook openen en vinden bij Toepassingen> Hulpprogramma's> Grab.
Grab opent geen venster op uw bureaublad, maar start het - of klik erop in uw dock - en u ziet een Grab-menu boven aan uw scherm. Klik op Capture> Timed Screen om een screenshot met een timer te maken.
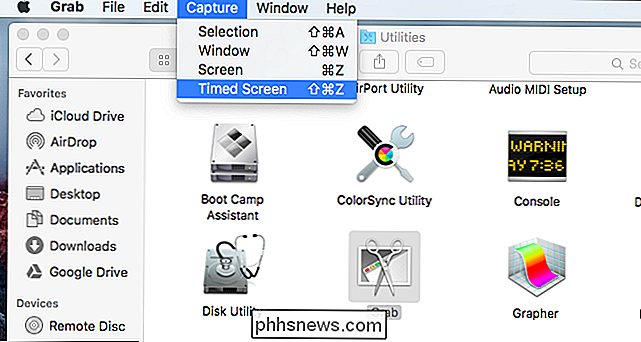
Klik op "Start Timer" in het venster Getimde schermgrijper en je ziet de timer aflopen.
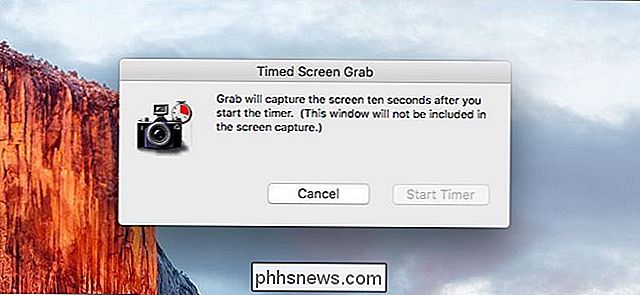
Je Mac zal na tien seconden een screenshot maken en het zal verschijnen in het venster Grab. Klik op Bestand> Opslaan om het screenshot op te slaan als u hiermee tevreden bent.
U kunt de Grab-applicatie ook gebruiken om andere soorten schermafbeeldingen te maken met de opties Capture> Selectie, Opname> Venster en Vastleggen>. Het is echter waarschijnlijk gemakkelijker om schermafbeeldingen te maken met behulp van de bovenstaande sneltoetsen.
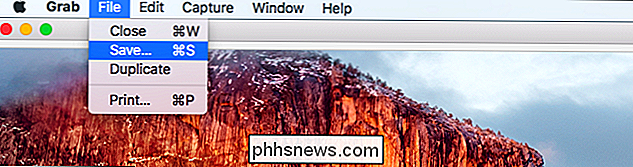
Schermafbeeldingen maken met een toepassing van derden
Er zijn een groot aantal externe apps voor uw Mac waarmee u kunt opnemen schermafbeeldingen ook. Veel mensen hebben hun eigen favoriete applicatie, maar we hebben Skittle voor Mac gebruikt.
Evernote kocht Skitch en heeft de Skitch-applicaties voor alle andere platforms gedood, maar biedt nog steeds de Mac-app, waarschijnlijk omdat het zo populair is. Skitch biedt een verscheidenheid aan eenvoudige bewerkingsfuncties voor het eenvoudig verkleinen, bijsnijden en markeren van uw schermafbeeldingen. Het is ook helemaal gratis. U hoeft niet eens in te loggen met een Evernote-account om het te gebruiken.
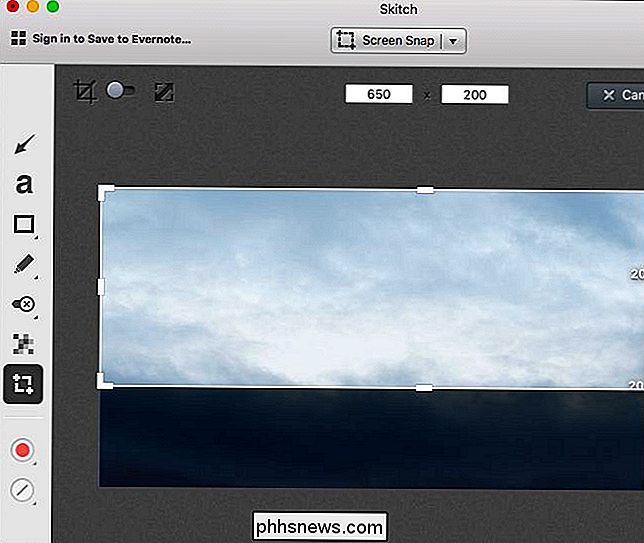
Als u eenmaal uw schermafbeeldingen hebt, kunt u dubbelklikken op de .png-bestanden om ze te openen en te bekijken in de voorbeeldapp van Mac OS X ( tenzij u een ander afbeeldingsprogramma hebt geselecteerd als uw standaardtoepassing voor PNG-bestanden). Preview bevatte ook een verscheidenheid aan verschillende hulpmiddelen voor het bewerken van deze screenshots en andere afbeeldingen. Om een video van het scherm van je Mac op te nemen in plaats van een screenshot, gebruik je de QuickTime-applicatie die is meegeleverd met Mac OS X.

7 Fantastische en gratis stockfotosites
Als je ooit een goede aandelenfoto nodig hebt gehad voor je website, blog, nieuwsbrief, poster of wat dan ook, heb je je waarschijnlijk wel gerealiseerd hoeveel sites er daar zijn die veel geld vragen om een enkele foto te downloaden.Toegegeven, als je regelmatig voorraadfoto's van hoge kwaliteit nodig hebt, is het waarschijnlijk de moeite waard om je te abonneren op een van die sites, maar als je maar een paar keer per jaar een paar afbeeldingen nodig hebt, waarom zou je dan al dat geld betalen? Er

De knoppen voor snelle acties verbergen in Windows 10's Action Center
Het actiecentrum in Windows 10 toont en registreert verschillende soorten meldingen en biedt ook met één klik toegang tot verschillende functies met de Snelle actieknoppen. Als u de sneltoets niet gebruikt, kunt u ze echter gemakkelijk verbergen met behulp van een registerhack. Snelkeuzeknoppen verwijderen door het register te bewerken U kunt de beschikbare acties op de snelknop aanpassen of verberg het hele actiecentrum.



