Elk videobestand op een afspeelbare dvd branden

Streaming is misschien wel de handigste manier om de meeste films te bekijken, maar het kan geen kwaad om een fysieke kopie van uw films of thuis te hebben video's als een val terug. Als je een reservekopie wilt maken van je filmcollectie, of als je gewoon een afspeelbare dvd van je eigen video's wilt branden, is het vrij eenvoudig en gratis. Ga als volgt te werk om video's naar een afspeelbare schijf op Windows en macOS te branden.
Wat u nodig hebt
Om uw eigen video's op een dvd te branden, hebt u enkele dingen nodig om aan de slag te gaan:
- een dvd branderaandrijving: De meeste computers die meer met een optische drive worden meegeleverd, kunnen waarschijnlijk dvd's branden, maar als u er nog geen hebt, moet u een dvd-brander kopen. Interne dvd-branders kunnen maar $ 20 kosten en externe branders zijn meestal maar $ 5-10 meer.
- Een lege dvd: Lege dvd's zijn vrij goedkoop en zijn zelfs goedkoper per schijf in spindels. U ziet twee soorten lege schijven: DVD + R en DVD-R. Deze twee formaten zijn bijna identiek en bijna elke schijf die vandaag wordt verkocht, ondersteunt beide, dus het maakt waarschijnlijk niet uit welke je krijgt. Als u echter een oudere dvd-brander hebt, controleert u of deze dvd + r of dvd-r ondersteunt. Als het alleen de ene ondersteunt, maar niet de andere, koop dan de dvd's die compatibel zijn met je schijf. Bovendien kun je kopen wat bekend staat als dubbellaagse schijven als je films echt groot zijn. Enkellagige schijven kunnen 4,7 GB opslaan, en dual-layer schijven kunnen 8,5 GB opslaan. Als u weg kunt met een enkele laag, raden wij u aan dat dubbele-laagschijven soms problemen kunnen veroorzaken tijdens het brandproces, maar beide zouden moeten werken. Zorg er nogmaals voor dat je dvd-station dual layer-branden ondersteunt voordat je die schijven aanschaft.
- Een video om te branden: Of het nu om je eigen homemovies gaat of om een film die je uit je eigen verzameling hebt gehaald, je hebt een videobestand (of meerdere video's) om op uw schijf te branden. De totale grootte van alle video's die u op de schijf plaatst mag niet hoger zijn dan 4,7 GB (voor enkellaagse schijven) of 8,5 GB (voor dubbellaagse schijven).
- DVD Flick en ImgBurn (Windows): U Ik heb twee tools nodig om je schijven op Windows te branden, maar gelukkig zijn ze allebei gratis. DVD Flick converteert uw video's naar de juiste indeling en maakt afspeelbare menu's en geeft vervolgens de geconverteerde video door aan ImgBurn om deze op schijf te branden. Ga je gang en download ze nu voordat je begint.
- Branden (macOS): Branden is een andere gratis app voor macOS die je kunt gebruiken om je dvd's te branden. Hiermee kun je je video's converteren naar het juiste formaat, een eenvoudig menu maken en het op schijf branden in één handig pakket. Download de app nu en scrol omlaag naar het gedeelte Mac voor instructies over het gebruik.
Als u alles hebt wat u nodig hebt, ga dan naar het gedeelte voor uw platform om te branden.
De eenvoudigste optie die we hebben gevonden op Windows is een gratis app genaamd DVD Flick. Deze app kan tonnen gewone videobestanden converteren naar een speelbaar videoformaat en een basismenu toevoegen. Je kunt zelfs meerdere tracks toevoegen aan een enkele schijf en kiezen welke je wilt spelen met je dvd-afstandsbediening. Het zal vervolgens die geconverteerde video doorgeven aan ImgBurn om het op een schijf te branden. Zolang u beide apps hebt geïnstalleerd, kunt u beginnen met DVD Flick en ImgBurn wordt automatisch gestart wanneer het nodig is.
Om te staren, opent u DVD Flick en klikt u op "Titel toevoegen".
Kies het videobestand dat u wilt branden op een schijf. DVD Flick ondersteunt een groot aantal video- en audioformaten en containers. Je kunt hier de volledige lijst zien als je zeker wilt weten dat je bestand compatibel is.
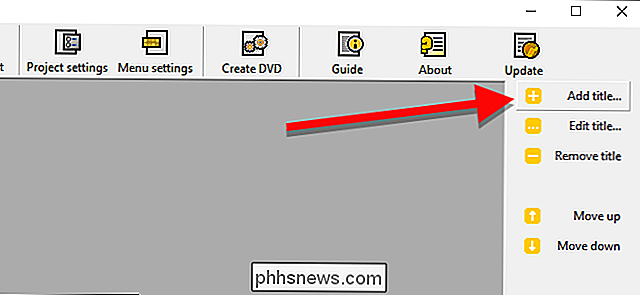
Voordat DVD Flick je video op schijf kan branden, moet deze worden geconverteerd naar de VIDEO_TS- en AUDIO_TS-mapstructuur die dvd's gebruiken. U hebt tot 8,5 GB aan ruimte nodig (afhankelijk van de grootte van uw videobestand en de schijven waarop u brandt) op uw harde schijf om de geconverteerde bestanden op te slaan. Klik in de rechterbenedenhoek van het venster op Bladeren om een plaats te kiezen waar (tijdelijk) de geconverteerde videobestanden worden opgeslagen.
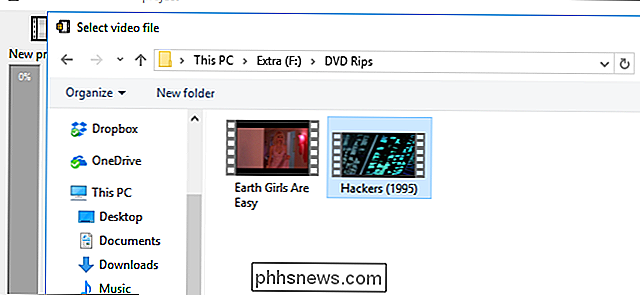
Klik vervolgens op "Projectinstellingen" om een paar belangrijke video-instellingen te wijzigen.
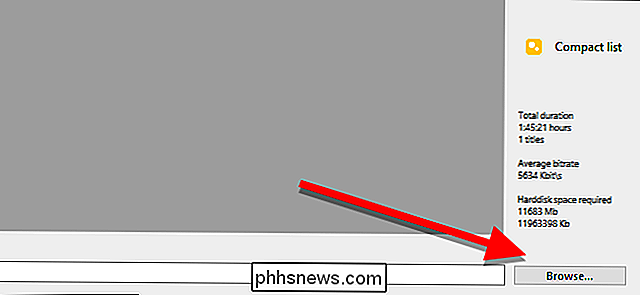
Op het tabblad Algemeen geeft u uw schijf een titel. Klik vervolgens op de vervolgkeuzelijst naast "Doelgrootte" en kies het formaat van de schijf die u wilt branden.
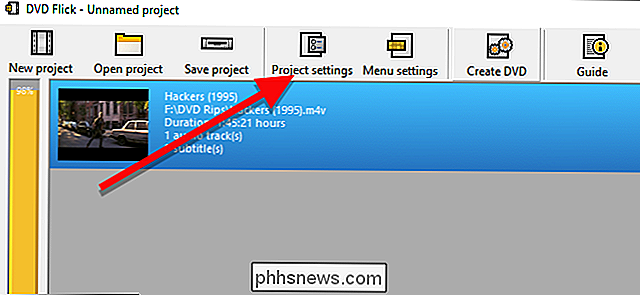
Controleer op het tabblad Video of "Doelformaat" is ingesteld op NTSC (voor afspelen op DVD-spelers gedistribueerd in Noord-Amerika) of PAL (voor dvd-spelers in Europa en Azië). Je kunt hier ook de coderings- of bitrate-opties aanpassen als je je video wilt aanpassen, maar voor de meeste gebruikers is dit niet nodig.
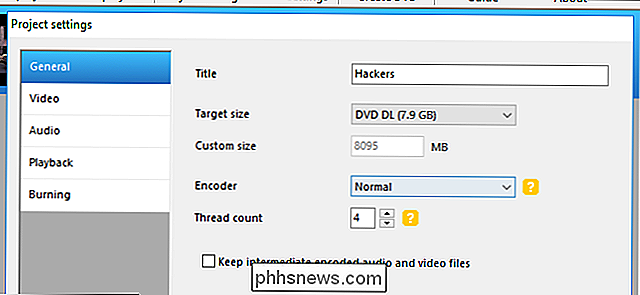
Klik ten slotte op het tabblad Branden op het vakje "Project branden op schijf". U kunt uw schijf een label geven, dat wordt weergegeven als u uw dvd in een computer plaatst. U kunt ook de snelheid kiezen waarmee u uw dvd wilt branden. Hoewel u een hogere snelheid kunt gebruiken als uw schijf hiervoor in staat is, wordt een snelheid van 4-6x aanbevolen, omdat dit de kans verkleint dat u een kritieke fout krijgt en opnieuw moet beginnen. Als u extra voorzichtig wilt zijn, vinkt u 'Verifieer schijf na branden' aan. Er wordt een aantal controles uitgevoerd om te controleren of uw schijf correct werkt nadat deze is voltooid.
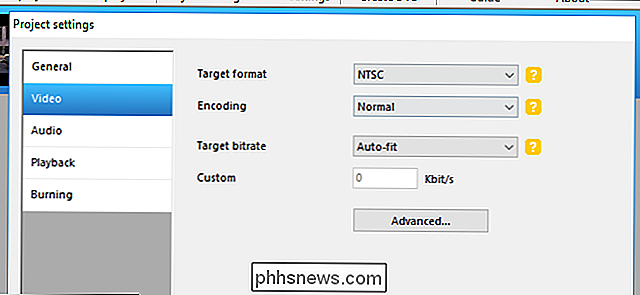
Klik op Accepteren als u klaar bent.
Hierna kunt u het DVD-menu aanpassen dat DVD Flick zal toevoegen. Hoewel dit niet strikt noodzakelijk is, is het een goede stap om jezelf aan te passen en jezelf een basismenu te geven, zoals de dvd's die je in de winkel hebt gekocht. Om deze te wijzigen, klikt u op Menu Instellingen.
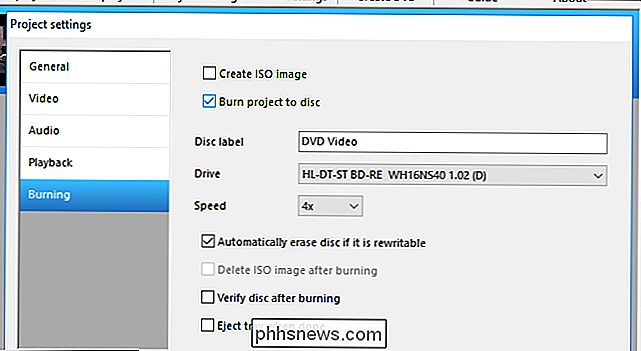
Op dit scherm ziet u een kleine selectie dvd-menu's waaruit u kunt kiezen. Ze zijn niet de chicste dingen ter wereld, maar de standaardinstelling is helemaal geen menu, waardoor de video's meteen op je schijf worden afgespeeld. Als u liever de optie hebt om op play te drukken of als u meerdere videobestanden op één schijf wilt branden en wilt kiezen welke u wilt afspelen, kiest u een gewenste menustijl en klikt u op Accepteren.
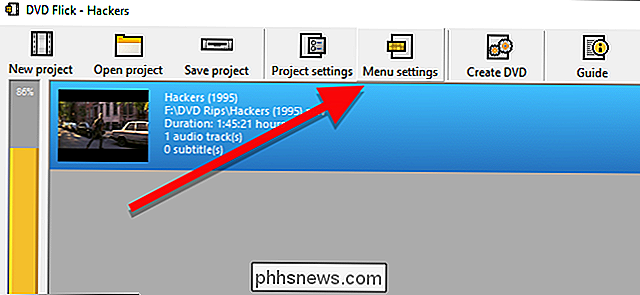
Once you ' klaar, klik op DVD maken om het conversieproces te starten. Er verschijnt een venster om u te laten weten dat het project naar een schijf zal worden gebrand zodra de conversie is voltooid. Klik OK. Dit proces zal enige tijd duren, dus u kunt even pauzeren, maar houd uw computer in de gaten, want u moet een paar vakjes bevestigen zodra ImgBurn wordt gestart.
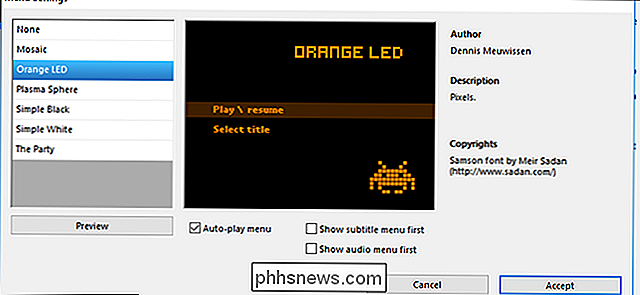
Nadat DVD Flick is voltooid, wordt het converteren van uw video en het toevoegen van de menu's, zou ImgBurn automatisch moeten openen. U wordt gevraagd om een aantal opties te bevestigen. Ten eerste vraagt ImgBurn u om uw dvd-label te bevestigen. Als u dit vak niet binnen 30 seconden beantwoordt, gebruikt ImgBurn het standaardlabel.
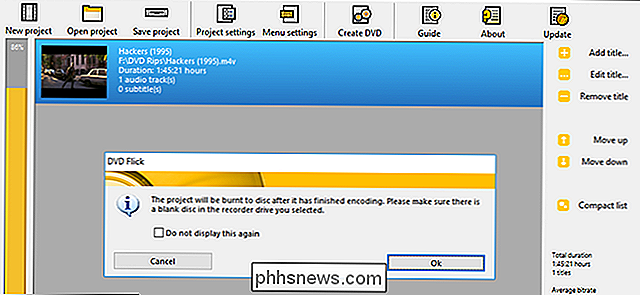
Vervolgens toont ImgBurn u een samenvatting van wat er op de schijf zal worden gebrand en een hele reeks technische details. Er valt hier niets te beslissen, dus het is een beetje vervelend dat ImgBurn hier ook geen timer voor gebruikt, maar als het goed is, moet je nog steeds op OK klikken om te bevestigen. Zorg er wel voor dat je in de buurt van je computer bent om dit kleine vakje te bevestigen wanneer het opduikt om de brandstap te starten.
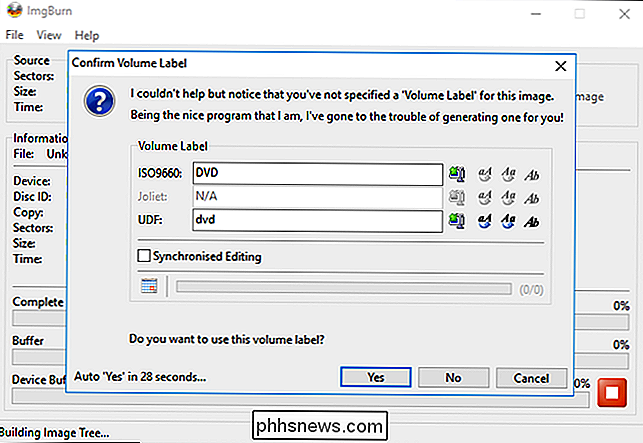
ImgBurn zal een tijdje duren om je video te voltooien, dan verschijnt er een venster met de tekst "Operation Completed Met succes! "Uw dvd-station kan de schijf ook uitwerpen als het klaar is, dus zorg ervoor dat de schijf vrij is van obstructies.
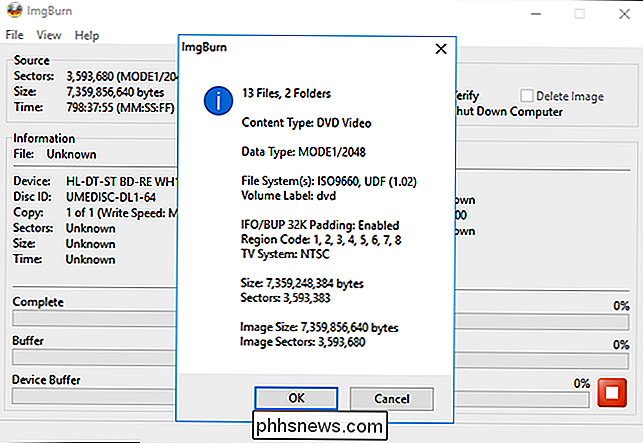
Laat uw schijf in een dvd-speler vallen en u zou het menu moeten zien dat u op het scherm hebt gekozen. Klik op "Afspelen / hervatten" om uw film te starten.
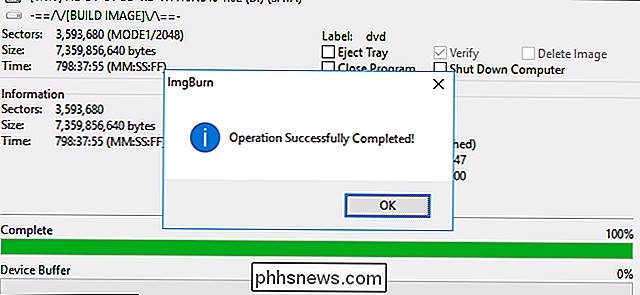
DVD Flick maakt een heel eenvoudig menu, maar uw video zou moeten worden afgespeeld op elke NTSC-compatibele (of PAL-compatibele, als u daarvoor kiest) dvd-speler die u hebt.

Mac: videobestanden op dvd branden met branden
Een video-dvd branden op een Mac is iets eenvoudiger dan in Windows. U hebt slechts één toepassing nodig, met de toepasselijke naam Branden, die u hier kunt downloaden.
Open de app nadat deze is geïnstalleerd en klik boven aan het tabblad Video.
Geef uw schijf boven aan het venster a naam en kies "DVD-Video" in het vervolgkeuzemenu aan de rechterkant.
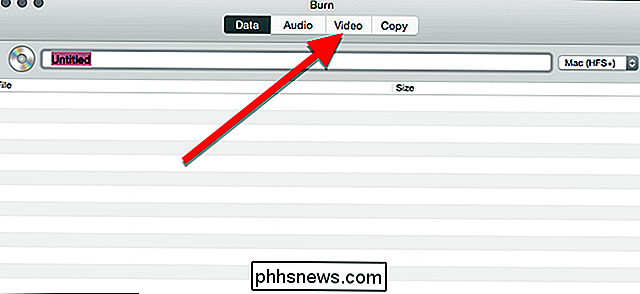
Klik onder aan het venster op de plusknop om een videobestand aan uw project toe te voegen.
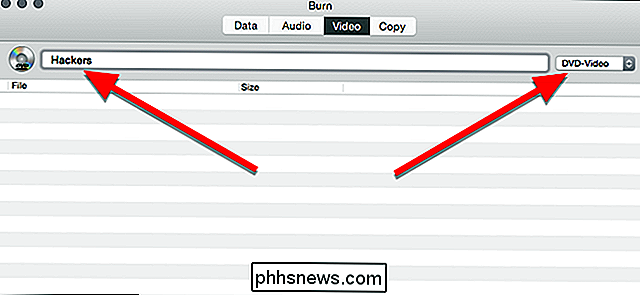
In het venster dat verschijnt, kies de film die je wilt branden en klik op Openen. Branden is gebouwd op verschillende open source-conversietools zoals ffmpeg, lame en spumux, dus het zou de meest gebruikelijke videoformaten moeten verwerken.
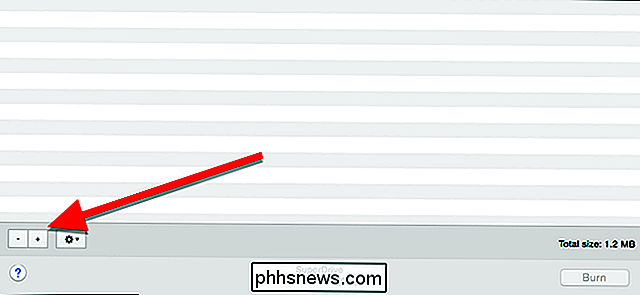
Technisch gezien moeten dvd's de indeling VIDEO_TS en AUDIO_TS hebben. Je video's staan waarschijnlijk niet in deze indeling, dus Burn biedt aan om ze voor je te converteren. Klik op Converteren om dit proces te starten. U wordt gevraagd om ergens op uw harde schijf te kiezen om de videobestanden (tijdelijk) op te slaan. Zorg dat u voldoende ruimte op uw computer hebt en kies een locatie waar u deze later gemakkelijk kunt terugvinden.
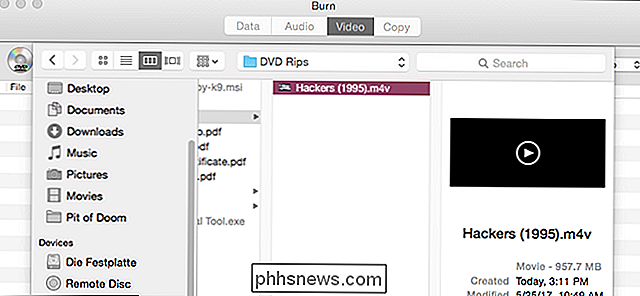
Tijdens het converteren wordt tijdens branden een voortgangsbalk weergegeven. Pak een snack, dit kan even duren. Als het klaar is, kunt u uw video op een schijf branden.
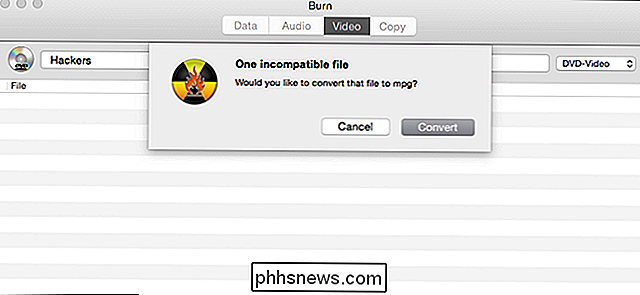
Nadat de conversie is voltooid, wordt uw film weergegeven in de lijst met bestanden die moeten worden gebrand. Je kunt ook zien hoe groot het bestand hier is, wat je zal aanwijzen welk type schijf je nodig hebt. Onthoud dat enkellaagse dvd's maximaal 4,7 GB hebben, maar dubbellaagse dvd's kunnen wel 8,5 GB opslaan. Wanneer u klaar bent, plaatst u een lege schijf in het station en klikt u op Branden.
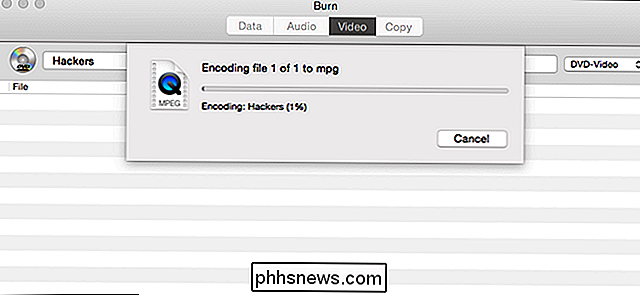
In het venster dat verschijnt, kunt u kiezen naar welk schijfstation u wilt branden en naar welke snelheid u het wilt branden. Hoewel u de snelheid kunt aanpassen, is het waarschijnlijk het beste om de aanbevolen instellingen te gebruiken. Ervan uitgaande dat uw harde schijf het aankan, kunt u mogelijk sneller branden, maar dit kan uw kansen op een kritieke fout vergroten, waardoor u gedwongen wordt om het hele brandproces opnieuw te starten. Voor de zekerheid, houd je aan de aanbevolen standaardwaarden en klik je op Branden.
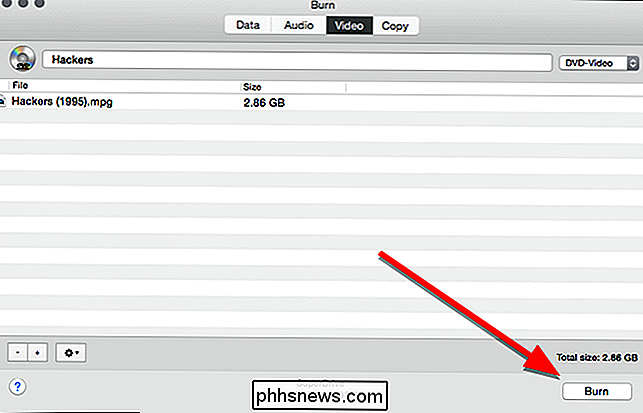
Zodra de brandtijd is voltooid, kun je de schijf in een dvd-speler plaatsen en zie je een supereenvoudig menu. Klik op de track die u wilt bekijken om de film af te spelen.
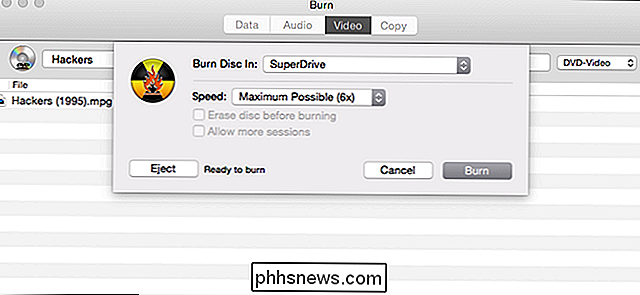
Zoals u kunt zien, is het menu niet perfect. Beide keren dat ik het heb getest, zijn de markeringen boven de knoppen niet correct uitgelijnd, maar het is eenvoudig genoeg om erachter te komen hoe je op Start moet klikken om de film af te spelen. Anders speelt de film net als elke andere dvd die u in de winkel zou kopen.
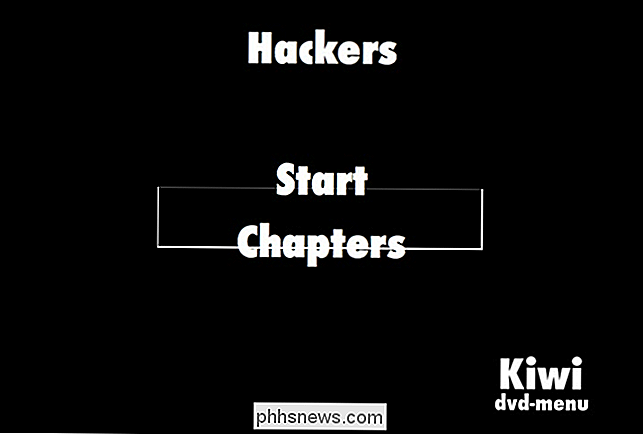

Hoe vervelende Mac-meldingen uit te schakelen
Meldingen zijn geweldig wanneer u ze nodig hebt en erg als u dat niet doet. Hier leest u hoe u alle meldingen tijdelijk uitschakelt en configureert welke apps en websites ze anders kunnen weergeven. Schakel alle meldingen tijdelijk uit met Niet storen De functie Niet storen voorkomt dat u meldingen ziet of oproepen ontvangt terwijl het actief.

Google, 's werelds grootste advertentiebedrijf, zal binnenkort advertenties blokkeren. Is dat goed?
Het gebeurt eindelijk: op 15 februari 2018 blokkeert de Chrome-browser van Google sommige advertenties out-of-the-box, ongeacht of u een afzonderlijke adblocker hebt geïnstalleerd. Dat betekent dat Google, het grootste reclamebedrijf van het web, zal beslissen welke advertenties wel en niet worden geblokkeerd in uw browser.



