Automatisch een periode met een dubbele spatie typen in Windows

De meeste smartphones hebben een functie waarin u dubbel op de spatiebalk kunt tikken om een punt in te voegen. Zou het niet aardig zijn als je dat ook op je Windows-pc zou kunnen doen? We laten u zien hoe u het kunt.
GERELATEERD: De beginnershandleiding bij het gebruik van een AutoHotkey-script
We gaan een AutoHotkey-script maken om een punt in te voegen, gevolgd door een spatie als u dubbel tikt op de spatiebalk. AutoHotkey is een gratis, open-sourceprogramma waarmee u repetitieve taken in Windows kunt automatiseren. Het maakt gebruik van een scriptingtaal die oorspronkelijk is ontworpen om sneltoetsen of sneltoetsen te maken, maar het is geëvolueerd tot een scripttaal waarmee je bijna alles kunt automatiseren - geen programmeerkennis vereist.
Als je nieuwsgierig bent, bekijk dan onze beginners gids voor AutoHotkey om er meer over te leren. Maar zelfs als u het nog nooit eerder hebt gebruikt, moet u de onderstaande stappen gemakkelijk kunnen volgen.
AutoHotkey downloaden, installeren met de Express-installatie en uw pc opnieuw opstarten. Klik vervolgens met de rechtermuisknop op een leeg gebied van het bureaublad en ga naar Nieuw> AutoHotkey-script.
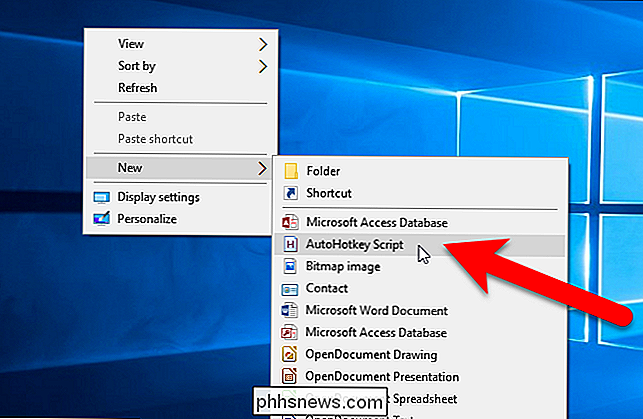
Er wordt een bestand met de extensie .ahk gemaakt op uw bureaublad. Hernoem het bestand en zorg ervoor dat de .ahk-extensie behouden blijft. U kunt het ook verplaatsen waar u maar wilt op uw pc - bewaar het op een veilige plaats, want u moet het script behouden zolang u deze functie wilt.
Klik vervolgens met de rechtermuisknop op het bestand en selecteer " Bewerk Script "vanuit het pop-upmenu.
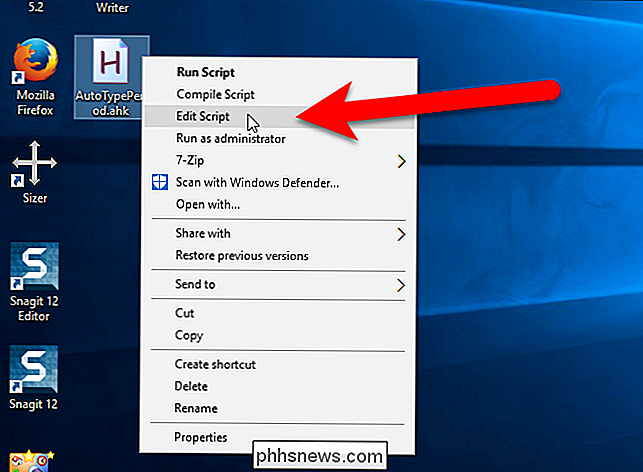
We zullen een" hotstring "gebruiken om twee spaties te vervangen door een punt gevolgd door een spatie. Dit werkt in elk programma, telkens wanneer u twee spaties typt.
Wanneer u Script bewerken selecteert, wordt het scriptbestand dat u hebt gemaakt geopend in de standaard teksteditor, in dit geval Kladblok. Er zijn enkele regels die automatisch aan het begin van het bestand worden toegevoegd. Plaats de cursor aan het einde en voeg de volgende tekst toe aan een nieuwe regel. U kunt de tekst gewoon kopiëren en plakken.
: *: :: {NumpadDot} {spatie}Dit is wat deze regel doet:
- Het sterretje (
*) tussen het eerste paar van dubbele punten is een optie die aangeeft dat een eindteken niet vereist is. Dit betekent dat zodra u twee spaties typt, deze worden vervangen door een punt gevolgd door een spatie. - Er zijn twee spaties tussen het volgende paar dubbele punten. Dit geeft aan wat u typt om de vervangende tekst in te voegen.
- Het dubbele paar dubbele punten achter de twee spaties is slechts een scheidingslijn tussen de activeringsactie (de twee spaties) en wat de actie uitvoert (de twee spaties worden vervangen door een punt en een spatie).
- De items tussen haakjes na de laatste dubbele punt zijn de tekens die de twee spaties vervangen.
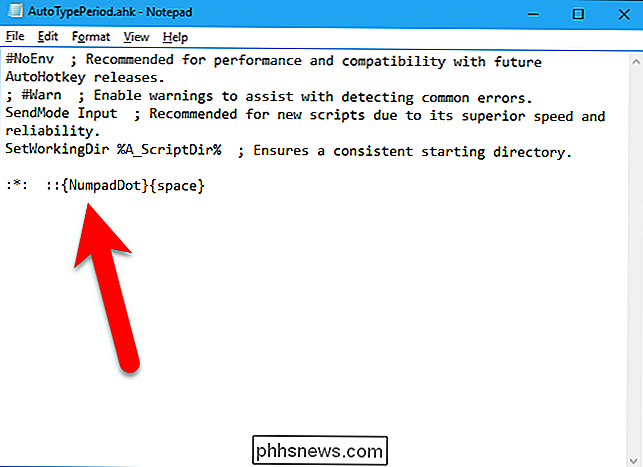
Druk op Ctrl + S om het scriptbestand op te slaan en klik vervolgens op de knop "X" in de rechterbovenhoek van het venster om de teksteditor te sluiten.
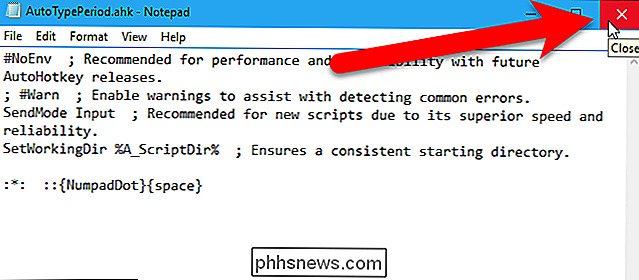
Dubbelklik op het scriptbestand om het script uit te voeren.
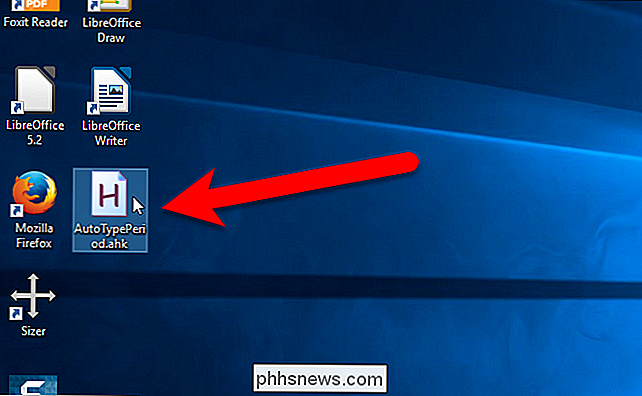
Nu kunt u in elk programma waarin u tekst kunt invoeren, zoals teksteditors, tekstverwerkers en browsers, kan dubbel tikken op de spatiebalk om een punt en een spatie te typen. Mogelijk moet u de snelheid testen waarmee u dubbel moet tikken op de spatiebalk om dit te laten werken.
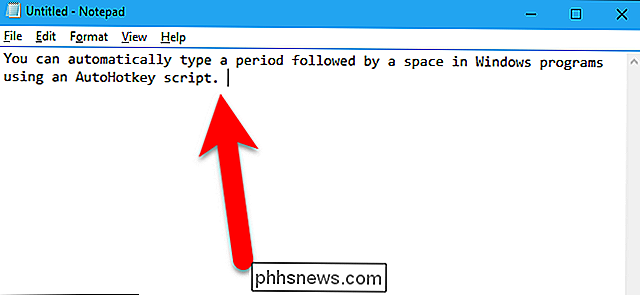
U kunt het script op elk gewenst moment bewerken door met de rechtermuisknop op het scriptbestand te klikken en Script bewerken te selecteren, net als wanneer je hebt het script voor het eerst gemaakt. U kunt het script ook bewerken door met de rechtermuisknop op het AutoHotkey-pictogram in het systeemvak te klikken en 'Bewerk dit script' te selecteren in het pop-upmenu. Als u het script wijzigt of er extra acties aan toevoegt, gebruikt u de optie "Dit script opnieuw laden" in het pop-upmenu op het systeemvakpictogram om het herziene script uit te voeren zonder het script te hoeven sluiten en opnieuw uit te voeren.
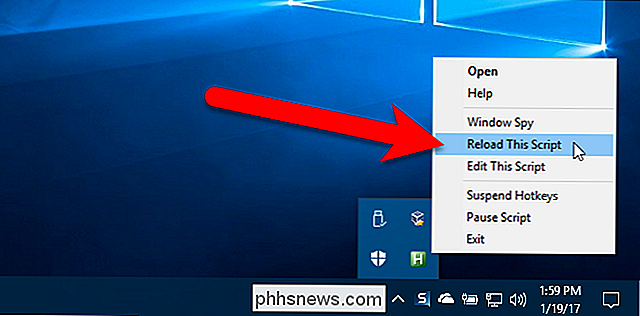
RELATED : Een programma uitvoeren bij opstarten op elke computer
Als u wilt dat uw AutoHotkey-script automatisch wordt uitgevoerd wanneer Windows wordt gestart, kunt u een snelkoppeling maken en die snelkoppeling in de map Opstarten plaatsen. Klik met de rechtermuisknop op het .ahk-scriptbestand en selecteer "Snelkoppeling maken" in het pop-upmenu.
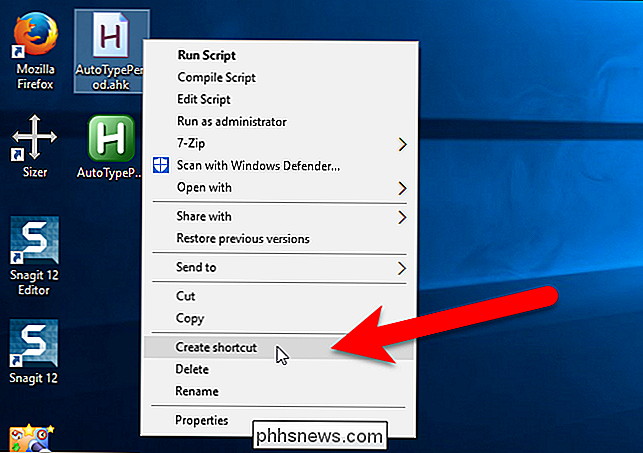
Selecteer de nieuwe snelkoppeling en druk op Ctrl + C om deze te kopiëren.
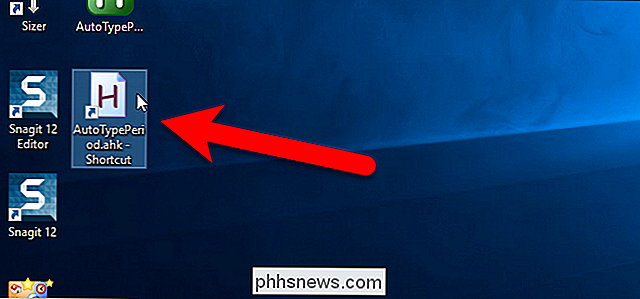
Druk op Windows + R op uw toetsenbord om de run te openen dialoogvenstershell: startupin het vak Openen en klik op "OK" om de map Opstarten te openen.
OPMERKING: Wanneer u een snelkoppeling toevoegt aan de mapshell: opstart, wordt deze alleen geopend wanneer u bent ingelogd op het huidige account. Als u wilt dat de snelkoppeling wordt gestart wanneer een gebruiker zich aanmeldt, typt ushell: common startupin het vak Openen in het dialoogvenster Uitvoeren.
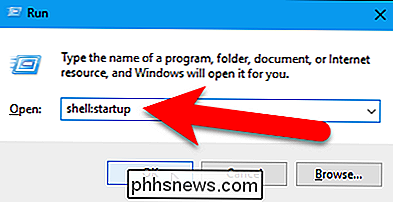
Druk op Ctrl + V om de snelkoppeling in de map Opstarten te plakken. Nu wordt uw AutoHotkey-script altijd uitgevoerd wanneer Windows wordt gestart en kunt u twee spaties invoeren om een punt gevolgd door een spatie in te voegen.
Raadpleeg nogmaals onze beginnershandleiding voor meer informatie over het gebruik van scripts in Windows met AutoHotkey. om een AutoHotkey-script te gebruiken.
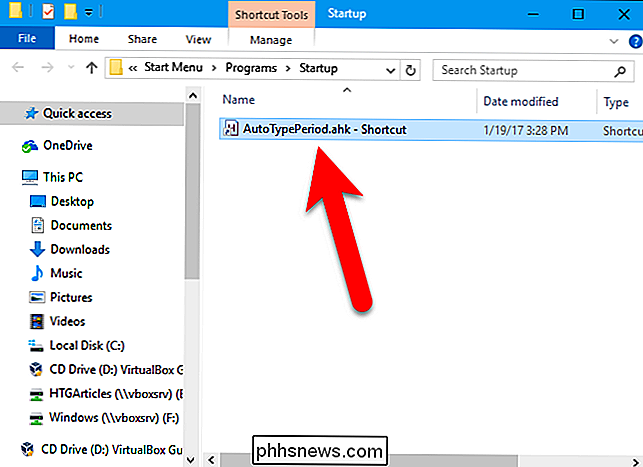

De tintensensor opnieuw programmeren om alles met uw lampjes te doen
De tintdimerschakelaar is een geweldige manier om fysieke bedieningselementen toe te voegen aan uw Hue-verlichtingssysteem, maar het is een beetje rudimentair. Dankzij een handige kleine app kun je de Hue-dimmerschakelaar echter een heleboel nieuwe trucs leren, zoals elke scène instellen met een klik op de knop.

Controleren of een Twitter-account een <1099> -instructie is
Maar voor die momenten, dat je gewoon niet kunt zeggen of je naar een bot of een persoon kijkt, kan Botometer helpen. Deze tool, van Indiana University en Northeastern University, kijkt naar meer dan 1000 factoren en geeft je de kans dat een bepaalde Twitter-gebruiker wel of geen bot is. Het is niet perfect, omdat dit een moeilijk probleem is om op te lossen, maar Botometer is een geweldig hulpmiddel om mee te hebben.



