Fix Media is beveiligd tegen schrijven in Windows 7
In de loop van de jaren is een probleem dat ik heb aangetroffen in Windows XP, Vista en 7 een vervelende en moeilijk op te lossen probleem bij het schrijven van media. Je zult het prima doen als je ineens geen bestanden meer kunt schrijven naar je lokale harde schijf, een externe schijf, een USB-stick of een SD-kaart.
Veelvoorkomende foutmeldingen zijn:
Media is beveiligd tegen schrijven De schijf is beveiligd tegen schrijven

Helaas is er geen duidelijke oorzaak van deze fout in Windows, waardoor het allemaal moeilijker is om te repareren! Voeg daar aan toe dat deze foutmelding normaal gesproken niets te maken heeft met eigendom of permissies en het de mensen echt in de war brengt.
De meest voorkomende oplossing die ik heb gezien voor deze fout, is proberen eigendom te worden van alle bestanden, mappen of stations die tegen schrijven zijn beveiligd. Dit wil je niet doen! 99 van de 100 keer zijn de machtigingen voor de schijf niet gewijzigd. In plaats daarvan is het een probleem met Windows of software van derden.
Probeer de volgende oplossingen uit voordat u probeert het eigendom over te nemen of de rechten te wijzigen en kijk of ze voor u werken.
diskpart
Met behulp van de ingebouwde Diskpart-tool die bij Windows wordt geleverd, kunt u controleren of het station of het volume alleen-lezen is. Als dit het geval is, kunt u diskpart gebruiken om de alleen-lezen-eigenschap te verwijderen.
Open eerst een opdrachtprompt en typ diskpart . U wordt naar de diskpart-prompt geleid.
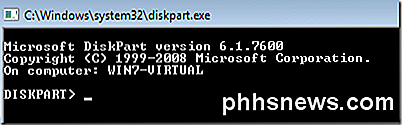
Typ nu lijstvolume of lijstschijf om de lijst met schijven en partities op de computer te zien.
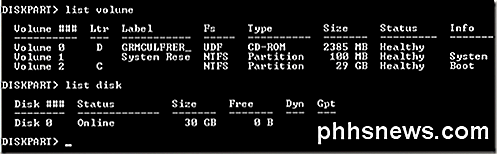
Nu moet je een volume of schijf selecteren om te controleren of het alleen-lezen is of niet. Als ik het C-station (opstartstation) wilde selecteren, typte ik select volume 2 .
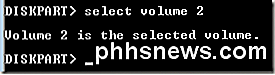
Typ nu attributenvolume om de verschillende attributen van het volume te zien. Een van hen is alleen-lezen.
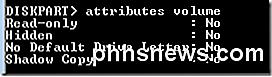
Zoals je hierboven kunt zien, is dit volume niet alleen-lezen. Merk ook op dat wanneer u lijstvolume of lijstschijf typt, het Info-tabblad u zal vertellen of de schijf verwijderbaar is of niet.
Om ten slotte de alleen-lezen-markering op een station of volume te verwijderen, typt u de volgende opdracht nadat u het juiste volume of de juiste schijf hebt geselecteerd:
attributen volume wissen readonly attributen disk wissen readonly
Merk op dat dit normaal gesproken het probleem in Windows oplost, maar dat het misschien niet op zijn plaats blijft na een herstart. Dit kan gebeuren als de drive opnieuw alleen-lezen wordt gemaakt door een ander programma of het besturingssysteem. Lees verder voor andere oplossingen als dit niet voor u werkt.
Update harde schijfstuurprogramma's
Als u Windows 64-bit gebruikt en meerdere harde schijven hebt waarop AHCI is ingeschakeld, kunt u dit probleem ondervinden.
Het beste wat u hier kunt doen, is de nieuwste stuurprogramma's downloaden voor uw harde schijven (SATA / RAID Controller) en voor alle harddiskcontrollers. Als u dit probleem ondervindt met een NAS-apparaat dat via eSata met uw computer is verbonden, zou het bijwerken van de stuurprogramma's uw probleem moeten oplossen.
Controleer registersleutel
Als uw systeem onlangs is geïnfecteerd met een virus of spyware, heeft de malware mogelijk een registersleutel gewijzigd waardoor elk apparaat dat op uw computer is aangesloten, is beveiligd tegen schrijven.
Open de registereditor en ga naar de volgende sleutel:
HKEY_LOCAL_MACHINE \ SYSTEM \ CurrentControlSet \ Control \ StorageDevicePolicies
Als de sleutel StorageDevicePolicies niet bestaat, maakt u deze handmatig. U kunt dit doen door met de rechtermuisknop op de Control- toets te klikken en Nieuw - Sleutel te kiezen. Dubbelklik in het rechtervenster op WriteProtect en stel de waarde in op 0 . Als WriteProtect niet bestaat, klik dan met de rechtermuisknop op de nieuwe StorageDevicePolicies- sleutel en kies Nieuw - Dword .
Schakel Back-up- en antivirussoftware uit
Afhankelijk van het type back-up of antivirussoftware dat u gebruikt, is uw schijf of volume mogelijk ingesteld op alleen-lezen door software die op uw systeem is geïnstalleerd. Soms kunnen deze programma's per abuis een volume maken of op een schijf worden beveiligd tegen schrijven.
Een voorbeeld is de Avira Antivirus-software. Als het een virus vindt en het niet van een USB-stick kan verwijderen, kan het doorgaan en de drive op eigen kracht beschermen!
Fix MBR
In sommige gevallen kan de MBR op het station beschadigd raken en ervoor zorgen dat het station alleen-lezen toegang heeft. Als het een externe schijf is, kunt u FixMBR nog steeds uitvoeren met een gratis hulpprogramma.
Als u de MBR moet repareren op een schijf waarop Windows is geïnstalleerd, kunt u de instructies van mijn Help Desk Geek-blog volgen bij het uitvoeren van de opdracht FixMBR.
Als u het op een ander station moet gebruiken, zoals een extern station, downloadt u dit hulpprogramma van hier:
http://www.sysint.no/mbrfix
U kunt de volgende opdracht gebruiken om de MBR op de schijf te herstellen:
Mbrfix / station {drive num} fixmbr {/ vista | / Win7} Systeemherstel
Uw laatste optie is om een systeemherstel uit te voeren als u onlangs een aantal nieuwe software hebt geïnstalleerd of een nieuwe update op uw systeem hebt geïnstalleerd. Probeer terug te keren naar een herstelpunt dat eerder is dan toen u het probleem begon te ondervinden en kijk of dat het probleem verhelpt.
U kunt ons vorige artikel over het herstellen van uw computer lezen met Systeemherstel.
Dat is ongeveer alle oplossingen die ik kon bedenken voor de media is een tegen schrijven beveiligde fout! Als je een andere oplossing hebt gevonden, plaats deze dan hier! Genieten!

Hoe voert u automatisch een programma uit met beheerdersrechten bij gebruikersaanmelding in Windows?
Soms wilt of moet u een programma automatisch laten uitvoeren met verhoogde rechten zodra u zich bij Windows aanmeldt, maar hoe stel je zoiets in? De SuperUser Q & A-post van vandaag biedt een nuttig advies voor een gefrustreerde lezer. De Question & Answer-sessie van vandaag komt tot ons dankzij SuperUser - een onderdeel van Stack Exchange, een community-driven groep van Q & A-websites.

Gebruik de browser-extensies van uw antivirus niet: ze kunnen u feitelijk minder veilig maken
De meeste antivirusprogramma's - of 'beveiligingspakketten', zoals zij zichzelf noemen - willen dat u hun browser installeert extensies. Ze beloven dat deze werkbalken je online veilig houden, maar ze bestaan meestal gewoon om het bedrijf wat geld te geven. Erger nog, deze extensies zijn vaak afschuwelijk kwetsbaar voor aanvallen.



