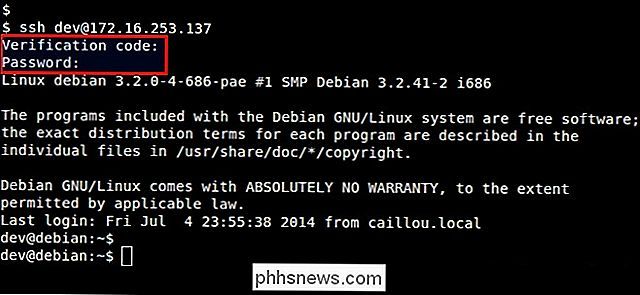De User Agent van uw browser wijzigen zonder extensies te installeren

Als u ooit wilde dat uw webverkeer leek alsof het afkomstig was van een andere browser, bijvoorbeeld een site bedriegen die beweert het is incompatibel met het jouwe - dat kan. Alle populaire browsers bieden ingebouwde switchers voor gebruikersagenten, zodat u uw user-agent kunt wijzigen zonder extensies te installeren.
RELATED: Wat is een user-agent van de browser?
Websites identificeren browsers door hun "user-agents" . Wijzig de gebruikersagent van een browser en deze meldt dat het een andere browser is naar websites. Hiermee kunt u webpagina's aanvragen die zijn bedoeld voor verschillende browsers, of zelfs voor verschillende apparaten, zoals smartphones en tablets.
Google Chrome
De gebruikersinterface-switcher van Chrome is onderdeel van de Developer Tools. Open ze door op de menuknop te klikken en Meer tools> Developer Tools te selecteren. U kunt ook op Ctrl + Shift + I op uw toetsenbord drukken.
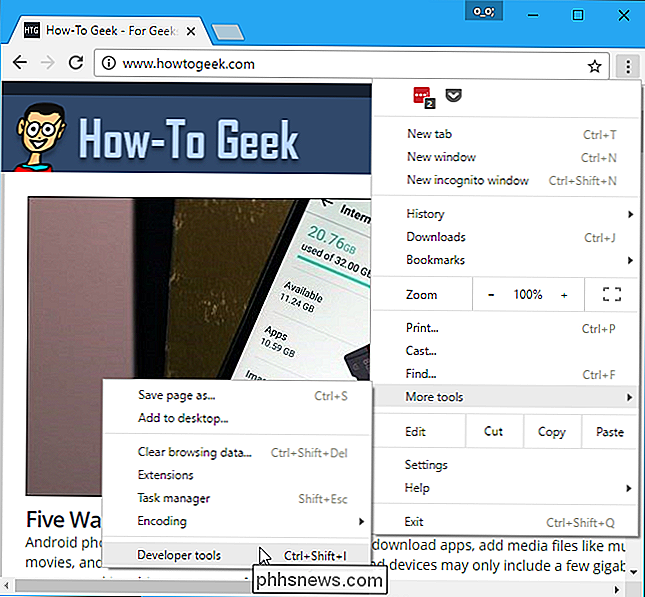
Klik op de menuknop rechts van het tabblad "Console" aan de onderkant van het venster Ontwikkelaarstools en selecteer "Netwerkvoorwaarden"
Als u zie de console niet onderaan, klik op de menuknop in de rechterbovenhoek van het venster Ontwikkelaarstools - dat is de knop net links van de 'x' - en selecteer 'Show Console'.
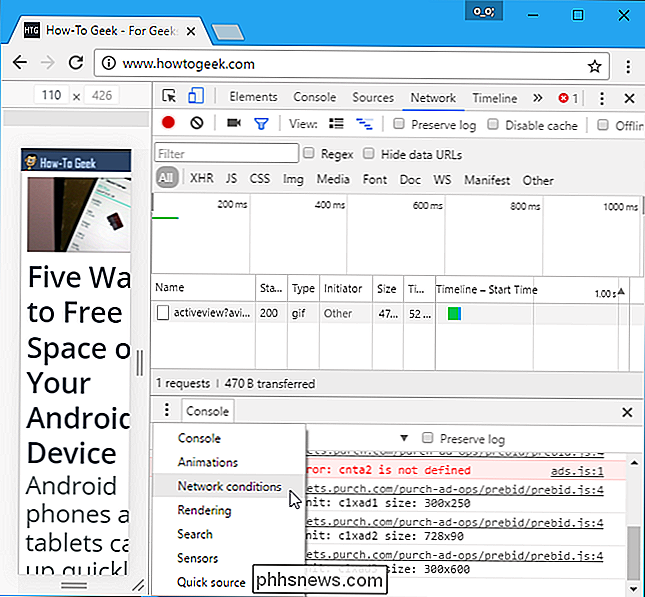
Op de Tabblad Netwerkvoorwaarden, verwijder het vinkje bij 'Selecteer automatisch' naast Gebruikersagent. U kunt vervolgens een gebruikersagent uit de lijst selecteren of een aangepaste user-agent in het vak kopiëren en plakken.
Deze instelling is tijdelijk. Het werkt alleen als het deelvenster Ontwikkelaarstools open is en het is alleen van toepassing op het huidige tabblad.
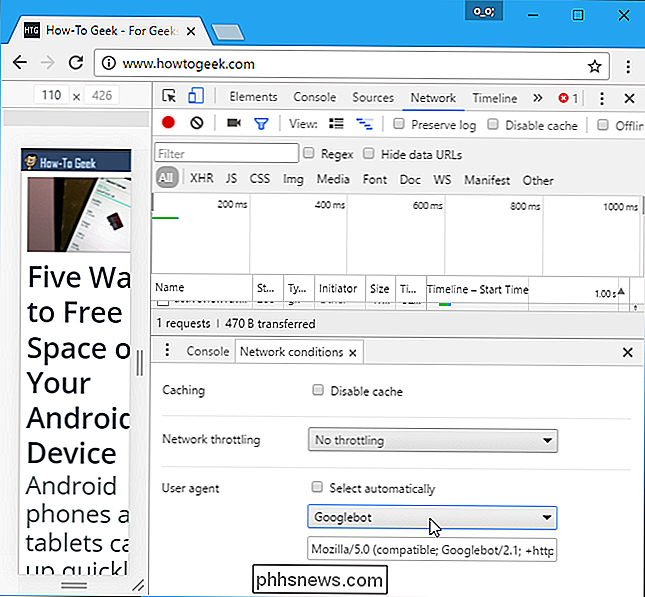
Mozilla Firefox
In Mozilla Firefox is deze optie begraven op de pagina about: config van Firefox.
Om toegang te krijgen tot de about: config-pagina, typabout: configin de adresbalk van Firefox en druk op Enter. Je ziet een waarschuwing - wees voorzichtig wanneer je instellingen hier wijzigt, je zou Firefox-instellingen kunnen verpesten.
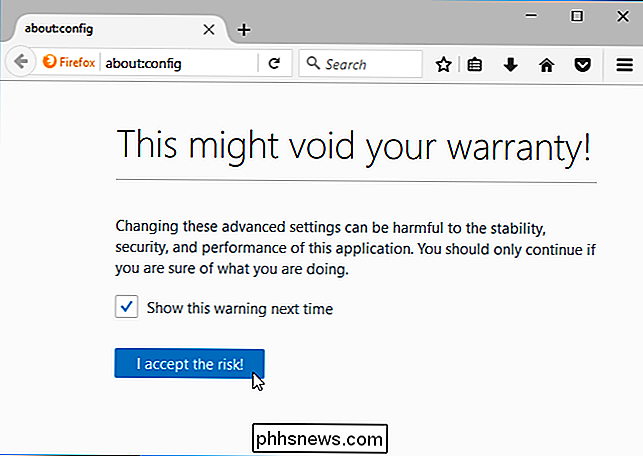
Typeuseragentin het filtervak. We zoeken naar degeneral.useragent.overridevoorkeur, maar deze zal waarschijnlijk niet op uw systeem voorkomen.
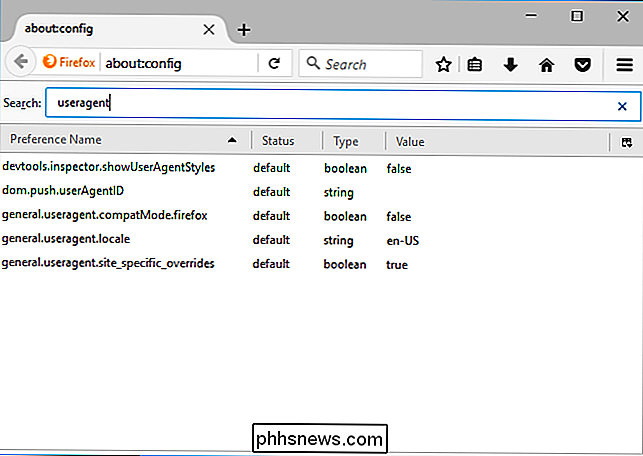
Om de voorkeur aan te maken, klikt u met de rechtermuisknop op de about: config-pagina, wijst u naar Nieuw en selecteer String.
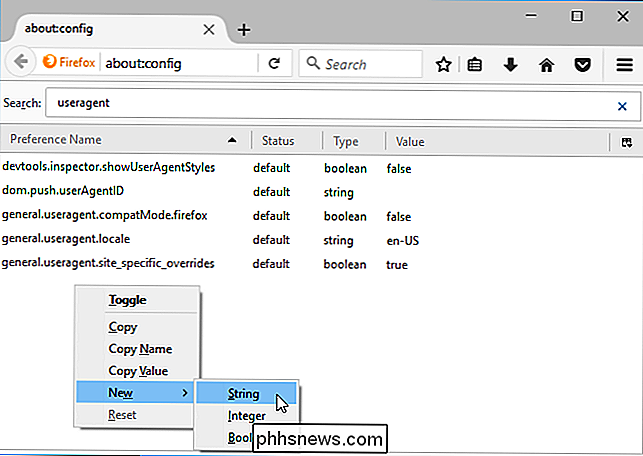
Geef de voorkeurgeneral.useragent.override.
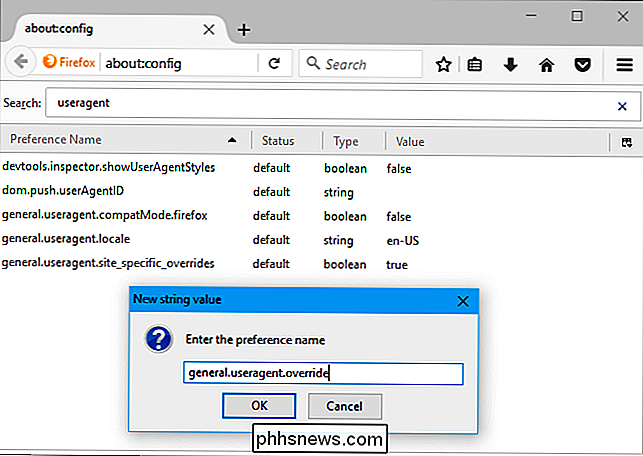
Voer uw gewenste user-agent in als de waarde van de voorkeur. U moet uw gewenste user-agent op het web opzoeken en deze exact invoeren. De volgende gebruikersagent wordt bijvoorbeeld gebruikt door Googlebot, de webcrawler van Google:
Mozilla / 5.0 (compatibel; Googlebot / 2.1; + //www.google.com/bot.html)
U vindt uitgebreide lijsten van user-agents op verschillende websites, zoals deze.
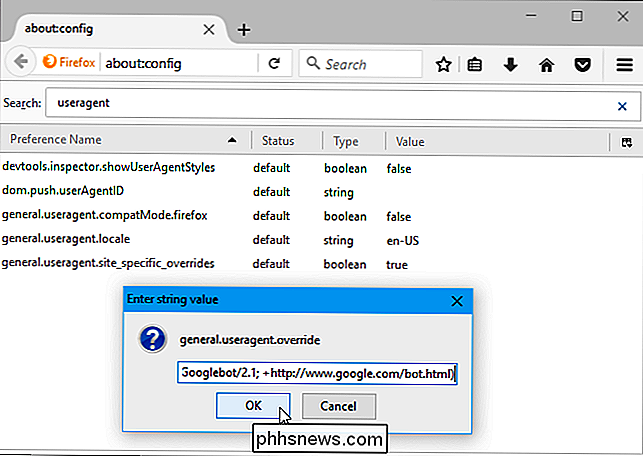
Deze instelling is van toepassing op elk geopend tabblad en blijft bestaan totdat u deze wijzigt, zelfs als u Firefox sluit en opnieuw opent.
Firefox terugzetten naar de standaard user-agent , klik met de rechtermuisknop op de "general.useragent.override" -voorkeur en selecteer Opnieuw instellen.
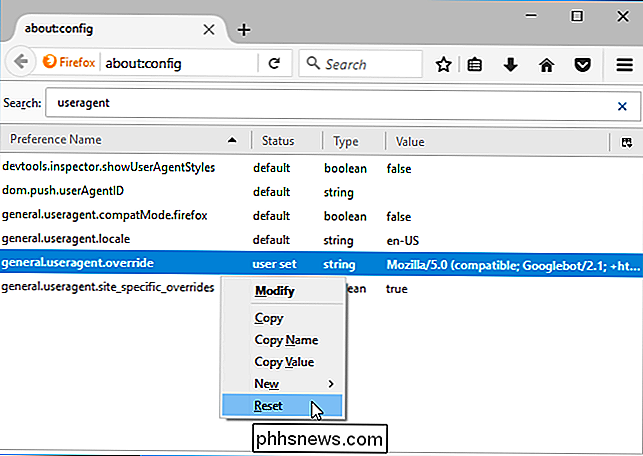
Microsoft Edge en Internet Explorer
Microsoft Edge en Internet Explorer hebben gebruikersagenschakelaars in hun ontwikkeltools en zijn vrijwel identiek. Om ze te openen, klikt u op het instellingenmenu en selecteert u "F12 Developer Tools" of drukt u gewoon op F12 op uw toetsenbord.
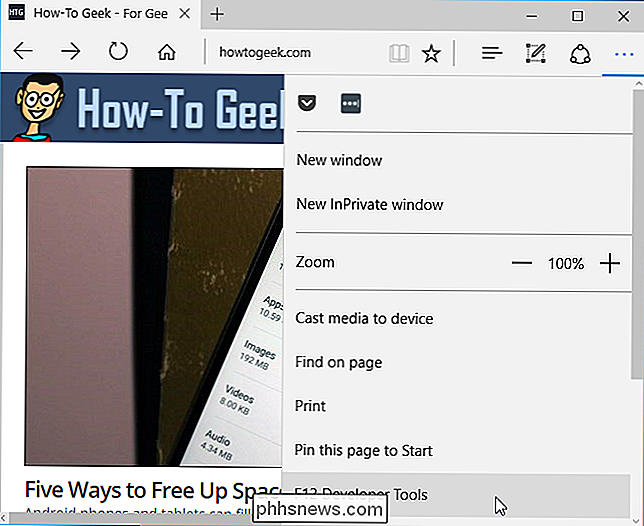
De ontwikkelaarstools worden geopend in een apart deelvenster onder aan het venster. Klik op het tabblad "Emulatie" en kies een gebruikersagent uit het vak "Gebruikersagentreeks". U kunt ook de optie "Aangepast" selecteren in de lijst User Agent-tekenreeks en een aangepaste user-agent in het vak typen. U kunt uitgebreide lijsten met user-agents op verschillende websites vinden, zoals deze.
Deze instelling is tijdelijk. Het is alleen van toepassing op het huidige tabblad en alleen als het deelvenster F12 Developer Tools geopend is.
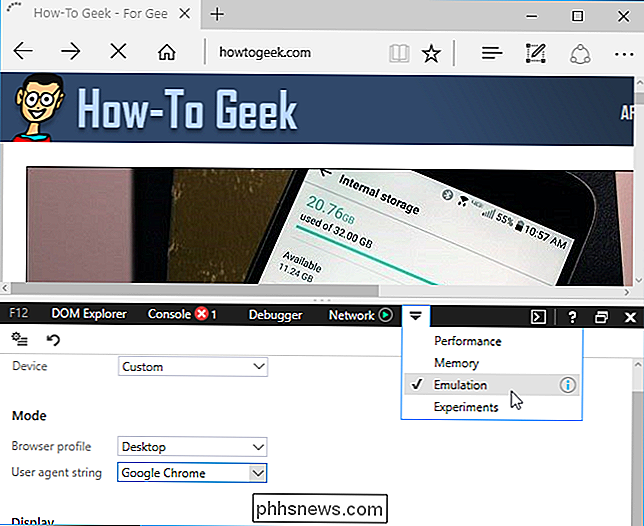
Apple Safari
Deze optie is beschikbaar in het normaal verborgen Develop-menu van Safari. Om dit in te schakelen, klikt u op Safari> Voorkeuren. Selecteer het tabblad "Geavanceerd" en schakel de optie "Ontwikkelingsmenu weergeven in menubalk" onder aan het venster in.
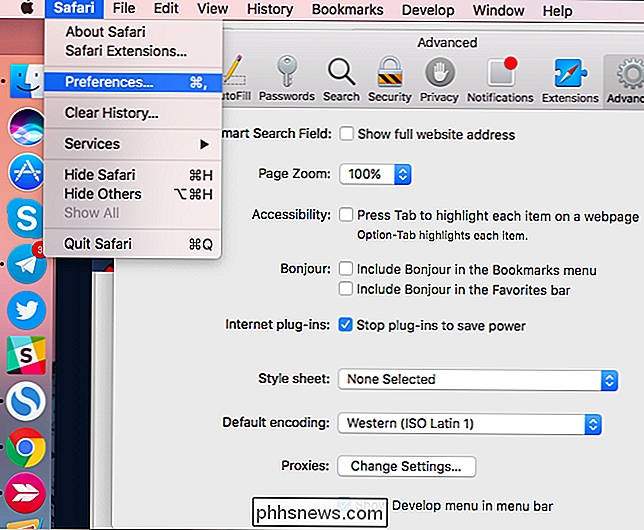
Klik op Ontwikkelen> Gebruikersagent en selecteer de gebruikersagent die u in de lijst wilt gebruiken. Als de user-agent die u wilt gebruiken hier niet wordt weergegeven, selecteert u 'Overig' en kunt u een aangepaste user-agent opgeven. U kunt uitgebreide lijsten met user-agents vinden op verschillende websites, zoals deze.
Deze optie is alleen van toepassing op het huidige tabblad. Andere geopende tabbladen en tabbladen die u in de toekomst opent, gebruiken de "Standaard" user-agent.
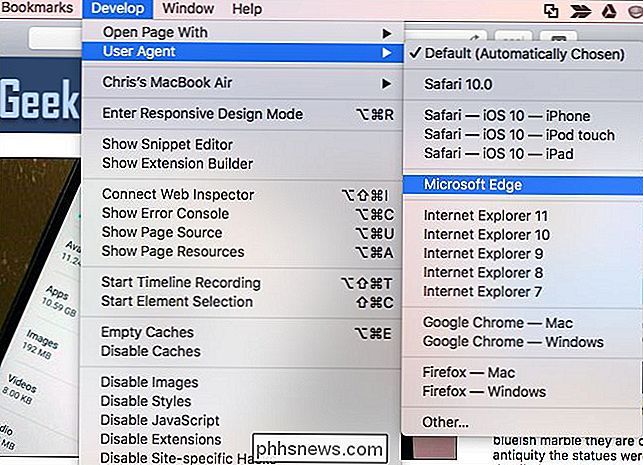

Een lijst van uw geïnstalleerde programma's maken op Windows
Het opnieuw installeren van Windows is een goede manier om ernstige problemen met uw computer op te lossen of om een nieuwe versie te maken. Maar voordat u Windows opnieuw installeert, moet u een lijst maken van programma's die u momenteel op uw pc hebt geïnstalleerd, zodat u weet wat u opnieuw wilt installeren op het nieuwe systeem.

Hoe u uw Apple Music (of een ander) abonnement
Apple Music is onlangs gelanceerd met een hoop fanfare en hype. Tot dusver zijn de beoordelingen redelijk positief en de gratis proefperiode van 3 maanden is een geweldig verkoopargument, maar op een gegeven moment kunt u besluiten dat u niet wilt betalen en moeten annuleren. Als u nog steeds niet bent als je je afvraagt waar Apple Music over gaat of niet weet of je de sprong wilt maken, kijk dan eens naar onze beschrijving ervan.