Blu-ray Discs rippen met MakeMKV en handrem

Tot op de dag van vandaag zijn er maar een paar manieren om je Blu-Ray-verzameling op je computer te bekijken zonder geld te verdienen voor het voorrecht, zelfs als je al een Blu-Ray-speler hebt en je films hebt gekocht. In plaats daarvan is het eenvoudiger om uw Blu-Rays naar uw computer te rippen en ze af te spelen in elke app die u maar wilt. Dit is de beste manier om het te doen en hoe je je bestandsgroottes klein genoeg kunt houden om je hele verzameling op te slaan.
GERELATEERD: Dvd's decoderen en rippen met handrem
op deze manier heb je niet nodig om schijven te wisselen, kunt u uw films afspelen in elke gewenste app en kunt u ze zelfs streamen naar uw andere apparaten. U kunt zelfs uw oude dvd-verzameling toevoegen. Als je je dvd's wilt rippen, werkt dit proces ook, maar we richten ons op Blu-Rays: ons aanbevolen proces voor dvd's is iets anders.
Wat heb je nodig
Je hebt deze nodig een paar tools om te beginnen met het rippen van je Blu-Ray-verzameling. Controleer voordat u begint of u het volgende hebt geïnstalleerd:
- Een Blu-raystation. Als uw computer werd geleverd met een schijfstation, was dit waarschijnlijk een dvd-station. Je hebt echter een Blu-Ray-lezer nodig om je Blu-Ray-schijven te rippen (uiteraard). Gelukkig kun je ze voor minder dan $ 60 online krijgen. Als je je eigen Blu-ray-schijven wilt branden, heb je een station nodig dat en kan lezen naar lege Blu-Rays, maar we gaan ervan uit dat je deze gewoon op je harde schijf wilt opslaan .
- MakeMKV: Deze applicatie, beschikbaar voor zowel Windows als macOS, scheurt je Blu-Rays naar een MKV-bestand. Dat is het. MakeMKV biedt een gratis bèta die 30 dagen werkt, maar dat is een beetje misleidend. Elke maand kunt u de nieuwste versie van de bèta downloaden of de toepassing activeren met de nieuwste bètatoets in de forums. Dit verlengt de proefperiode effectief voor onbepaalde tijd. MakeMKV beweert dat het slechts een bètaproduct is, maar het zit al jaren in de "bèta", dus het kan nog lang vrij blijven. Op dit moment zou je niet voor dit programma moeten betalen.
- Handrem: MakeMKV rip je Blu-Ray-film precies zoals deze op de schijf staat, die meer dan 20 of 30 GB groot kan zijn. Dus we gebruiken Handbrake om uw MKV-bestanden te comprimeren tot iets handzamer, zonder veel kwaliteit te verliezen. Het is niet strikt noodzakelijk, maar het is verspilling van middelen om grote videobestanden op te slaan, af te spelen en te streamen als dat niet nodig is.
Meer heeft u niet allemaal nodig. Zodra je alle drie deze dingen hebt geïnstalleerd, pak je je favoriete Blu-Ray-films en ga aan de slag.
Stap één: rip je Blu-Ray met MakeMKV
GERELATEERD: Wat is een MKV-bestand en hoe werkt Je speelt ze?
Eerst moet je een eenvoudige rip van je Blu-Ray maken. MakeMKV is een doodeenvoudige app die één ding heel goed doet: maak een full-size, 1080p MKV-videobestand van je Blu-Ray-schijf. Zodra u uw MKV hebt, kunt u deze verkleinen, converteren of wijzigen zoals u dat wilt. Je kunt het zelfs bekijken zoals het is, als je dat wilt, maar het is waarschijnlijk beter als je het later wat kleiner maakt.
Om je film te rippen, plaats je de schijf in je Blu-Ray-station en open je MakeMKV. Na een moment verschijnt een groot Blu-Ray-stationpictogram. Klik hierop om de titels op uw schijf te scannen.
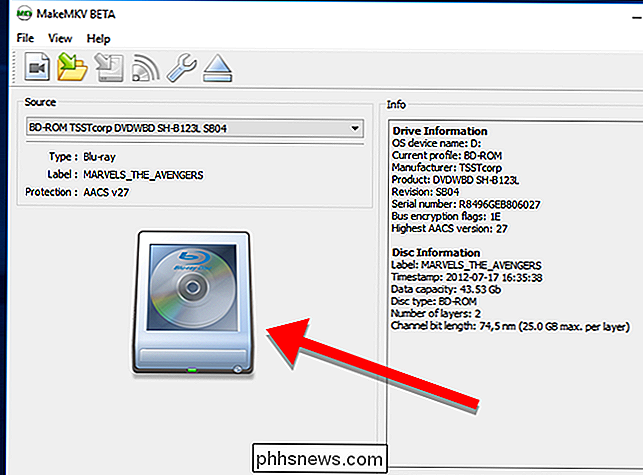
Nadat MakeMKV klaar is met het scannen naar titels, ziet u een lijst ervan in het linkerdeel van de app. U kunt kiezen welke titels u hier wilt rippen. Deze lijst bevat speciale functies, verwijderde scènes en andere items op de schijf. Het kan wat giswerk kosten om erachter te komen welke nummers dat zijn, maar als je gewoon de film wilt, is dit waarschijnlijk de echt grote track die ongeveer 20-30 GB op de schijf in beslag neemt. Selecteer alleen de tracks die u wilt rippen.
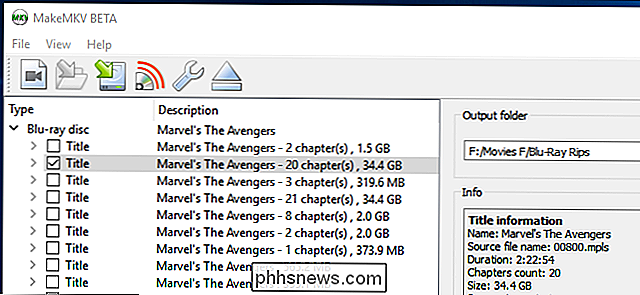
Kies vervolgens aan de rechterkant van het venster de map waarin u het MKV-bestand wilt plaatsen. Dit moet op een harde schijf staan met voldoende vrije ruimte. Je kunt een schatting zien van hoe groot het bestand moet zijn in het gedeelte Info, maar ga er vanuit dat je een extra 20+ GB nodig hebt voor het geval dat (wat je later nog nodig zult hebben voor het converteren van je bestand). Wanneer u klaar bent, klikt u op de knop MKV maken met de groene pijl
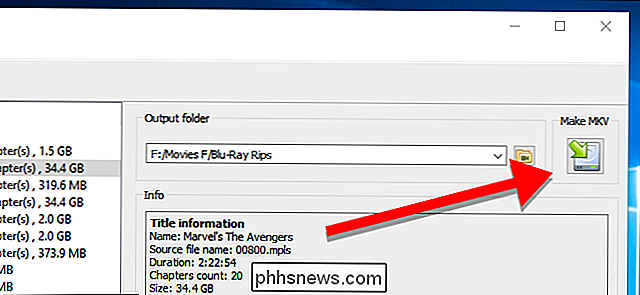
MakeMKV zal een tijdje duren om uw film te rippen (meestal ongeveer 20 tot 30 minuten). Een groene voortgangsbalk laat u weten hoe ver het proces verloopt. Als u op een bepaald moment de rip wilt annuleren, klikt u op het oranje stoppictogram.

Zodra de rip is voltooid, ziet u een pop-up zoals deze. U kunt de schijf nu uit uw schijfstation halen en zelfs een nieuwe rip starten als u dat wilt.
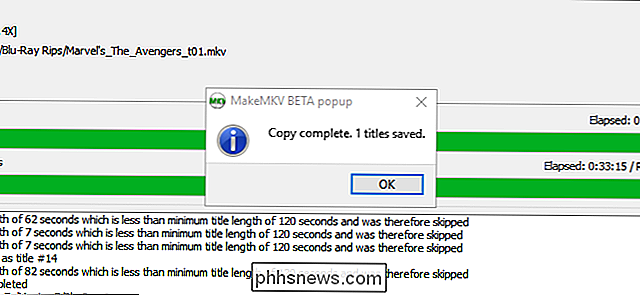
Als u nu uw film wilt bekijken, kunt u deze in VLC, Plex, Kodi of een andere videospeler die MKV's ondersteunt en begint te kijken. Als u niets wilt besparen op ruimte op uw harde schijf, kunt u hier stoppen. We gaan echter dingen aanpassen om uw bibliotheek een beetje schoner en efficiënter te maken.
Stap twee: Uw films verkleinen tot een redelijke grootte met handrem
Als u de map opent met daarin uw nieuw geripte film , je zult merken dat het waarschijnlijk enorm is.
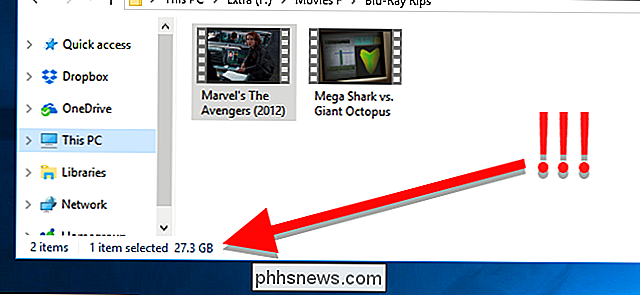
Om dit op te lossen, start je Handrem en kies je Bestand om een enkele video te openen. U kunt ook Folder (Batch Scan) kiezen om meerdere videobestanden tegelijkertijd te scannen, als u meerdere rips hebt die u wilt converteren. Deze stap scant alleen details over de bestanden voordat u ze converteert, dus u kunt een map kiezen die al uw rips tegelijk bevat en vervolgens beslissen hoe u ze later converteert.
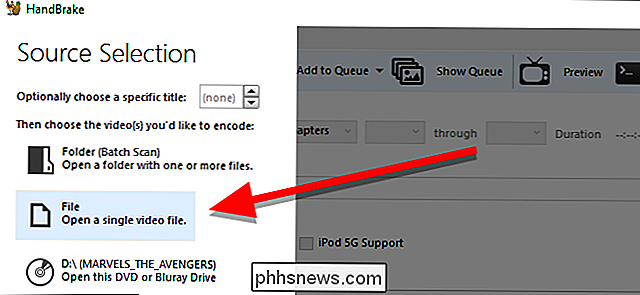
Zodra Handbrake klaar is met het scannen van uw bestanden, zult u zie een venster zoals hieronder. Als je batch meerdere films tegelijk hebt gescand, kun je kiezen welke je wilt converteren door op de vervolgkeuzelijst Titel in het gedeelte Bron te klikken.
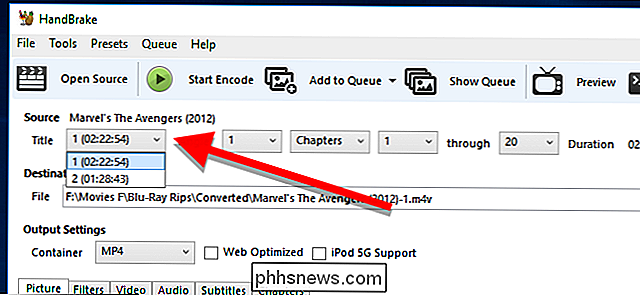
Nadat je je titel hebt gekozen, klik je op Bladeren onder het gedeelte Bestemming om te kiezen waar je bent wil je geconverteerde bestanden zetten.
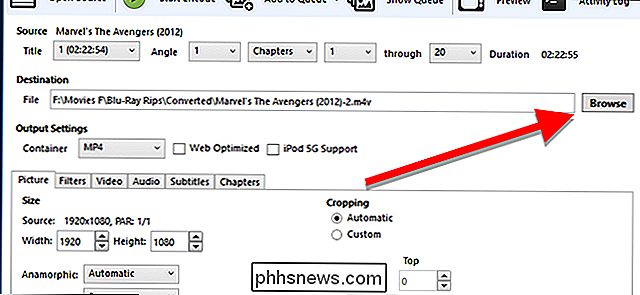
Vervolgens komt het moeilijkste deel: het kiezen van je kwaliteitsinstellingen.
De eenvoudigste manier om dit te doen is door een preset te kiezen aan de rechterkant van het app-venster. Welke je kiest, hangt af van hoeveel van de originele video je wilt bewaren. Misschien wilt u bijvoorbeeld alle glorieuze details van de robotgevechten in Pacific Rim zien, omdat die film is ontworpen met speciale effecten in hoge resolutie in gedachten. Aan de andere kant zul je waarschijnlijk niet veel missen als je je exemplaar van Wat we doen in de schaduw, comprimeert omdat het een indie-komedie met een relatief laag budget is zonder veel effecten . Trouwens, grappen zijn grappig ongeacht de resolutie.
Met dat in gedachten heb je een paar opties om je films te verkleinen:
- Gebruik een hoge kwaliteit, hoge resolutie vooraf: Alle Blu-Rays verzenden in 1080p, maar de rip die je maakte met MakeMKV is nog steeds niet gecomprimeerd uit de versie op de schijf. Kies een preset zoals Super HQ 1080p30 Surround om zoveel mogelijk details bij te houden, terwijl de bestandsgrootte nog steeds kleiner wordt. Dit is de beste optie om mee te nemen voor visueel intense of speciale effecten zware films. (Houd er echter rekening mee dat als u een hogere geluidskwaliteit wenst, u misschien naar het tabblad "Audio" wilt gaan en de vervolgkeuzelijst "AAC" naar "DTS Passthru" of "AC3 Passthru" wilt wijzigen, afhankelijk van of de oorspronkelijke audio DTS is of AC3).
- Gebruik een vooraf ingestelde hoge kwaliteit, lagere resolutie: Technisch high-definition video omvat zowel 1080p als 720p. Als je naar 720p gaat, klinkt het misschien alsof het een enorme kwaliteitsverlaging is, maar in de meeste gevallen is dat niet het geval. Een 720p-bestand van hoge kwaliteit met minimale compressie ziet er doorgaans beter uit dan een lagere kwaliteit 1080p-rip met veel compressie. Als u uw bestandsgrootte verder wilt verkleinen zonder te veel videokwaliteit op te offeren, gebruikt u een voorinstelling zoals Super HQ 720p30 Surround of HQ 720p30 Surround . Dit is ideaal voor films waar de beelden niet zo belangrijk zijn, of films die er in vergelijking met moderne films toch niet zo goed uitzien. Komedies, low-budget actiefilms of films waarin je niet zoveel geeft, kunnen in deze categorie passen.
- Gebruik een voorinstelling van lage kwaliteit en lagere resolutie: De laatste twee presets moeten je voor de meeste dingen dekken , maar als u prioriteit wilt geven aan het besparen van ruimte en u zich niet druk maakt om de beeldkwaliteit van sommige films, kunt u een lagere kwaliteit weergeven en instellingen met een lagere resolutie zoals Zeer snel 720p30 om een hoop ruimte te besparen. Dit is perfect voor films in uw "slechte film" -collectie zoals Sharknado, Birdemic of de nieuwe Fantastic Four .
Het is aan u om te beslissen of u meer om hen geeft video van hoge kwaliteit of ruimtebesparing op uw harde schijf. Gelukkig kun je die beslissing per geval nemen.
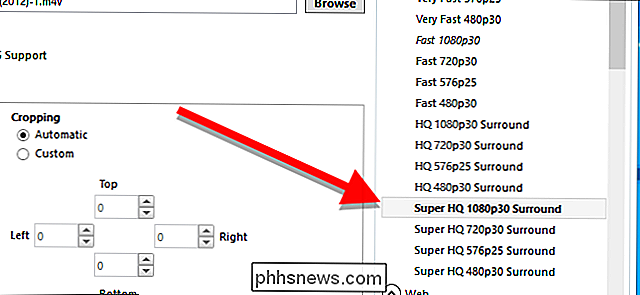
Voor de meeste mensen zouden de basispresets de slag moeten slaan. Maar als je weet wat je doet, voel je vrij om andere geavanceerde instellingen op de tabbladen Video, Audio en Ondertitels te wijzigen - als de videokwaliteit niet hoog genoeg is, bijvoorbeeld, wil je misschien een RF van 16 in plaats van 18 onder het tabblad "Video". U kunt de Framerate ook wijzigen van 30 in "Same as Source".
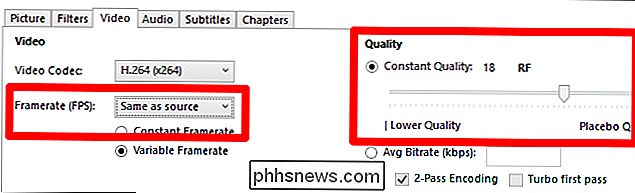
Tot slot kunt u onder "Container" MP4 of MKV kiezen. MKV biedt meer functies en kan iets hogere kwaliteit video bevatten, maar MP4 is compatibel met meer apparaten, met name mobiele apparaten zoals de iPhone. Controleer het apparaat waarop u het bestand wilt afspelen, als het MKV ondersteunt, ga met MKV, anders gaat het met MP4.

Klik op de groene Start Encode-knop om uw video te converteren. U kunt ook op Toevoegen aan wachtrij klikken om naar de volgende titel te gaan die u hebt gescand en vervolgens op de groene Start Wachtrij-knop klikken wanneer u klaar bent met het selecteren van presets voor al uw films.
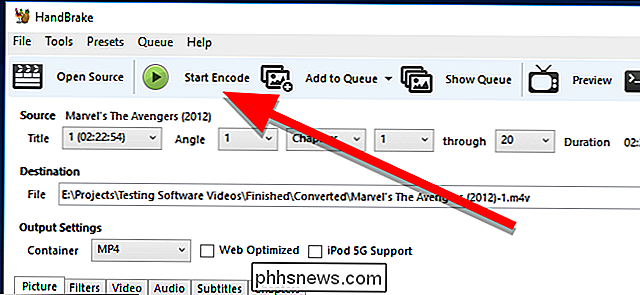
Zodra uw bestanden klaar zijn met converteren, zou ergens tussen een beetje tot een stuk kleiner moeten zijn. Speel ze af om ervoor te zorgen dat dit een acceptabel kwaliteitsniveau voor u is, en vervolgens kunt u de originele rips verwijderen. Nu kunt u uw films toevoegen aan uw bibliotheek en beginnen met kijken.

Pagina's verbergen in Windows 10's app Instellingen
U kunt nu pagina's verbergen in de app Instellingen van Windows 10, net zoals u pictogrammen kunt verbergen in het Configuratiescherm. De pagina's zullen niet alleen in de app zelf verborgen zijn - gebruikers kunnen de verborgen pagina's niet gebruiken. Ondersteuning voor het verbergen van instellingenpagina's is toegevoegd in de Creators Update van Windows 10.
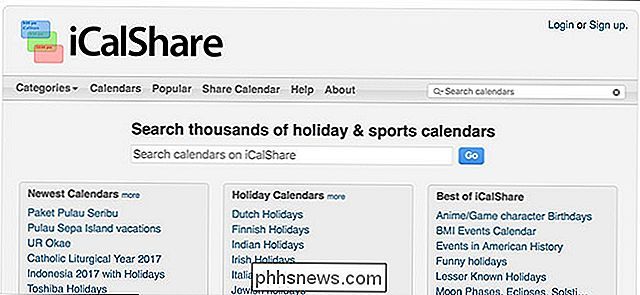
Kalenders zoeken en abonneren voor zo ongeveer alles met iCalShare
Er gebeuren dagelijks duizenden dingen. Je trouwdag, lokale ijshockeywedstrijden, verjaardagen, filmreleases, nationale feestdagen ... de lijst gaat maar door. Het bijhouden van alleen de selecte paar die relevant zijn voor u is moeilijk. Daarom gebruiken we agenda's. Soms zijn er echter evenementen die je graag in je agenda wilt hebben en die te veel gedoe zijn om jezelf toe te voegen .



