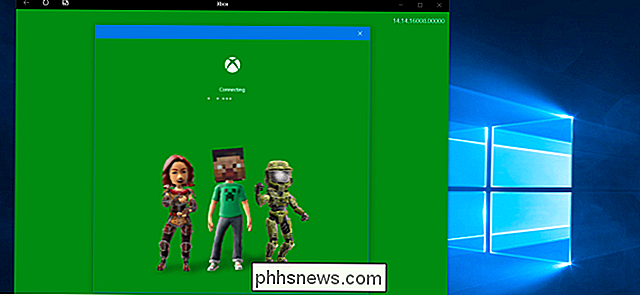De ultieme handleiding voor het wijzigen van uw DNS-server

Er zijn vele redenen waarom u misschien een DNS-server van derden wilt gebruiken, van ouderlijk toezicht en beveiligingsfuncties tot snelheids- en betrouwbaarheidsverbeteringen. U kunt de DNS-server voor uw gehele thuisnetwerk op uw router wijzigen of deze afzonderlijk instellen op een pc, Mac, iPhone, iPad, Android-apparaat, Chromebook of vele andere apparaten.
Op uw router
VERWIJST: Wat is DNS en moet ik een andere DNS-server gebruiken?
Als u de DNS-server voor uw gehele thuisnetwerk wilt wijzigen, moet u dit op uw router doen. Alle apparaten op uw netwerk - pc's, smartphones, tablets, gameconsoles, slimme luidsprekers, tv-streamingdozen, gloeilampen met Wi-Fi en alles wat u maar kunt bedenken - nemen hun DNS-serverinstelling van de router, tenzij u erop uit gaat van uw manier om het op het apparaat te veranderen. Uw router gebruikt standaard de DNS-servers van uw internetprovider. Als u de DNS-server op uw router wijzigt, gebruikt elk ander apparaat op uw netwerk dit.
Als u een externe DNS-server op uw apparaten wilt gebruiken, raden we u aan deze op uw router te wijzigen. Het is één instelling en als u van gedachten verandert en uw DNS-server later wilt wijzigen, kunt u de instelling op één plek wijzigen.
GERELATEERD: 10 nuttige opties die u kunt configureren in de webinterface van uw router
Open hiervoor de webinterface van uw router. De exacte stappen die u moet nemen, zijn afhankelijk van uw router. Als u niet zeker weet hoe u dit moet doen, wilt u waarschijnlijk de handleiding of online documentatie voor uw specifieke model router bekijken. Hierin ziet u de instructies voor toegang tot de webinterface en elke standaard gebruikersnaam en wachtwoordcombinatie die u moet gebruiken als u deze nog nooit hebt gewijzigd.
Eens in de webinterface, zult u waarschijnlijk een DNS vinden serveroptie op een van de pagina's. Wijzig dit en de instelling heeft invloed op uw hele netwerk. De optie kan worden ingesteld onder LAN- of DHCP-serverinstellingen, omdat de DNS-server via het DHCP-protocol wordt geleverd aan apparaten die verbinding met uw router maken.
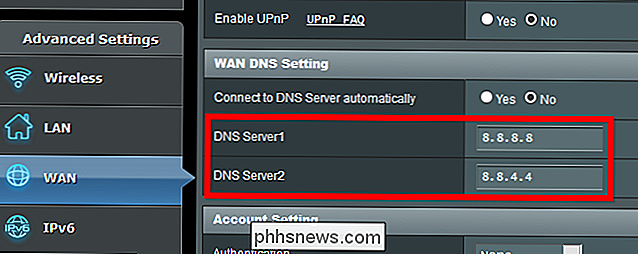
Als u problemen ondervindt bij het vinden van de optie, raadpleegt u de handleiding van uw router of voert u een Google uit zoek naar je routermodel en "verander de DNS-server".
Je kunt in plaats daarvan de automatische DNS-server vervangen die je van je router hebt gekregen en een aangepaste DNS-server instellen op individuele apparaten, als je wilt - hier is hoe dat op elk platform gebeurt .
Op een Windows-pc
In Windows kunt u deze optie wijzigen via het Configuratiescherm. Deze optie maakt nog geen deel uit van de nieuwe app Instellingen op Windows 10.
Ga naar Configuratiescherm> Netwerk en internet> Netwerkcentrum> Adapterinstellingen wijzigen
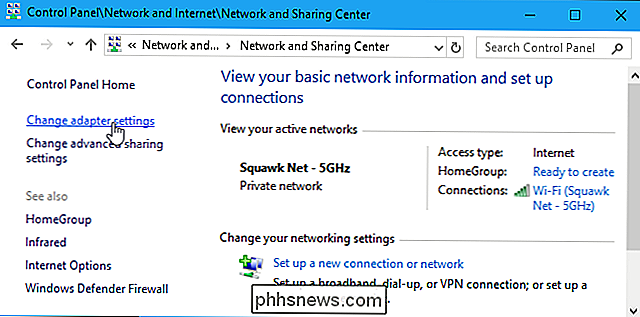
Klik met de rechtermuisknop op de netwerkverbinding die u wilt configureren en selecteer "Eigenschappen". Deze optie moet apart worden gewijzigd voor elke verbinding waarvoor u deze wilt wijzigen. Dit betekent dat als u een computer met zowel wifi als bedrade Ethernet-verbindingen heeft, u deze voor zowel uw Wi-Fi- als Ethernet-adapter moet wijzigen als u de DNS-server voor beide wilt wijzigen.
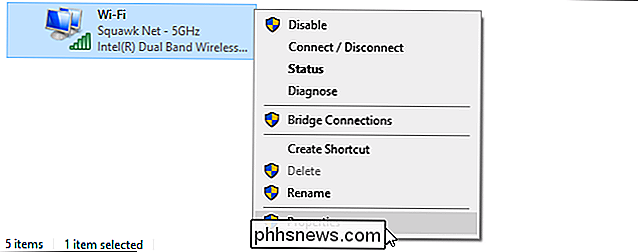
Selecteer "Internet Protocol versie 4 (TCIP / IPv4)" in de lijst en klik op "Eigenschappen".
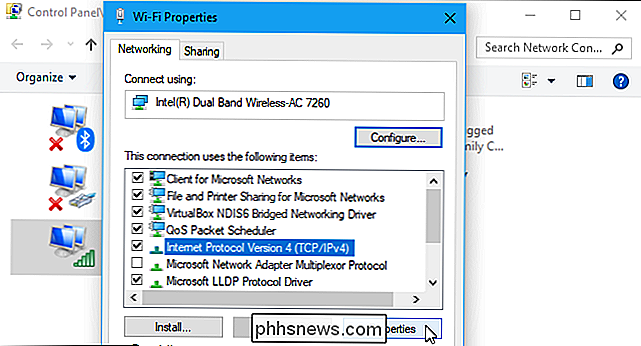
Selecteer "Gebruik de volgende DNS-serveradressen, voer de adressen in van de DNS-servers die u wilt gebruiken en klik op" OK ".
Als u ook een aangepaste DNS-server voor IPv6-verbindingen wilt instellen, selecteert u "Internet Protocol Versie 6 (TCIP / IPv6)", klikt u op "Eigenschappen" en voert u ook de IPv6-adressen in. Klik op "OK" wanneer u klaar bent.
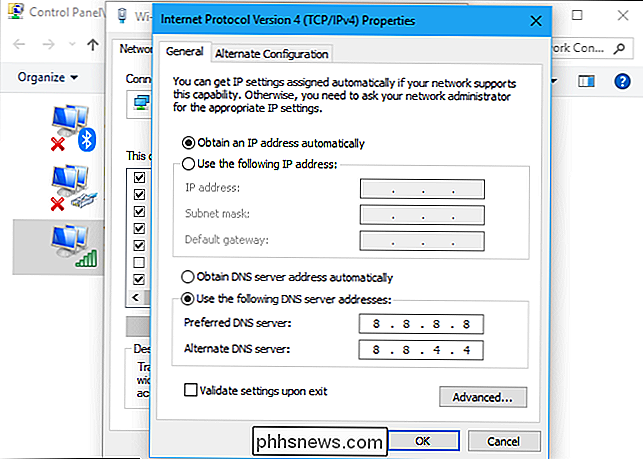
Nadat u uw DNS-server op een Windows-pc hebt gewijzigd, moet u mogelijk uw DNS-cache doorspoelen om ervoor te zorgen dat Windows de records van uw nieuwe DNS-server gebruikt en geen resultaten in de cache van uw vorige.
Op een Android-telefoon of tablet
stelt Android u in staat uw DNS-server te wijzigen, maar niet het hele systeem. Elk afzonderlijk Wi-Fi-netwerk waarmee u verbinding maakt, heeft zijn eigen instellingen. Als u overal dezelfde DNS-server wilt gebruiken, moet u deze wijzigen voor elk wifi-netwerk waarmee u verbinding maakt.
Als u uw DNS-server wilt wijzigen, gaat u naar Instellingen> Wi-Fi, drukt u lang op het netwerk waarmee u bent verbonden en tikt u op "Netwerk wijzigen".

Om de DNS-instellingen te wijzigen, tikt u op het vak "IP-instellingen" en wijzigt u deze naar "Statisch" in plaats van de standaard DHCP. Afhankelijk van uw apparaat, moet u mogelijk een vakje "Geavanceerd" aanvinken om deze instelling te bekijken.
Laat de instelling van de IP-server hier alleen, omdat deze automatisch wordt opgehaald van de DHCP-server. Voer uw voorkeurs primaire en secundaire DNS-servers in de instellingen "DNS 1" en "DNS 2" in en sla uw instellingen op.

Op een iPhone of iPad
Met Apple's iOS kunt u uw DNS-server wijzigen, maar u kunt geen voorkeurs DNS-server voor het hele systeem. U kunt de DNS-server van een individueel wifi-netwerk alleen wijzigen in uw aangepaste instelling, dus u moet dit doen voor elk wifi-netwerk dat u gebruikt.
Om uw DNS-server op een iPhone of iPad te wijzigen, gaat u naar Instellingen> Wi-Fi en tik op de knop "i" rechts van het Wi-Fi-netwerk dat u wilt configureren. Scrol omlaag en tik op de optie "DNS configureren" onder DNS.
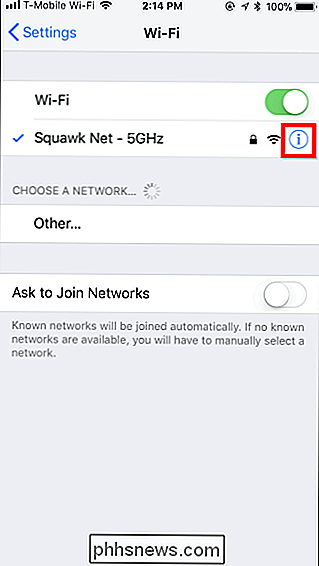
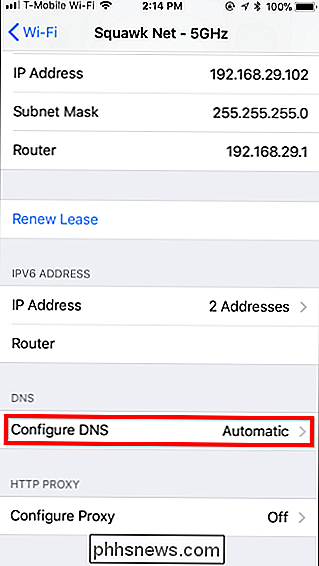
Tik op "Handmatig" en verwijder DNS-serveradressen die u niet wilt gebruiken uit de lijst door op het rode minteken te tikken. Tik op het groene plusteken en typ DNS-serveradressen die u wilt gebruiken. U kunt zowel IPv4- als IPv6-adressen in deze lijst invoeren. Tik op "Opslaan" wanneer u klaar bent.
U kunt hier altijd opnieuw op "Automatisch" tikken om de standaard DNS-serverinstellingen voor het netwerk te herstellen.
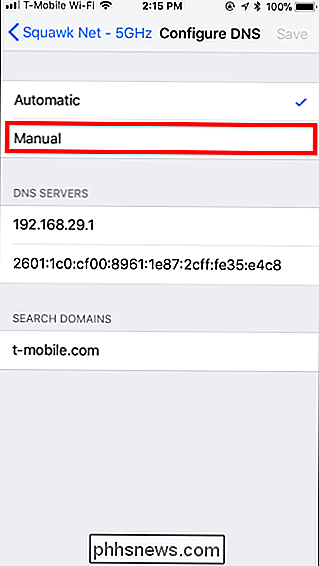
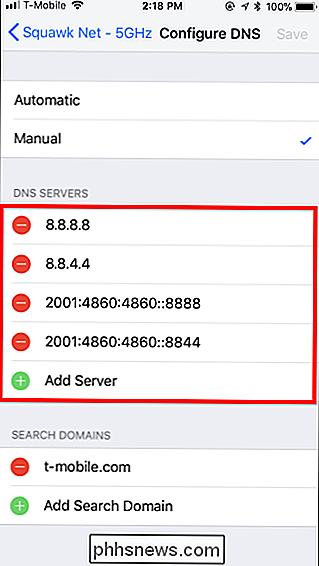
Op een Mac
RELATED: Hoe te gebruiken OpenDNS of Google DNS op je Mac
Ga naar Systeemvoorkeuren> Netwerk om de DNS-server op je Mac te wijzigen. Selecteer de netwerkadapter waarop u de DNS-server wilt wijzigen, zoals 'Wi-Fi' aan de linkerkant en klik vervolgens op de knop 'Geavanceerd'.
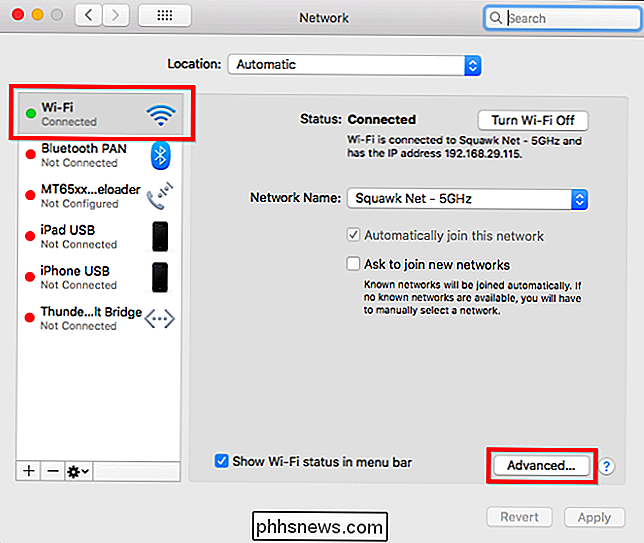
Klik op 'DNS' en gebruik het vak DNS-servers om configureer uw gewenste DNS-servers. Klik onderaan op de knop "+" en voeg IPv4- of IPv6-serveradressen toe aan de lijst. Klik op "OK" als u klaar bent.
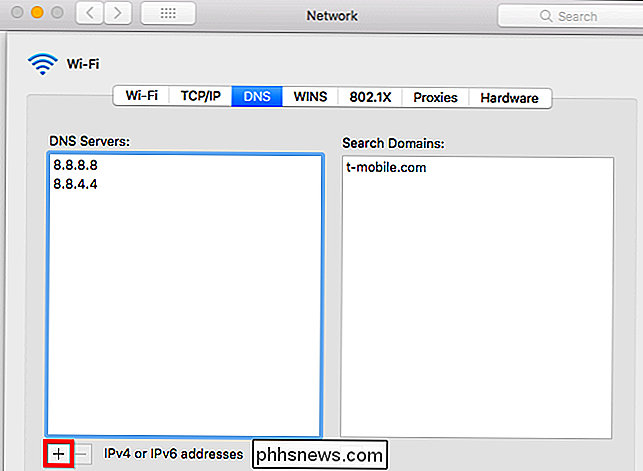
Als de dingen niet werken zoals verwacht na het wijzigen van uw DNS-server, kunt u uw DNS-cache opnieuw instellen om ervoor te zorgen dat macOS de records van de nieuwe DNS-server gebruikt en geen resultaten in de cache uit een vorige DNS-server.
Op een Chromebook
Deze optie is ook ingebouwd in Chrome OS. Maar net als op iPhones, iPads en Android-apparaten kunt u de DNS-server slechts voor één netwerk tegelijkertijd wijzigen. Je moet dit wijzigen voor elk wifi-netwerk waarmee je verbinding maakt als je het overal wilt gebruiken.
Ga op een Chromebook naar Instellingen> Wi-Fi en klik op de naam van het wifi-netwerk dat je gebruikt. ' opnieuw verbonden.

Klik op de kop "Netwerk" om deze uit te vouwen en zoek het gedeelte "Naamservers". Klik op het vakje "Automatische naamservers" en stel het in op "Google-naamservers" als u de openbare DNS-servers van Google wilt gebruiken of klik op "Aangepaste naamservers" als u aangepaste DNS-servers wilt invoeren.
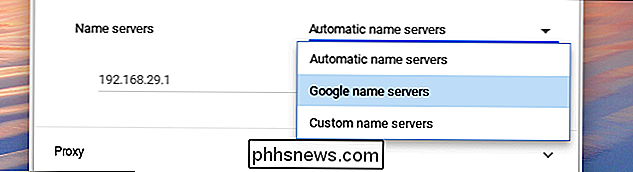
Voer het volgende in: DNS-servers die u hier in de vakjes wilt gebruiken. U moet deze stap herhalen voor elk afzonderlijk Wi-Fi-netwerk waarmee u verbinding maakt, als u de DNS-servers op verschillende Wi-Fi-netwerken wilt gebruiken.
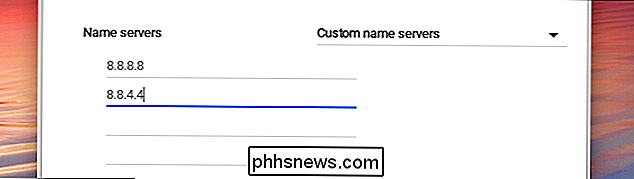
Andere apparaten kunnen hun eigen ingebouwde opties hebben voor het instellen van hun eigen DNS-server. Kijk onder netwerkverbindingsinstellingen op het apparaat om te zien of een optie voor het instellen van aangepaste DNS-servers beschikbaar is.
Image Credit: Casezy idea / Shutterstock.com

Hoe maak ik screenshots op Samsung Galaxy Phones
Er zijn twee verschillende manieren om schermafbeeldingen te maken op de meeste Samsung Galaxy-telefoons, afhankelijk van het model dat u gebruikt. Laten we het afbreken. Hoe maak ik screenshots op de Galaxy S8 en S9 Er zijn een paar verschillende manieren om schermafbeeldingen te maken op de S8 en S9, en meerdere opties op die manieren.

Verkoop- en prijsdalingen bijhouden bij Amazon
Amazon past de prijzen van zijn producten voortdurend aan. Als je tijd hebt om te wachten op een goede deal, kun je prijzen volgen op dingen die je wilt (en zelfs meldingen krijgen) met behulp van een website genaamd CamelCamelCamel en de browserextensie The Camelizer. CamelCamelCamel houdt een record bij van prijswijzigingen voor meer dan 18 miljoen producten op Amazon.