Documenten scannen naar PDF met de camera van uw Android-telefoon

De uitdrukking "documenten scannen" betekende normaal gesproken een onzinnige hoeveelheid tijd doorbrengen voor een omvangrijke machine, wachtend tot deze is voltooid een fysiek stuk papier en maak het digitaal. Maar dit is het mobiele tijdperk, waar bijna alles kan worden gedaan met een telefoon. En het scannen van door tekst doorzoekbare documenten is dom eenvoudig met weinig meer dan de camera van je telefoon.
Om alles te scannen, van recepten tot recepten, heb je waarschijnlijk al alles wat je nodig hebt: een Android-telefoon en de Google Drive-app. Dat is het. Houd er rekening mee dat we het hebben over de volledige Google Drive-app, niet de zelfstandige Spreadsheets-, Documenten- of Presentaties-apps.
Nu we allemaal zijn gesorteerd, laten we dit doen.
Open eerst de Drive-app en navigeer naar de map waar u uw scan wilt opslaan. In het belang van de eenvoud (en logica?), Scan ik meestal dingen naar een map met de naam "Scans". Super creatief, dat weet ik.
Rechtsonder bevindt zich een zwevende actieknop met een plusteken tik op die slechte jongen.
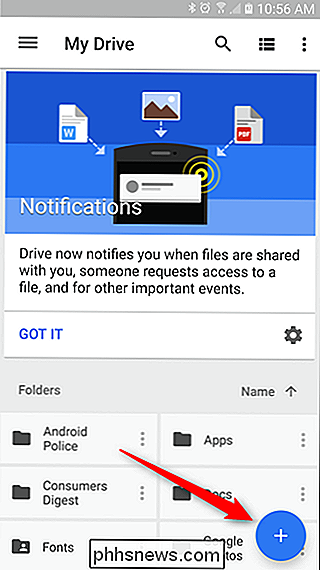
Hierdoor wordt het dialoogvenster "Nieuw" geopend en de derde optie in de bovenste rij is "Scannen". Geef er een tik op!
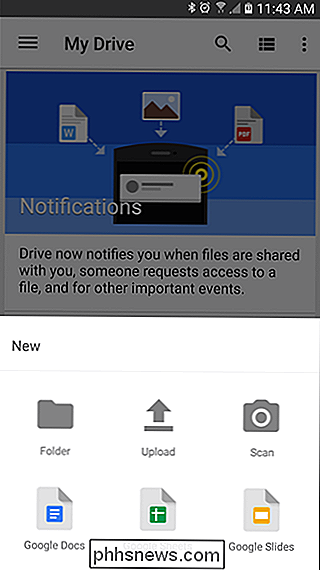
De camera wordt geopend en u bent klaar om scan weg. Hier zijn een paar tips om op te letten voordat u op die ontspanknop drukt:
- Gebruik een contrasterende achtergrond: Als u een wit document scant, plaatst u het op een donkere achtergrond. Dit zal de camera helpen de randen te vinden.
- Probeer recht naar voren: Als u het papier op de vloer moet leggen om een perfecte opname te maken, doe dat dan. Het resultaat is een veel schonere scan.
- Wees geduldig, het kan meer dan één opname duren: Soms scant de scanfunctie de randen van een document en snijdt het een deel ervan af. Het kan enkele pogingen kosten om het goed te krijgen.
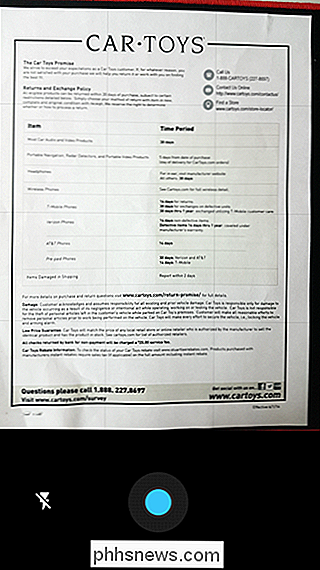
Nu dat u de knowhow hebt, kunt u de foto maken. Het laden van de pagina duurt enkele seconden en u kunt bevestigen dat het document in zijn geheel in beeld is. Wanneer de voorvertoning wordt geladen, zijn er bovenaan een paar opties:
- Bijsnijden: Als de afbeelding te groot is, kunt u het overschot afsnijden.
- Kleur gehemelte: Zwart en wit is de standaardoptie, maar u kunt ook in kleur scannen. Hier zijn een paar opties (Geen, Zwart-wit, Kleur, Kleurentekening), dus selecteer gewoon degene die het beste van toepassing is op wat u aan het scannen bent.
- Overloopknop: Het overloopmenu bevat alle andere stuff-Delete, Rename, Rotate en Settings. Hoewel de eerste drie voor zichzelf spreken, heeft het menu Instellingen enkele opties om u te helpen het meeste uit uw scan te halen. Dingen zoals automatische beeldverbetering, papierformaat, oriëntatie en beeldkwaliteit zijn hier allemaal te vinden.
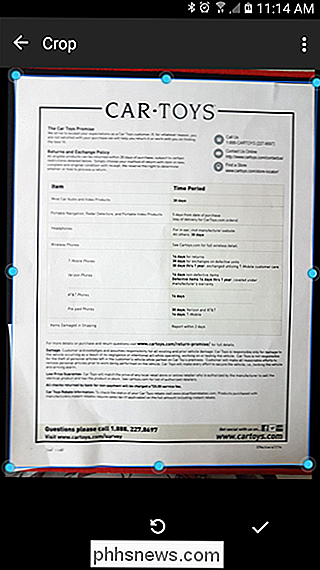
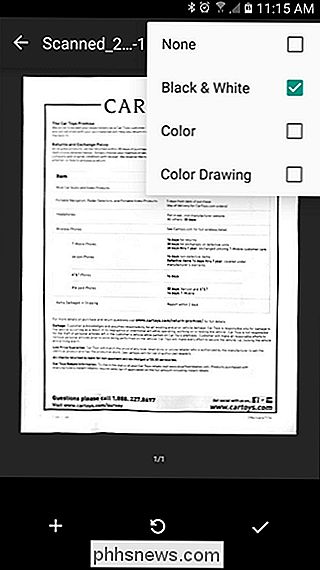
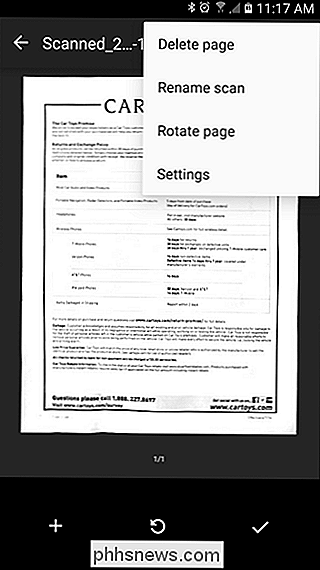
Er zijn ook drie knoppen aan de onderkant: een plusteken, een "herkeur" -knop en een vinkje. Het pluspunt is om nog een pagina aan dezelfde PDF toe te voegen (ik ben dol op deze functie!), Het centrum is om het document opnieuw te scannen als het niet goed is gegaan, en de controle bevestigt dat de scan goed is en u wil het opslaan.
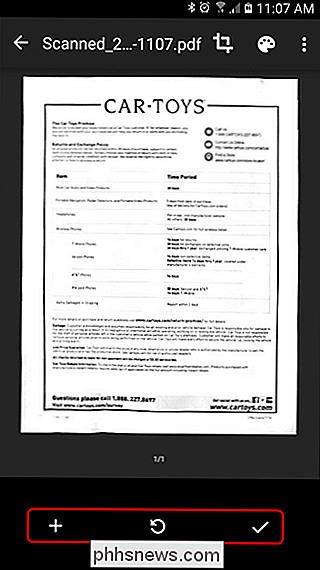
Zodra alles in orde is en u klaar bent om het document op te slaan, tikt u gewoon op het vinkje. Drive opent automatisch de map waarin u hebt aangegeven dat deze moet worden opgeslagen en geüpload. Zodra het synchroniseren is voltooid, kunt u het gescande document pakken vanaf elk ander apparaat waarop Drive is geïnstalleerd.
Het beste van alles is dat de inhoud van de opgeslagen PDF ook kan worden doorzocht in Drive. Dus, laten we zeggen dat je een recept hebt opgeslagen voor Gourmet Chocolate Oatmeal Balls en je bent klaar om ze te maken, zeventien maanden later. Start Drive gewoon op, zoek naar enkele zoekwoorden, zoals 'chocoladehavermeel', en Drive zet alle toepasselijke resultaten terug. Deze PDF zal zeker een van die zijn, dus je kunt beginnen met koken. Sla me ook op en ik kom langs zodat ik wat van die havermoutballen kan hebben. Die klinken best goed.
Hoewel Google Drive niet de enige "scan met camera" -optie is op Google Play, zijn er nog een hoop anderen in feite het gemakkelijkst bruikbaar. Omdat het automatisch wordt geüpload naar Drive, hebt u in essentie een directe back-up, het bestand kan onmiddellijk worden gemaild of gedeeld en de tekst kan worden doorzocht. De meeste andere aanbiedingen bieden slechts één of twee van deze functies (maximaal), dus Drive is absoluut de beste keuze. Ga nu scannen naar al die bonnen die u de afgelopen twaalf jaar hebt bewaard.

Hoe Facebook foto's en video's te downloaden
Als je veel foto's en video's hebt geüpload naar Facebook, wil je misschien om verschillende redenen een kopie downloaden: als je een back-up van je gegevens wilt maken, als je je Facebook-account wilt sluiten, enz.Wat uw reden ook is, er is een officiële manier om al uw Facebook-gegevens te downloaden zonder apps, plug-ins of extensies van derden te hoeven gebruiken.

Maak Google Chrome Incognito Mode Desktop Shortcut
De incognitomodus van Google Chrome is een geweldige manier om de browser te gebruiken zonder dat uw browser- of downloadgeschiedenis lokaal wordt opgeslagen op uw computer of in uw Google-account. Het is een eenvoudige manier om privé te bladeren, zodat iedereen die fysieke toegang tot de computer heeft, niet kan zien welke sites u hebt bezocht.



