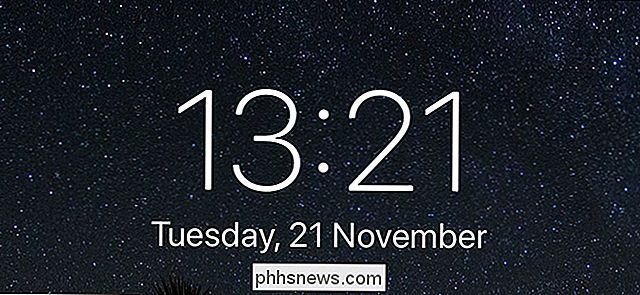Afbeeldingen importeren van uw camera naar Lightroom

Lightroom is bijna essentieel voor serieuze amateur- en professionele fotografen. Het is een archiveringssysteem voor al je foto's, een RAW-ontwikkelaar en nog veel meer. Lightroom is het beste wanneer u deze gebruikt om elke stap van uw nabewerkingswerkstroom te beheren, inclusief de allereerste stap: importeren van foto's op uw computer vanaf uw camera.
GERELATEERD: Wat is Adobe Lightroom en heb ik het nodig?
Sluit om te beginnen uw DSLR aan op uw computer (of plaats een SD-kaart als uw computer een SD-kaartsleuf of -adapter heeft). Als u dit doet terwijl Lightroom is geopend, wordt het dialoogvenster Importeren automatisch weergegeven.
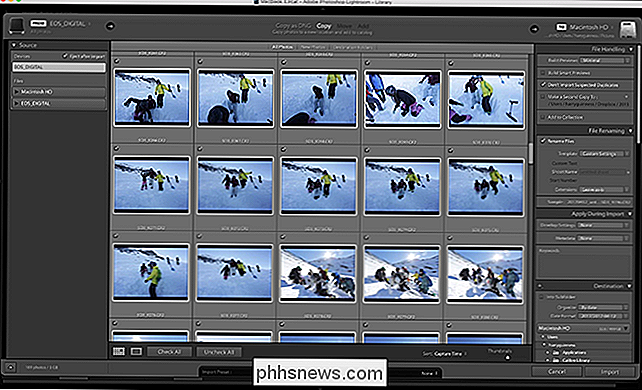
Als dit niet het geval is, of u Lightroom opent nadat u de SD-kaart hebt geplaatst, hebt u een aantal opties. U kunt op de knop Importeren linksonder in de module Bibliotheek drukken ...
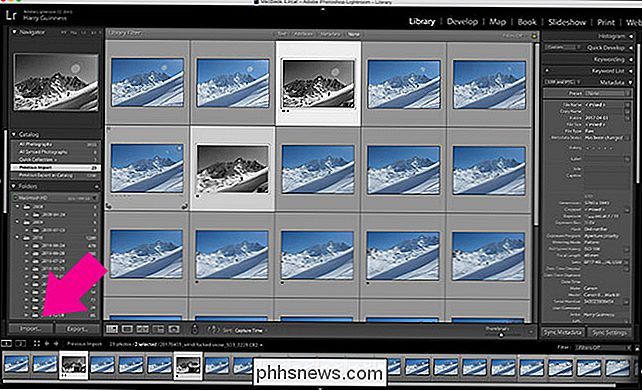
... u kunt naar Bestand> Foto's en video's importeren ...
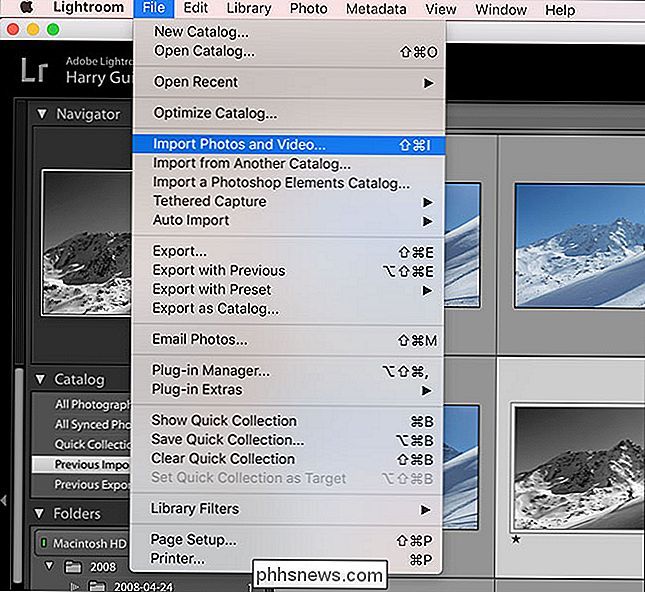
... of u kunt de sneltoets Control + Shift + I gebruiken (Command + Shift + I op een Mac). Alle opties brengen u naar dezelfde plaats: het dialoogvenster Importeren.
Laten we door een eenvoudige import werken.

Selecteer in de bronlijst aan de linkerkant van het scherm het apparaat waarvan u de foto's wilt importeren. Als u een SD-kaart hebt geplaatst of uw camera hebt aangesloten, moet deze automatisch worden geselecteerd.
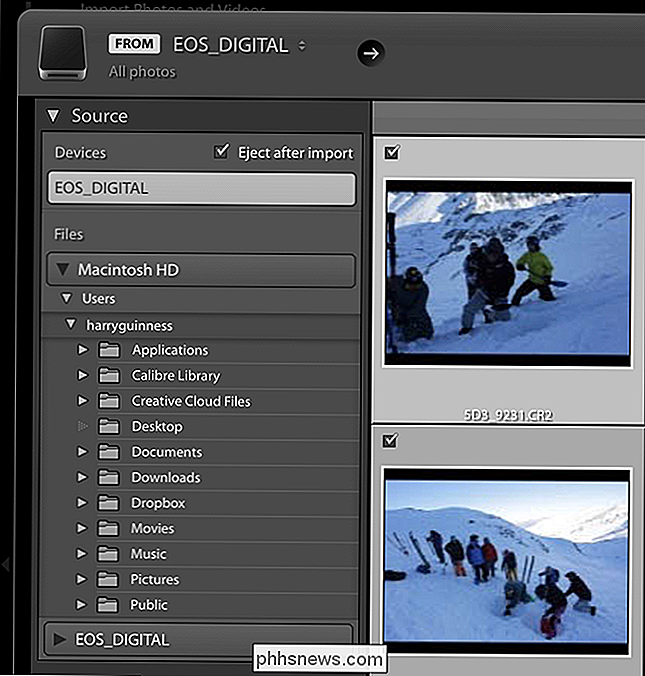
Selecteer vervolgens of u de bestanden naar uw computer wilt "kopiëren" of "Kopiëren als DNG". DNG is het RAW-formaat van Adobe. Als u de optie Kopiëren als DNG selecteert, worden de RAW-bestanden van uw camera geconverteerd naar DNG terwijl u ze importeert. Omdat DNG een open indeling heeft, is het in theorie beter voor toekomstige compatibiliteit, maar ik vind het de extra tijd die het kost om afbeeldingen te importeren niet waard.
De andere twee opties, Verplaatsen en Toevoegen, zijn alleen beschikbaar als u importeer afbeeldingen van ergens anders op uw computer, niet van een camera.
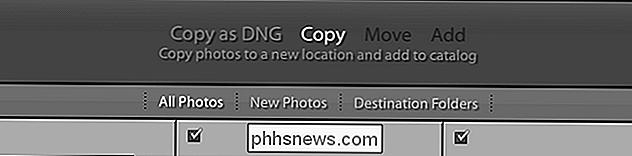
Nu is het tijd om te selecteren welke foto's u wilt importeren. Standaard zijn ze allemaal geselecteerd en dit is de optie die ik zou aanbevelen. Het is gemakkelijker om foto's te sorteren wanneer ze op uw computer staan in plaats van tijdens het importeren. Gebruik de selectievakjes, de knoppen Alles controleren en Alles uitschakelen om de foto's te selecteren die u wilt importeren.

U kunt ook meerdere afbeeldingen tegelijkertijd selecteren of deselecteren door een afbeelding te selecteren en vervolgens Control + klikken (of Command + klikken op een Mac) op een andere afbeelding. U kunt op deze manier zoveel afbeeldingen selecteren als u wilt. Druk op de spatiebalk om te schakelen tussen worden geïmporteerd en niet worden geïmporteerd.
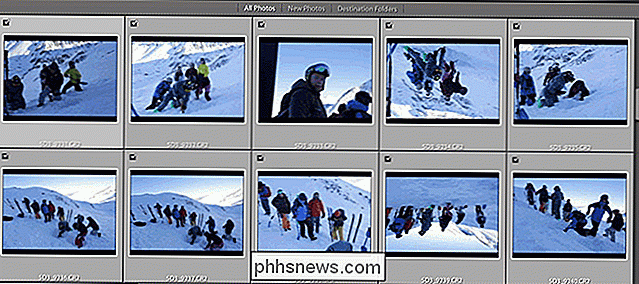
Als u een grotere groep afbeeldingen wilt selecteren, klikt u op een afbeelding en vervolgens op Shift + klik op een andere om alle afbeeldingen ertussen te selecteren.
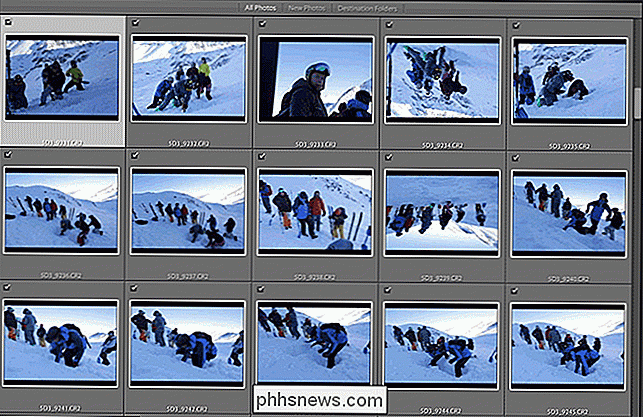
If you ' Ik heb al een aantal van de afbeeldingen op de SD-kaart die u gebruikt geïmporteerd, het is de moeite waard om het selectievakje "Geen geselecteerde duplicaten importeren" onder Bestandsafhandeling te controleren. Lightroom vergelijkt de afbeeldingen op de kaart met uw catalogus; als ze daar al in staan, worden ze niet geïmporteerd.
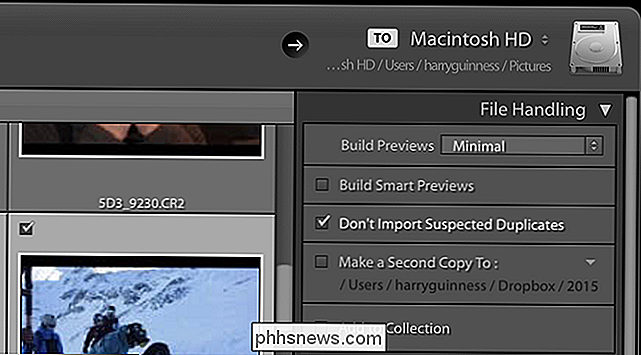
De andere opties in Bestandsafhandeling zijn niet zo belangrijk, maar dit is wat ze doen:
- De vervolgkeuzelijst Build Previews bepaalt de kwaliteit van de RAW-voorvertoningen die Lightroom genereert bij het importeren. Ik laat het liever over aan Minimal en laat Lightroom de previews maken als ik ze nodig heb.
- Smart Previews zijn in feite een combinatie van een klein RAW-bestand en een voorbeeld. Je kunt ze bewerken alsof ze een RAW-bestand zijn, maar ze zijn veel kleiner, wat handig is voor iedereen die op een laptop werkt terwijl ze hun hoofdbestanden opslaan op een externe harde schijf. Nogmaals, ik geef er de voorkeur aan ze zo nodig weer te geven; ook al zijn ze kleiner dan RAW-bestanden, ze zijn nog steeds behoorlijk groot.
- De optie Een tweede kopie maken naar is het waard om te gebruiken als je een back-upapparaat hebt zoals een NAS of een externe harde schijf rijden. Hiermee kunt u de bestanden dupliceren naar uw back-upsysteem terwijl u ze importeert. Als u geen back-up hebt ingesteld, kunt u deze veilig negeren.
- Toevoegen aan verzameling groepeert uw afbeeldingen in uw bibliotheek.
Vervolgens kunt u met de opties voor bestandshernoeming de foto's hernoemen als je importeert ze. Gezien het feit dat de meeste camera's vrij fantasieloos zijn met hun naamgevingsschema, is het zinvol om ze iets te noemen dat iets menselijker leesbaar is.
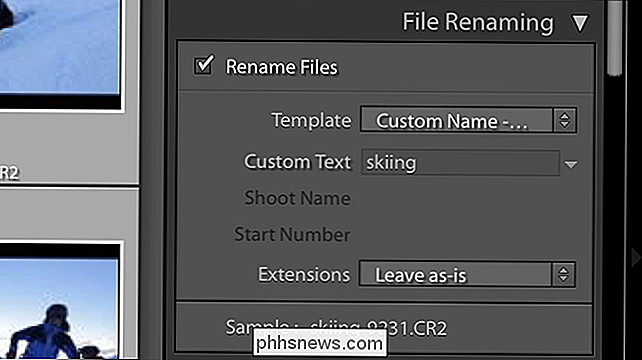
In de vervolgkeuzelijst Sjabloon kunt u kiezen welk naamschema u wilt gebruiken of op Bewerken klikken om uw eigen schema te maken.
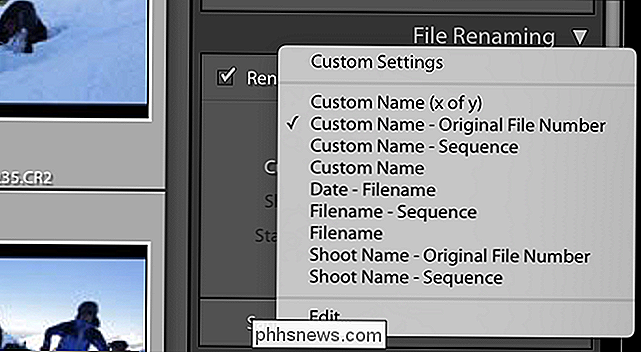
Ik ben een fan van het schema "Aangepaste naam - origineel bestandsnummer". Met deze optie voert u een aangepaste naam in voor de opname, bijvoorbeeld Harry Portrait Shoot en Lightroom verwijdert het volgnummer uit het oorspronkelijke bestand en voegt dit toe aan het einde. Dit betekent dat je zowel een aangepaste, door mensen leesbare bestandsnaam hebt als het belangrijke deel van de bestandsnaam van je camera. Vul de gewenste aangepaste informatie in en ga verder.
Met de Toepassen tijdens importeren kunt u trefwoorden toevoegen en voorkeurs- en metadata-presets toepassen. Voorinstellingen zijn een beetje ingewikkeld om in dit artikel te lezen, maar zoekwoorden zijn het waard om toe te voegen. Voeg eenvoudig een paar woorden toe die de foto's beschrijven als een groep gescheiden door komma's - zoiets als, "skiën, sporten, Val Thorens" is perfect. Het is net voldoende informatie om het opnieuw zoeken gemakkelijker te maken.
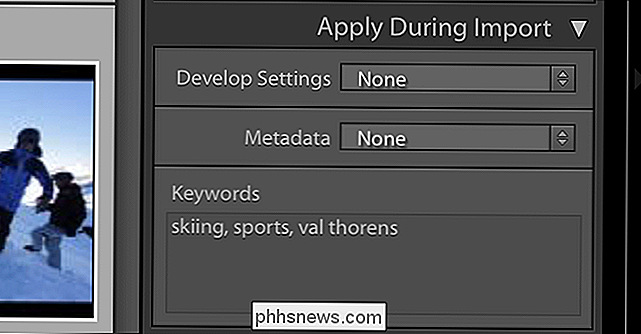
Tot slot kunt u met de bestemmingsopties kiezen waar de foto's op uw computer worden opgeslagen. Dit kan elke locatie zijn en hoeft niet in dezelfde map te staan als het catalogusbestand. Met de opties voor organiseren kunt u ervoor zorgen dat Lightroom elke reeks foto's in hun eigen map sorteert op basis van de datum waarop ze zijn genomen of sorteert u alles in één grote map.
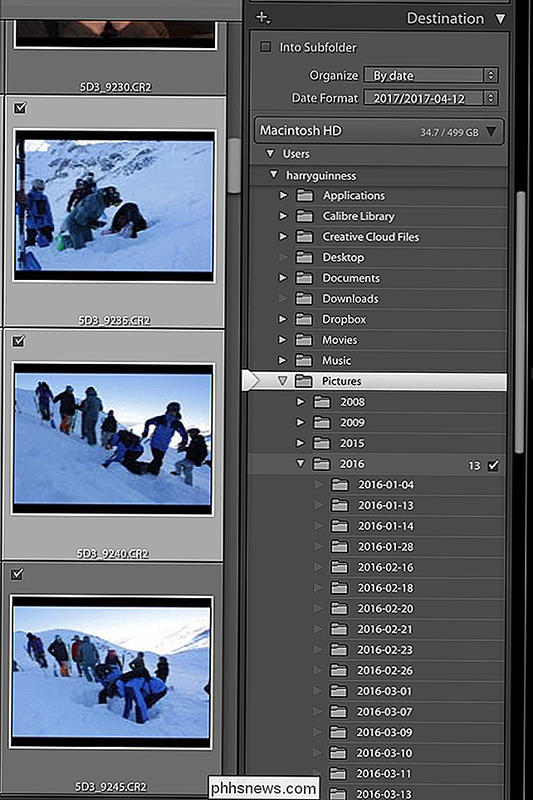
Ik vind het leuk om mijn foto's foto's in map te sorteren per jaar, en dan krijgt binnen die jaarmap elke dag een eigen submap. Dat is de optie die ik heb geselecteerd in de bovenstaande schermafbeelding, maar je kunt kiezen wat voor jou het beste werkt.
Als alles klaar is, klik je op Importeren en Lightroom begint alle geselecteerde bestanden van de geheugenkaart te halen. Als het selectievakje Uitwerpen na importeren is aangevinkt in het deelvenster Bron, wordt de kaart automatisch uitgeworpen zodra Lightroom klaar is.
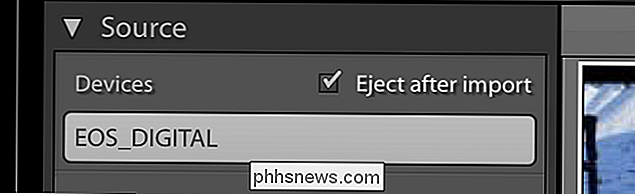
En met dat klaar, zullen alle foto's in uw Lightroom-catalogus staan, klaar om te sorteren en bewerken. Als je dit voor elke shoot doet, verlies je nooit meer afbeeldingen.

Zijn mijn Smarthome-apparaten beveiligd?
Mensen maken zich vaak zorgen over het beveiligen van hun computers, smartphones en tablets tegen hackers en malware. Maar hoe zit het met je slimme apparaten? Ze kunnen net zo gevoelig zijn als elk ander apparaat in uw netwerk, zelfs als dat niet zo lijkt. Waarom zouden hackers Smarthome-apparaten targeten?

NightShift inschakelen in macOS om Eyestrain te verminderen
Night Shift is een nieuwe functie die is geïntroduceerd in macOS Sierra 10.12.4, en je bent er misschien al bekend mee als je een iOS bent gebruiker. Zo kun je het inschakelen en instellen op je Mac. GERELATEERD: De beste nieuwe functies in macOS Sierra (en hoe je ze kunt gebruiken) Night Shift verandert de kleurtemperatuur van je scherm zodat het straalt een warmere gloed uit die 's avonds laat makkelijker is voor de ogen, omdat de helderblauwe tint die een scherm normaal uitzendt behoorlijk hard kan zijn als de zon ondergaat.