Amazon Wish-lijsten maken en beheren

Als u Amazon-verlanglijstje gebruikt, is het u misschien opgevallen dat ze een beetje lang en onhandig kunnen worden naarmate u meer en meer dingen toevoegt die u wilt . Hier leest u hoe u ze beter kunt beheren.
Het grootste probleem is echter dat je wensenlijstje voor Amazon zo lang kan en zal groeien dat het net zo moeilijk is om er iets op te vinden, of dat je vergeet dat je in de eerste plaats een verlanglijstje hebt geplaatst.
Wenslijsten
Wenslijsten zijn toegankelijk via het menu Wenslijst. Als je simpelweg met de muisaanwijzer zweeft, kun je je verlanglijstjes bekijken (als je die hebt gemaakt) en andere opties.
Als je op de link "Wenslijst" klikt, ga je naar de jouw pagina. U ziet dat we artikelen kunnen sorteren op datum en prijs, items filteren en lijstacties kunnen toepassen, zoals afdrukken of bewerken. Als je je wensenlijst wilt delen, dan zijn daar ook opties voor.
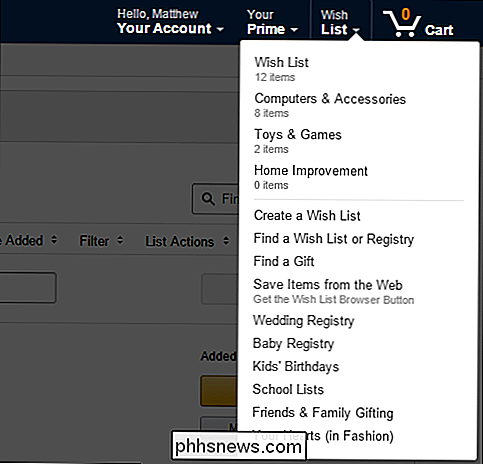
Naast elk verlanglijstje-item is er een knop om deze aan je winkelwagen toe te voegen, naar een andere verlanglijstje te verplaatsen of te verwijderen.
Als u eenvoudig items wilt toevoegen om later op te zoeken, kunt u uw ideeën invoeren en opslaan.
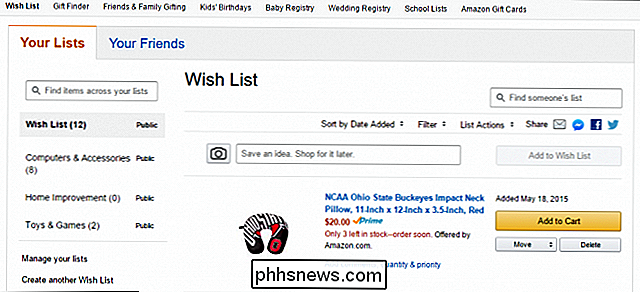
In de linkerkolom is er een optie om uw lijsten te beheren. Hiermee kunt u een wensenlijst als de standaard, configureer de privacy-opties, of verwijder deze.
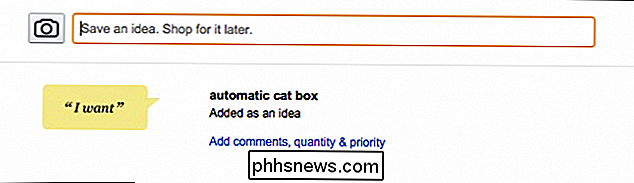
Zoals we eerder al aangaven, zijn er opties om acties uit te voeren op lijsten, dus als je je lijst wilt hernoemen, kies je "naam bewerken" uit de lijst met acties.
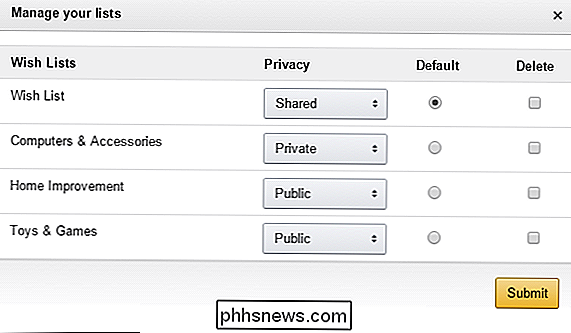
Dit zijn de sorteeropties waarmee u uw verlanglijstje kunt bekijken op titel, prijs, datum toegevoegd en prioriteit.
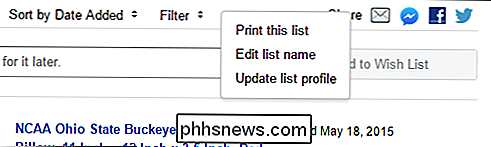
Met de bovengenoemde filteropties kunt u niet-aangekochte, gekochte, beide gekochte items weergeven en niet-aangekochte en tot slot alle artikelen met prijsdalingen.
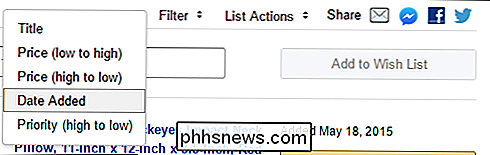
Let ook op de mogelijkheid om een nieuwe verlanglijst te maken. Dit is een waardevol hulpmiddel om de rommel te doorzoeken en wat organisatie toe te voegen aan het maken van uw lijst. In plaats van alles in een lange, algemene hoofdlijst te hebben, kunt u in plaats daarvan een nieuwe lijst voor typen items maken en deze een toepasselijke naam geven.
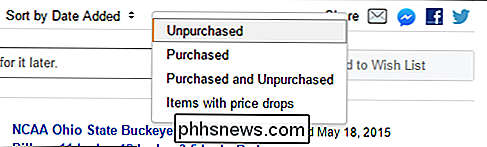
U kunt een lijst voor u of iemand anders maken, deze een naam geven en stel de privacy in.
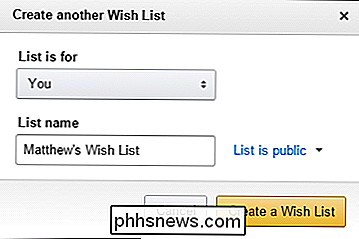
Nadat u andere wenslijsten hebt gemaakt, kunt u items naar deze mappen verplaatsen door op de knop "Verplaatsen" te klikken en de nieuwe lijst te kiezen.
Als u een lijst opnieuw wilt rangschikken, ziet u een grijs pictogram links van uw item; je kunt op een item klikken en het naar elke gewenste plek slepen. Als je iets helemaal bovenaan je verlanglijstje wilt verheffen, klik je op de link 'Top' en wordt deze direct naar de kop van de lijn getransporteerd.
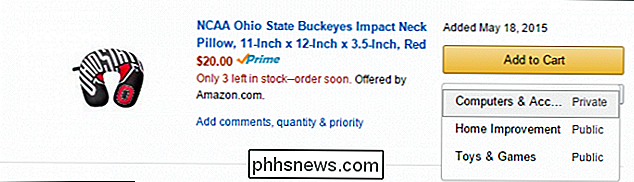
Het beheersen van je Amazon-winkelervaring kan enige tijd duren, zoals met aanbevelingen voor het winkelen en het beter beheren van je Kindles en hun inhoud via de website.
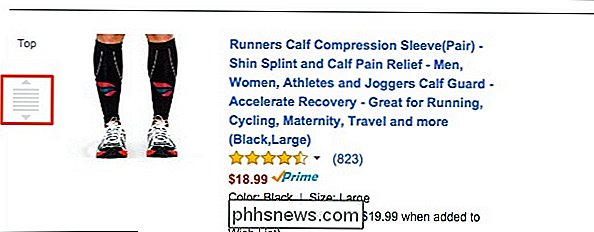
Wenslijsten kunnen een behoorlijk goede tool zijn om tijd en moeite te besparen, maar zoals we hebben laten zien, nemen ze wel enig begrip om echt te maken ze werken voor u.
We hopen dat u dit artikel nuttig vindt en graag van u hoort. Als je een vraag of opmerking hebt die je met ons wilt delen, laat dan je feedback achter op ons discussieforum.

Hoe Windows te herstellen naar fabrieksinstellingen
Vreemd genoeg is mij onlangs door veel mensen gevraagd hoe ze hun computers kunnen herstellen naar " fabrieksinstellingen ". Afhankelijk van hoe je het bekijkt en de versie van Windows die je gebruikt, kunnen fabrieksinstellingen verschillende dingen betekenen.Fabrieksinstellingen betekent voor mij dat de computer terugkeert naar de staat waarin u hem voor het eerst hebt gekocht

6 gratis Blu-ray Disc-software-apps voor branden
Bent u op zoek naar een manier om Blu-ray-schijven te branden ? Nadat Blu-ray het gevecht met HD DVD won, beginnen steeds meer mensen computers met ingebouwde Blu-ray-branders te kopen of externe branders aan te schaffen. Hoe dan ook, naarmate blu-ray vaker voorkomt, zoals cd's en dvd's, zal de tijd komen dat je je eerste Blu-ray-schijf gaat branden


