Gedetailleerde metingen ophalen bij het instellen van inspringingen en tabs op de liniaal in Word

Bij het instellen van inspringingen of tabs op de liniaal in Microsoft Word ziet u geschatte metingen met behulp van de markeringen op de liniaal . Als u echter gedetailleerdere metingen nodig heeft, is er een eenvoudige manier om deze informatie te verkrijgen.
De markeringen op de liniaal kunnen u laten zien hoe ver links een streepje of een tab is, maar misschien moet u weten hoe ver van de rechterkant is het. Word heeft een handige, weinig bekende functie die u de exacte metingen laat zien wanneer u inspringingen of tabs op de liniaal verplaatst.
Eerst moet u ervoor zorgen dat de liniaal wordt weergegeven. Als u de liniaal niet boven aan het document ziet, klikt u op het tabblad "Beeld".
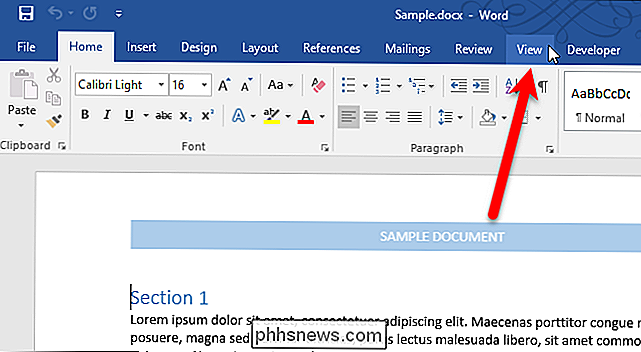
Vink vervolgens het vakje "Liniaal" aan in het gedeelte Tonen van het tabblad Weergave.
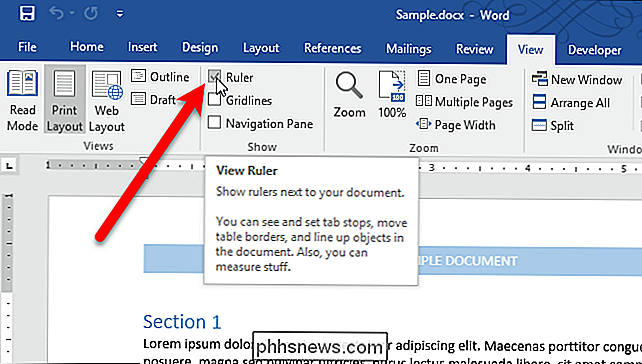
U kunt metingen zien wanneer bewegende marges (of inspringingen) en tabbladen. De inspringtekens zijn de driehoeken en het vierkant eronder aan de linkerkant van de liniaal. De bovenste driehoek is voor de inspringing van de eerste regel (alleen de eerste regel van een alinea is ingesprongen), de onderste driehoek is voor de hangende inspringing (alle lijnen maar de eerste in een alinea zijn ingesprongen) en het vak onder de twee driehoeken is voor de linkerinspringing (alle regels in een alinea zijn ingesprongen).
Stel dat u de linkerinspringing naar 0,86 centimeter op de liniaal wilt verplaatsen. Klik en houd de linkermuisknop ingedrukt op het vak onder de twee driehoeken aan de linkerkant van de liniaal. Houd vervolgens de rechtermuisknop ingedrukt (terwijl u de linkerknop ingedrukt houdt) en beweeg de muis naar rechts. U zult metingen opmerken die aangeven waar de liniaal was. De meting aan de linkerkant van de inspringingmarkering is de linker inspringing en wat u wilt zijn 0,86 inch. De maat rechts van de streepjesmarkering is de breedte van de alinea. Laat de muisknoppen los wanneer u de gewenste meting hebt bereikt.
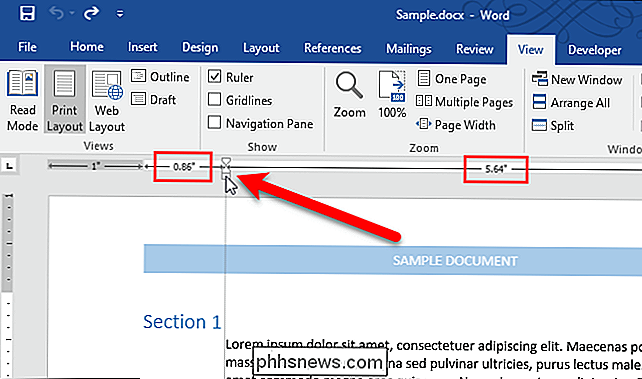
U kunt de driehoek aan de rechterkant van de liniaal (de rechtermarge) op dezelfde manier verplaatsen, terwijl u de metingen bekijkt terwijl u de muis beweegt met beide knoppen ingedrukt down.
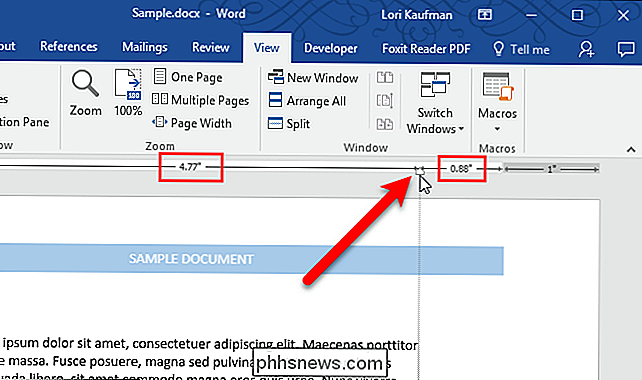
De grijze meting aan de linkerkant is de marge die is ingesteld op het tabblad Indeling. De marge kan hier ook worden gewijzigd Als u uw muis naar links verplaatst terwijl beide knoppen zijn ingedrukt.
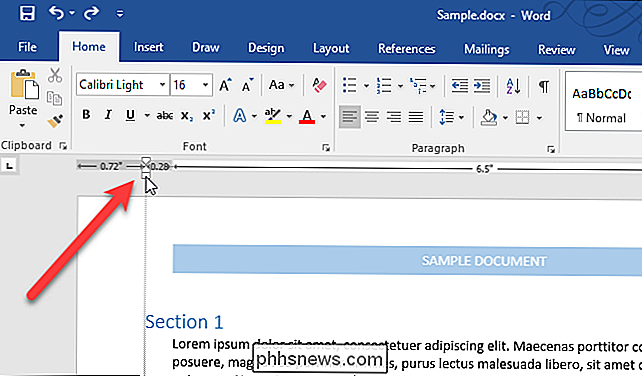
GERELATEERD: De interface, lettertypen en sjablonen
Tabbladen kunnen op dezelfde manier worden verplaatst. Plaats een tabblad op de liniaal en klik en houd ingedrukt met de linkermuisknop en vervolgens op de rechterknop en verplaats de muis. U ziet de metingen worden weergegeven en u kunt het tabblad naar een exacte locatie verplaatsen.
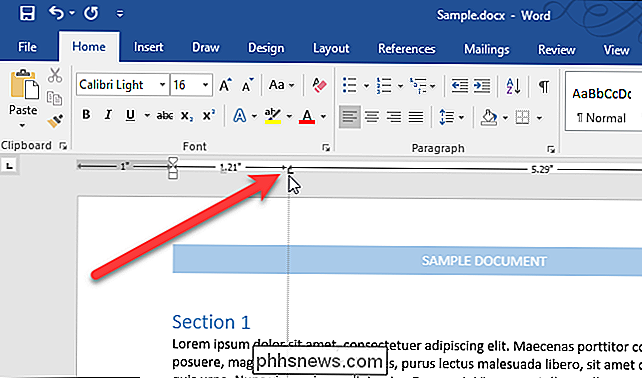
De metingen worden weergegeven in elke meeteenheid die u in Word hebt geselecteerd.

Hoe wijzig je je Instagram-wachtwoord
Instagram-accounts zijn een populair doelwit voor hackers. Ik weet het uit de eerste hand, omdat iemand deed alsof ik het was om te proberen sommige accounts te stelen. Gelukkig is dit niet gelukt, maar als je een zwak wachtwoord hebt, heb je misschien niet zoveel geluk. Laten we eens kijken hoe je je Instagram-wachtwoord kunt veranderen in iets stevigers.

Mac-gebruikers moeten Google Chrome slikken voor Safari
Luister: ik weet dat je van je Google Chrome houdt. U heeft uw enorme verzameling extensies, uw favoriete vastgezette tabbladen, en er is zelfs dat kleurrijke thema dat u ergens in 2013 hebt toegevoegd. U voelt zich comfortabel in Chrome. Ik snap het. Ik was ook en dacht dat Safari een uitgekleed excuus voor een browser was.



