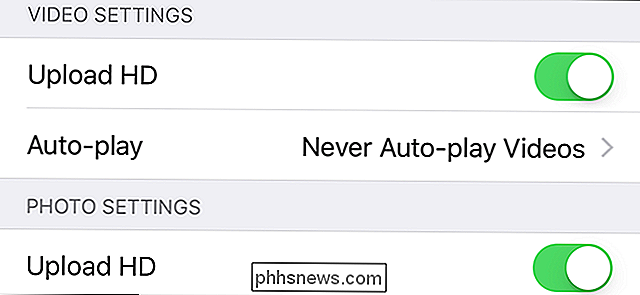Experimental Multi-Window-modus van Android 6.0 inschakelen

Android 6.0 Marshmallow bevat een zeer experimentele en verborgen modus voor meerdere vensters. Misschien is dit stabiel in de volgende versie van Android - het zou de Pixel C-, Nexus 9- en Nexus 6-telefoons van Google zeker bruikbaarder maken. Voor nu kun je het inschakelen als je bereid bent om wat aanpassingen te doen.
Anders dan de multi-venstermodus van Samsung, werkt de ingebouwde multi-venstermodus van Android voor alle Android-apps. Het is Android's langverwachte antwoord op de multi-app functies op Windows-tablets en iPads - maar het kan ook worden gebruikt op telefoons.
Installeer TWRP Custom Recovery of Root Your Device
GERELATEERD: Hey, Google: Het is tijd om multiscreen-multitasking toe te voegen aan Android
Google heeft dit niet zo gemakkelijk gemaakt om in te schakelen. Hoewel deze functie is opgenomen in de definitieve builds van Android 6.0, kunt u deze alleen openen door het build.prop-bestand van het systeem te bewerken en Android te laten weten dat u een 'userdebug'-build gebruikt in plaats van de standaard' user'-build.
Hiervoor moet u een aangepaste herstelomgeving installeren of uw Android-apparaat rooten. Google wil echt niet dat de gemiddelde Android-gebruiker dit nu inschakelt.
Als u TWRP wilt installeren, gaat u naar de pagina TWRP-apparaten, zoekt u naar uw apparaat en volgt u de instructies. Als je je Android 6.0-apparaat wilt rooten, heb je hoe dan ook waarschijnlijk een aangepast herstel nodig, zoals TWRP, dus misschien wil je het gewoon op de TWRP-manier doen. Hiervoor hebt u een USB-kabel nodig en een pc, Mac of Linux-machine met toegang tot de opdracht adb.

Multi-venster modus activeren met TWRP
U kunt het ook activeren als u de aangepaste herstelomgeving TWRP gebruikt , maar hebben uw apparaat niet geroot.
Start eerst uw apparaat op in de herstelmodus met de apparaatspecifieke knopcombinatie, die u online kunt vinden. Selecteer de optie "Mounts" in de herstelomgeving en vink "Systeem" aan om de systeempartitie te koppelen.
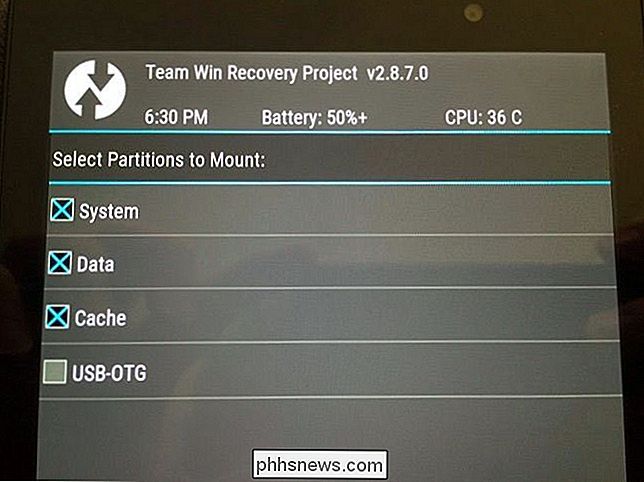
U moet adb op uw pc geïnstalleerd hebben om door te gaan. Als je het proces hebt doorlopen om TWRP op je apparaat te installeren, zou je het al moeten hebben.
Verbind je Android-apparaat met een pc en trek een opdrachtprompt of terminalvenster tevoorschijn. Voer de volgende opdracht uit:
adb pull /system/build.prop

Dit downloadt een kopie van het bestand /system/build.prop van uw Android-apparaat naar uw computer. Open het bestand build.prop met een teksteditor - Notepad ++ is goed als u Windows gebruikt - en zoek de regel "ro.build.type".
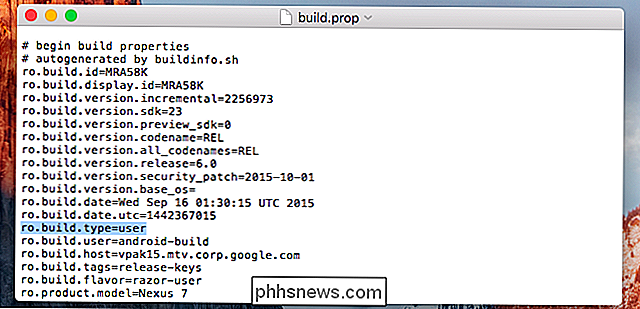
Wijzig de tekst "user" achter het teken = from " gebruiker "naar" userdebug ". De regel zou moeten zijn:
ro.build.type = userdebug
Sla het bestand daarna op.
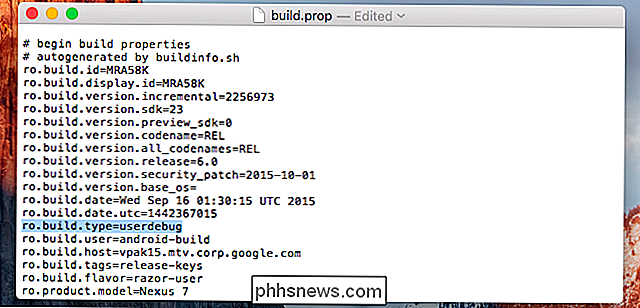
Ga terug naar de opdrachtregel of het terminalvenster en voer de volgende opdracht uit om uw gewijzigde build.prop-bestand naar uw Android-apparaat:
adb push build.prop / system /

Typ vervolgens de volgende opdrachten om een shell op het apparaat te openen via adb en voer de opdrachten op uw Android-apparaat zelf uit. Hiermee wijzigt u de machtigingen van de build.prop-bestanden naar de juiste:
adb shell
cd-systeem
chmod 644 build.prop
Start uw apparaat normaal opnieuw op. Tik gewoon op de optie "Opnieuw opstarten" in TWRP en tik vervolgens op "Systeem".

Activeer de Multi-venster modus met roottoegang
Als uw apparaat is geroot, kunt u de gratis Build Prop Editor-app downloaden van Google Play. Start de app en geef het root-rechten om te beginnen met het bewerken van uw build.prop-bestand. U kunt ook een teksteditor met root gebruiken en het bestand /system/build.prop laden om te bewerken.
Zoek het veld "ro.build.type" en wijzig de waarde van "user" in "userdebug". Start uw apparaat daarna opnieuw op.
Multi-window-modus inschakelen
RELATED: Toegang krijgen tot ontwikkelaaropties en USB-foutopsporing inschakelen op Android
Nadat u uw build.prop-bestand hebt bewerkt, kunt u dit activeren optie in het scherm Opties voor ontwikkelaars. Als u nog geen ontwikkelaaropties hebt ingeschakeld, opent u de app Instellingen, tikt u op 'Over de telefoon' of 'Over tablet' en tikt u herhaaldelijk op het veld 'Buildnummer' totdat u een pop-upbericht ziet met de mededeling dat u een ontwikkelaar bent.
Tik onder aan de hoofdapp van Android-instellingen op de categorie 'Opties voor ontwikkelaars'.
Schuif omlaag in het scherm Opties voor ontwikkelaars en tik onder de categorie Tekenen op de optie 'Meerdere vensters inschakelen' om deze in te schakelen.
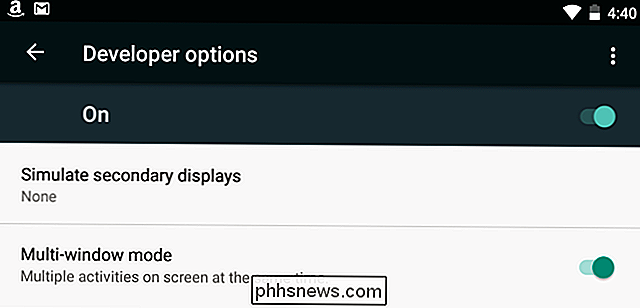
U moet eerst akkoord gaan met een waarschuwing, omdat deze functie zeer experimenteel is.
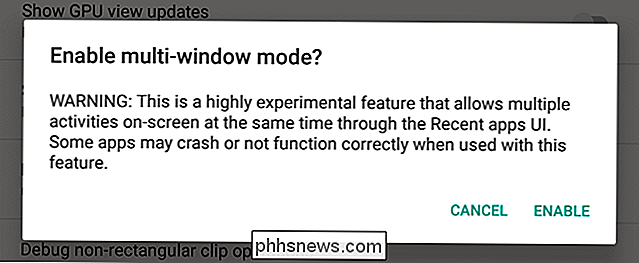
Multi-window-modus gebruiken
Nadat u multi-window-modus hebt ingeschakeld, tikt u op de overzichts- of multitasking-knop van Android om te zien een lijst met al uw beschikbare apps. Op de kaart van elke app ziet u een nieuwe knop aan de linkerkant van de x.
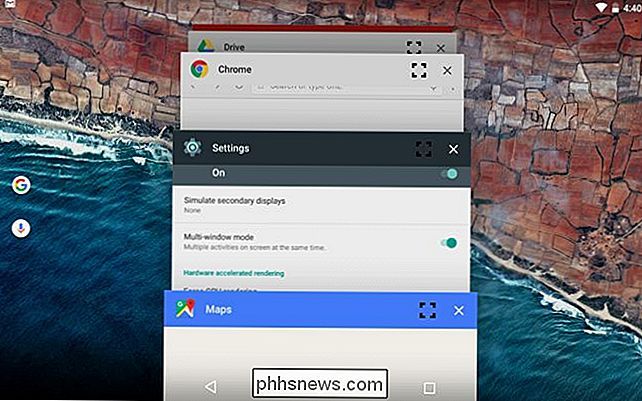
Tik op het pictogram en u wordt gevraagd waar u die app op het scherm wilt plaatsen. Herhaal dit proces om een andere app op een andere plaats op het scherm te plaatsen. Je kunt dan de rand tussen twee apps ook slepen en neerzetten.
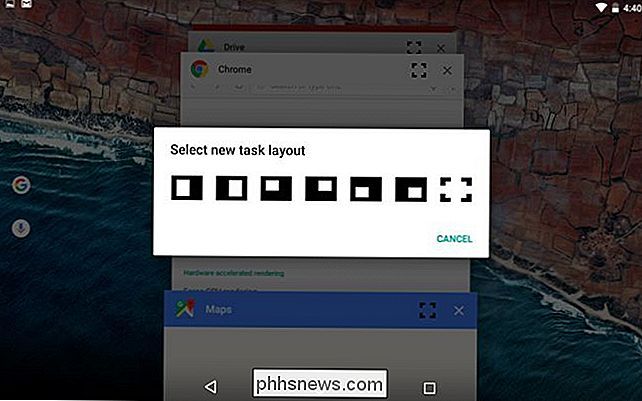
Dit lijkt misschien een hoop werk - en een vergelijkbare hoeveelheid aanpassingen aan het opzetten van een Xposed Framework-module die hetzelfde doet - maar het is een ingebouwde Android-functie. Het zou hopelijk binnenkort standaard moeten komen op een moderne versie van Android.
Dank aan Quinny899 op de XDA Developers forums voor onderzoek en het samenstellen van een complete set instructies!

Is het veilig om een externe USB-harde schijf te gebruiken voor de / home-mount in Linux?
Of het nu gaat om een laag intern geheugen op de harde schijf of alleen een persoonlijke voorkeur, externe harde schijven kunnen op veel manieren nuttig zijn. Met dat in gedachten, is het veilig om een externe USB-harde schijf te gebruiken voor de / home mount in Linux? In het SuperUser Q & A-artikel van vandaag wordt de vraag besproken om een nieuwsgierige lezer te helpen.

Bestanden uit de cloud herstellen of permanent verwijderen
Alle cloudservices zijn allemaal hetzelfde, upload uw bestanden en ze synchroniseren met andere clients die erop zijn aangesloten. Soms gebeuren er nog steeds ongelukken en worden de verkeerde bestanden verwijderd. Gelukkig zijn verwijderde bestanden niet altijd voorgoed verdwenen. Er zijn veel dingen die je kunt doen met cloudopslag die je zelfs een paar jaar geleden niet kon doen.