Zip-bestanden openen en maken op een Android-apparaat

Met alle dingen die smartphones en tablets tegenwoordig kunnen doen en hun grotere capaciteiten, hebben we de neiging allerlei soorten bestanden erop te plaatsen. Als je bestanden comprimeert voordat je ze op je apparaat zet, kun je dingen eenvoudiger maken.
We hebben je eerder laten zien hoe je zip-bestanden op een iPhone of iPad kunt openen. Nu laten we u twee manieren zien om met zip-bestanden te werken op een Android-apparaat.
De eerste methode is het gebruik van een gratis app voor bestandsbeheer genaamd "ES File Explorer". Zoeken naar deze app in de Play Store en deze installeren .
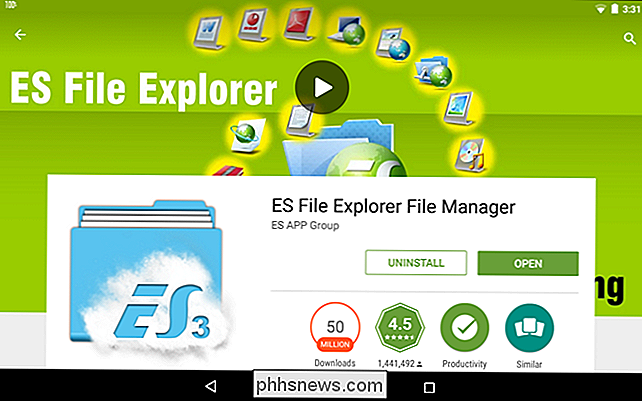
Om een zipbestand te openen, gebruikt u de boom links om naar de map met het zipbestand te gaan en het zipbestand aan te raken.
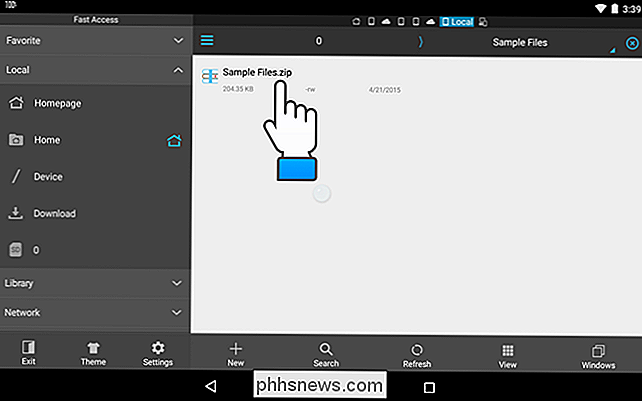
Het dialoogvenster "Selecteren" geeft u de mogelijkheid om een app te selecteren om te gebruiken open het zipbestand. Raak "ES Zip Viewer" aan.
OPMERKING: als u deze app als standaardviewer voor zip-bestanden wilt gebruiken, schakelt u het selectievakje "Als standaard-app instellen" in.
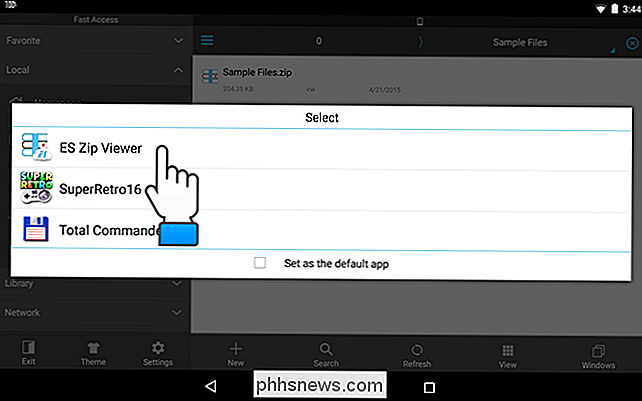
Het venster "Compression Manager" wordt geopend in "ES File Explorer" en geeft de bestanden in het zipbestand weer. Blijf een van de bestanden aanraken die u wilt toevoegen om uit het zipbestand te extraheren totdat het is aangevinkt.
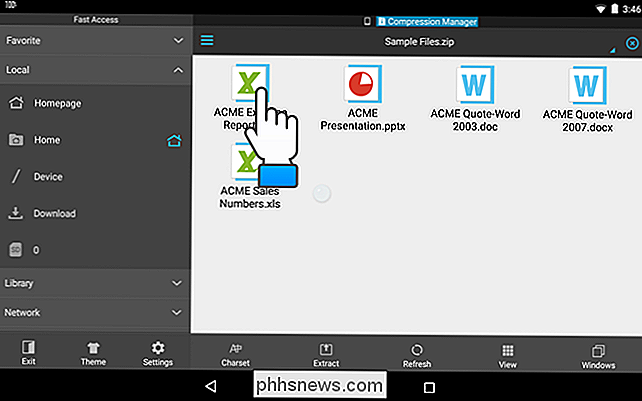
Tik op de andere bestanden die u wilt extraheren. Als u alle bestanden wilt extraheren, raakt u het selectievakje in de rechterbovenhoek van het app-venster aan.
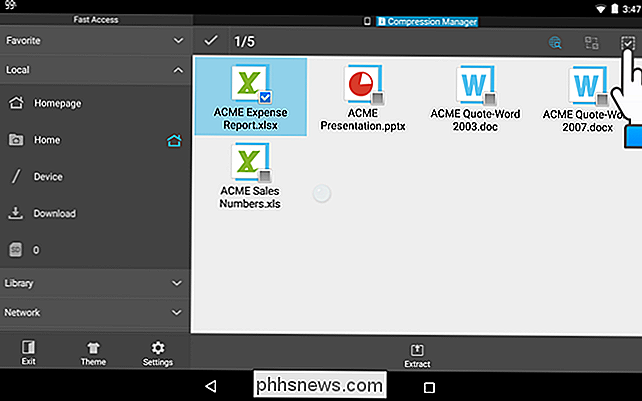
Om de geselecteerde bestanden uit te pakken, raakt u "Uitpakken" aan de onderkant van het scherm aan.
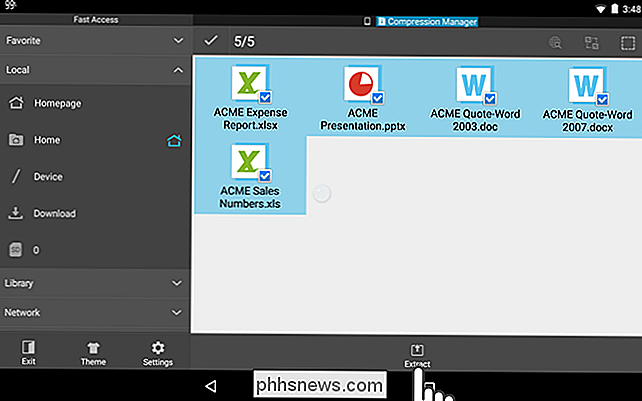
De " Geselecteerde bestanden uitpakken naar "dialoogvensters. Selecteer de eerste optie om een map te maken met dezelfde naam als het zipbestand in dezelfde map als het zipbestand. De uitgepakte bestanden worden in deze map geplaatst. De optie "Huidig pad" haalt de bestanden uit naar dezelfde map als het originele zipbestand. Als u een ander pad wilt kiezen, selecteert u de optie "Pad kiezen". We bespreken de tweede en derde opties hieronder. Raak "OK" aan nadat u uw selecties hebt gemaakt.
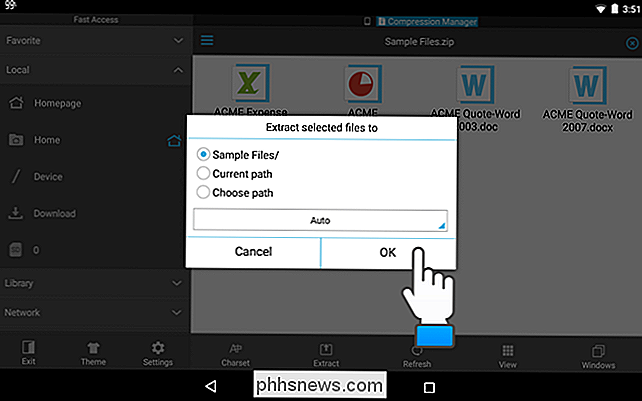
Als u "Pad selecteren" hebt geselecteerd, wordt een ander veld weergegeven met een pad. Tik op het veld met het pad.
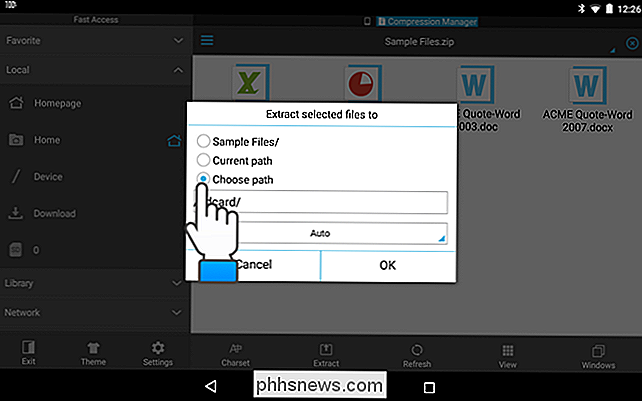
Het dialoogvenster "Huidig pad" wordt weergegeven. Tik op mappen om naar het pad te gaan waar u de bestanden wilt uitpakken. Raak vervolgens "OK" aan.
OPMERKING: voor dit voorbeeld hebben we ervoor gekozen om een map te maken met dezelfde naam als het zipbestand waarin de bestanden worden geëxtraheerd (de eerste optie in het dialoogvenster "Geselecteerde bestanden uitpakken naar") box).
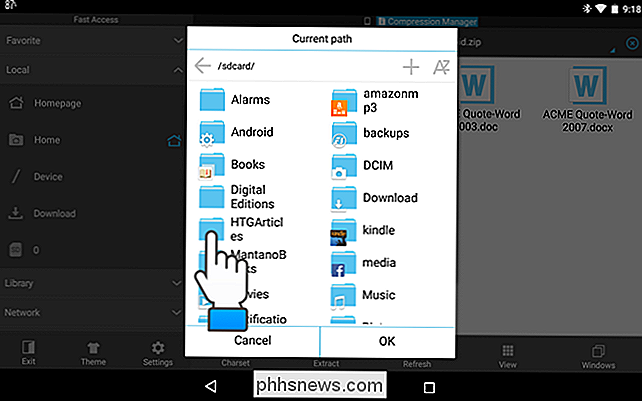
Er wordt een bericht weergegeven met de melding dat het extractieproces geslaagd is en u wordt teruggestuurd naar het geopende zipbestand in "Compression Manager". Boven in het venster boven de lijst met bestanden staan pictogrammen voor de verschillende vensters die open zijn. Het venster "Compression Manager" is momenteel actief. Raak het telefoonpictogram aan om terug te gaan naar de map op je telefoon die het zipbestand en de uitgepakte bestanden bevat.
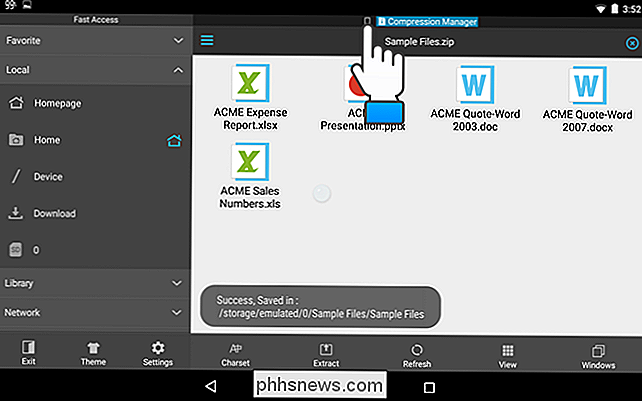
In ons voorbeeld is er een nieuwe map met dezelfde naam als het zipbestand. Voor toegang tot de uitgepakte bestanden raken we deze map om deze te openen.
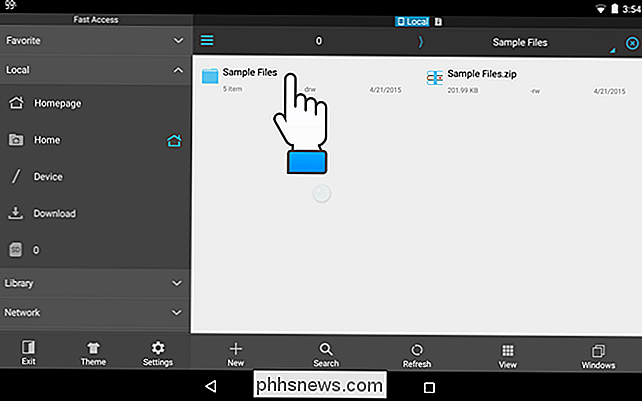
De uitgepakte bestanden zijn nu toegankelijk en u kunt ze openen op uw apparaat.
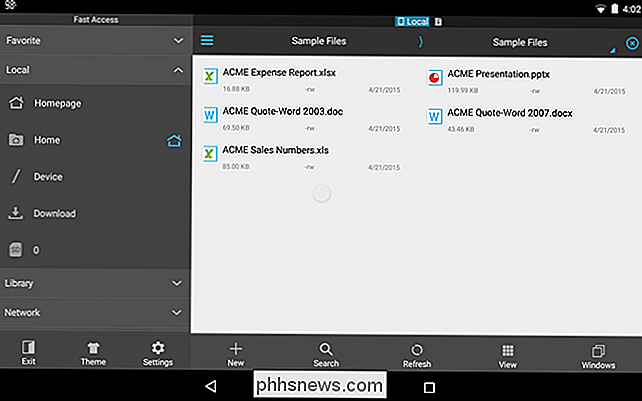
Wat als u bestanden van uw apparaat wilt overbrengen? U kunt ze samen in één zipbestand comprimeren om gemakkelijker te kunnen overbrengen. We laten u zien hoe u "ES File Explorer" gebruikt om een zip-bestand te maken van bestanden op uw apparaat. Navigeer naar de map met de bestanden die u wilt comprimeren en selecteer ze op dezelfde manier als u de bestanden in het zipbestand hebt geselecteerd.
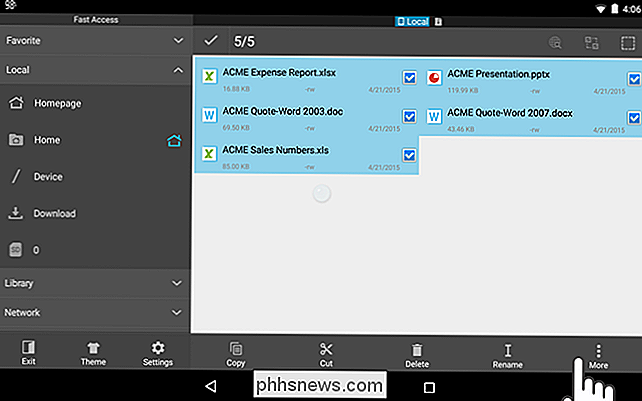
Druk op de knop Meer in de rechterbenedenhoek van het scherm en tik op "Comprimeren" in het pop-upmenu.
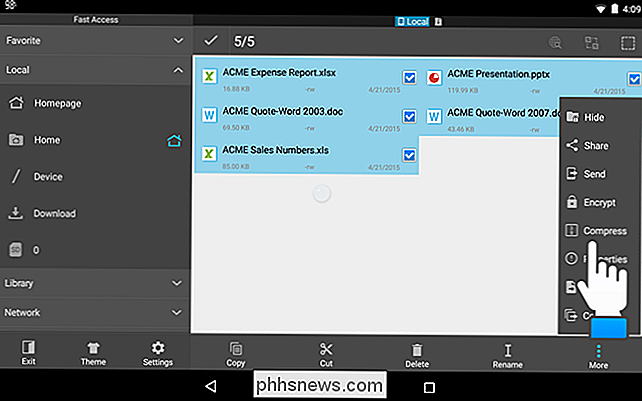
Het dialoogvenster "ES Zip Viewer" wordt weergegeven en het toetsenbord wordt geactiveerd, zodat u een naam voor het zipbestand in het bovenste bewerkingsvak kunt invoeren. Raak de pijl omlaag onderaan het scherm aan om het toetsenbord te verbergen, zodat u het hele dialoogvenster kunt zien.
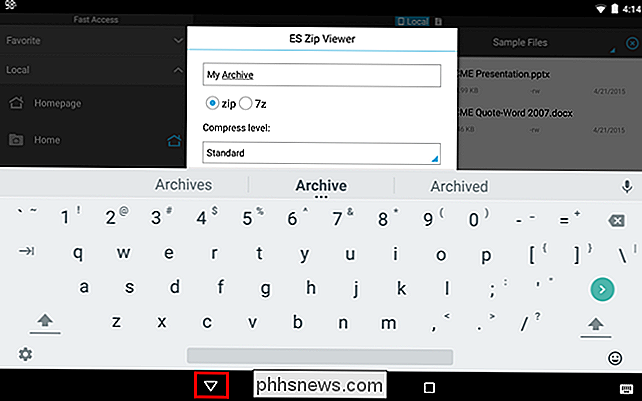
Selecteer of u een "zip" -bestand of een "7z" -bestand wilt maken (een veelzijdig gecomprimeerd archiefbestandsformaat oorspronkelijk geïmplementeerd door de 7-Zip archiver). Geef het "Compressieniveau" op en voer desgewenst een optioneel "Wachtwoord" in om het zipbestand te beschermen.
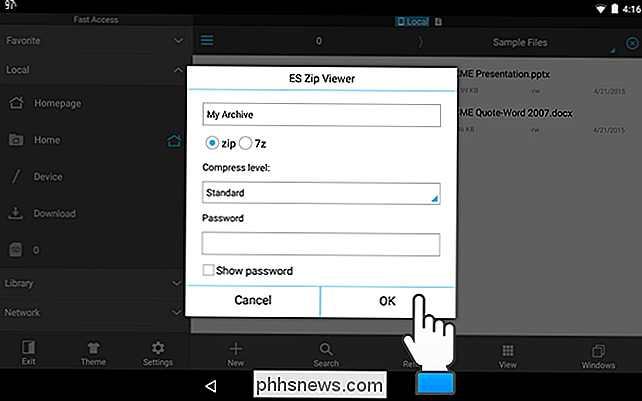
Er verschijnt een bericht met de melding dat het compressieproces is gelukt en u keert terug naar de map met de bestanden die u aan het zipbestand hebt toegevoegd. Het zojuist gemaakte zipbestand wordt in dezelfde map geplaatst als de bestanden die u hebt gezipt.
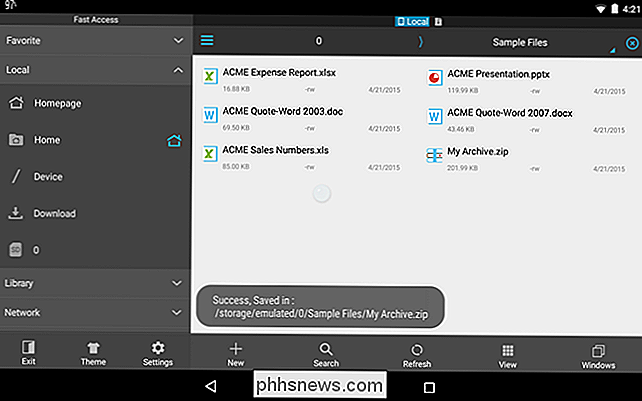
Als u een Samsung Android-apparaat hebt, zoals een Galaxy S-telefoon, een Galaxy Note-telefoon of een Galaxy Tab-tablet, laten we zien u hoe u de ingebouwde bestandsbeheerfunctie "Mijn bestanden" kunt gebruiken om zip-bestanden te openen en maken. Raak het pictogram 'Mijn bestanden' aan om de app te openen.
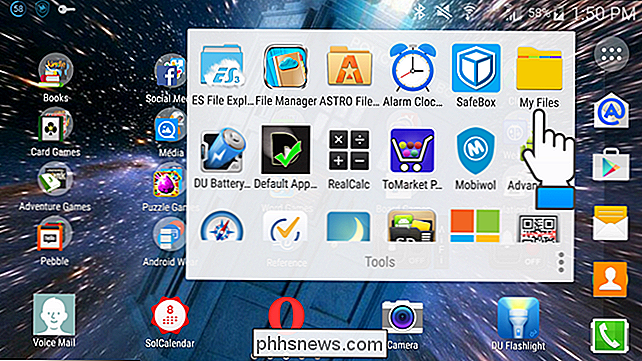
tik op 'Apparaatopslag' of 'SD-kaart', afhankelijk van waar het gewenste zipbestand zich bevindt. Voor ons voorbeeld openen we een zipbestand op de "Apparaatopslag".
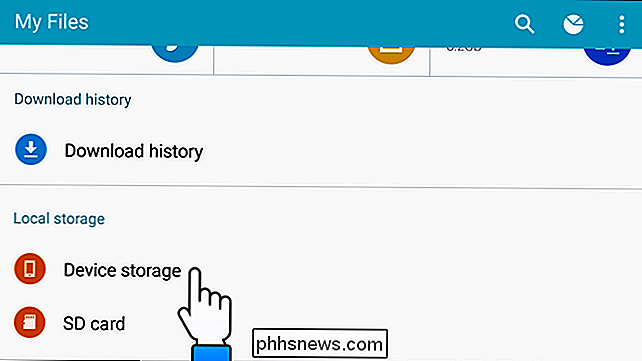
Navigeer naar de map met het zipbestand en tik op het bestand om het te openen.
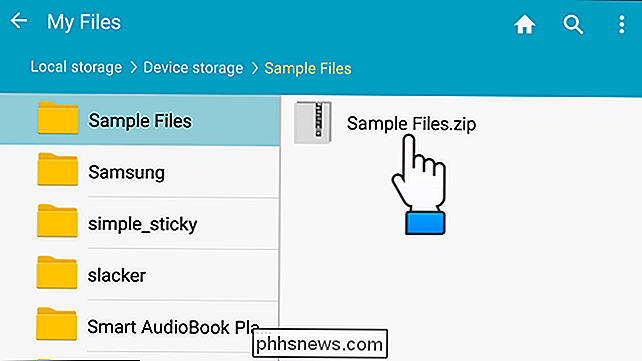
Het dialoogvenster "Uitpakken" wordt weergegeven en het toetsenbord wordt actief. Standaard worden de bestanden geëxtraheerd naar een map met dezelfde naam als het zipbestand dat is gemaakt in dezelfde map als het zipbestand. Als u de naam van die map wilt wijzigen, typt u een naam in het dialoogvenster "Uitpakken". Als u de knop 'Uitpakken' in het dialoogvenster niet kunt zien, wordt deze geblokkeerd door het toetsenbord. Druk op de knop "Vorige" op uw apparaat om het toetsenbord te verbergen. OPMERKING: De ingebouwde app Bestandsbeheerprogramma staat u niet toe om specifieke bestanden te extraheren. U moet alle bestanden in een zipbestand uitpakken.
We hebben besloten de standaard mapnaam te accepteren. Tik op "Uitpakken" om de map te maken en de bestanden uit het zipbestand te extraheren.
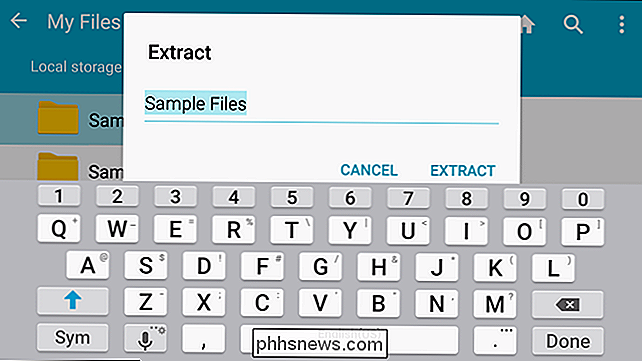
De map wordt in dezelfde map gemaakt als het originele zipbestand. Tik op de map om deze te openen.
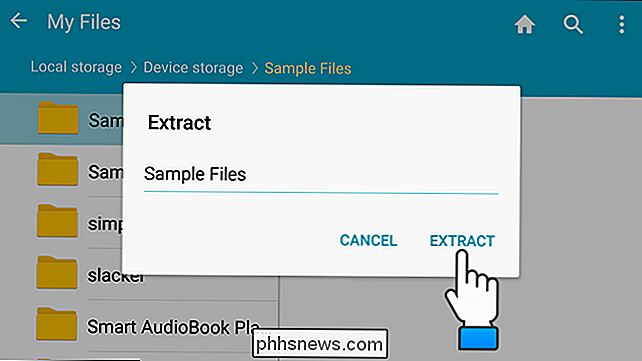
De bestanden van het zipbestand zijn beschikbaar in de map.
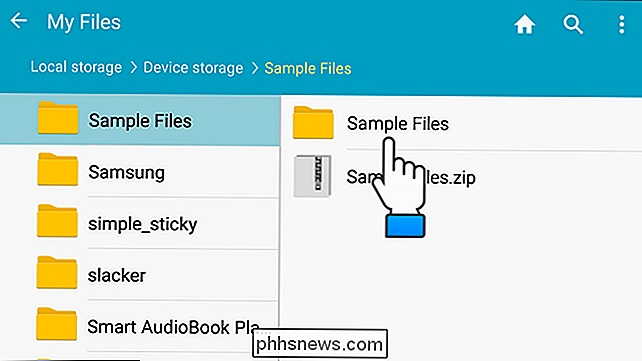
Om bestanden te comprimeren met de bestandsbeheer "Mijn bestanden" op een Samsung-apparaat, navigeert u naar de map met de bestanden die u wilt comprimeren. Blijf het eerste bestand aanraken dat u wilt selecteren totdat het is aangevinkt.
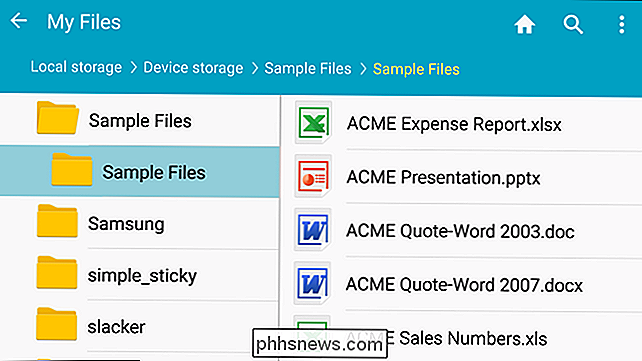
Nadat u één bestand hebt geselecteerd, wordt in de linkerbovenhoek van het scherm een selectievakje weergegeven. Raak deze knop aan om alle bestanden te selecteren.
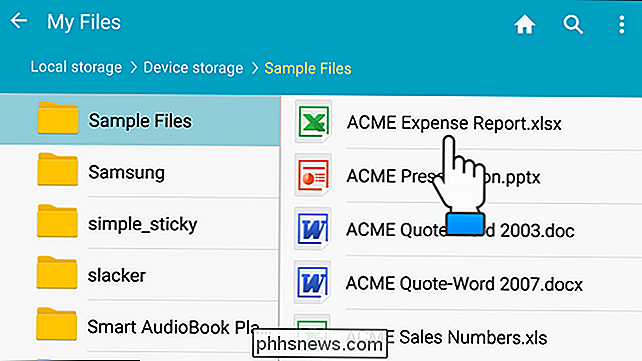
OPMERKING: u kunt ook specifieke bestanden selecteren door elk bestand aan te raken nadat de eerste is geselecteerd.
Raak de menuknop (drie verticale stippen) in de rechterbovenhoek aan van het scherm.
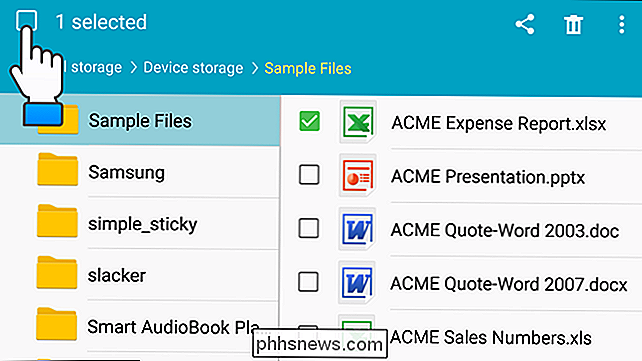
Tik in het pop-upmenu op "Zip".
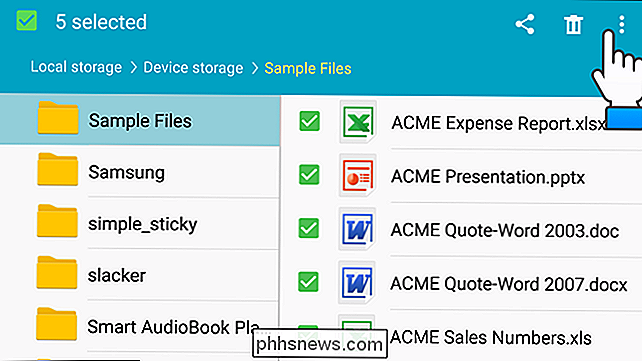
Het dialoogvenster "Zip" verschijnt en het toetsenbord wordt actief. Standaard wordt de naam van de map die de bestanden bevat, gebruikt als de naam voor het zipbestand. Als u een andere naam wilt gebruiken, typt u de nieuwe naam in het dialoogvenster. Als u de knop "Zip" in het dialoogvenster niet kunt zien, wordt deze geblokkeerd door het toetsenbord. Druk op de knop "Terug" op uw apparaat om het toetsenbord te verbergen.
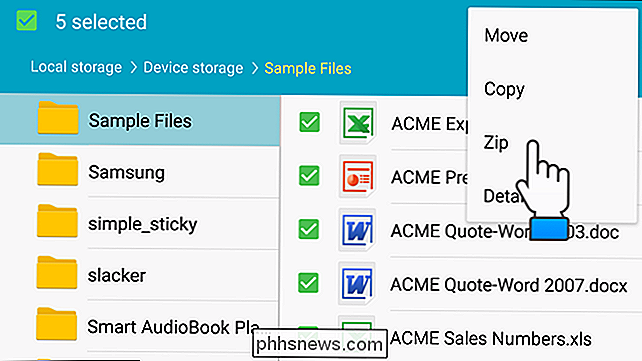
Druk op "Zip" om het zipbestand te maken.
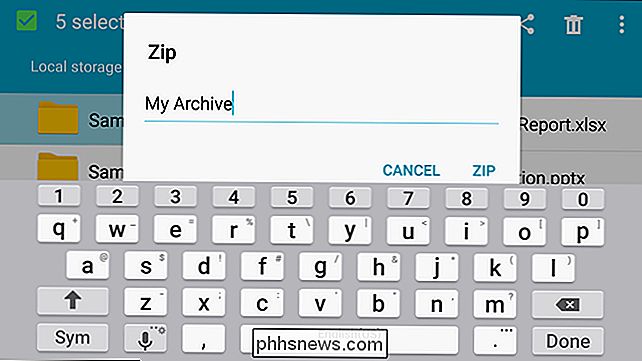
Het zojuist gemaakte zipbestand wordt in dezelfde map geplaatst als de bestanden die u aan het zipbestand hebt toegevoegd .
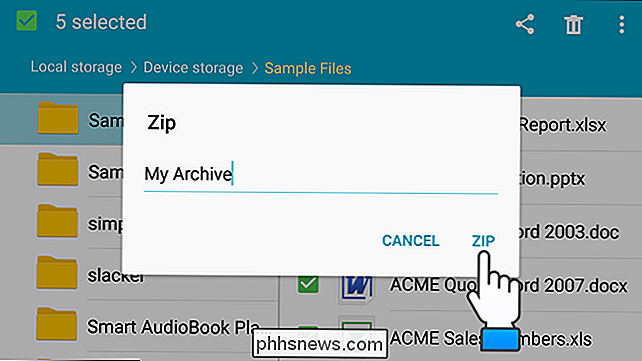
Er zijn andere apps beschikbaar voor Android-apparaten, zoals WinZip, RAR voor Android en ZArchiver, die extra functies bieden, zoals codering, bewerken van archieven en decompressie van gedeeltelijke archieven.
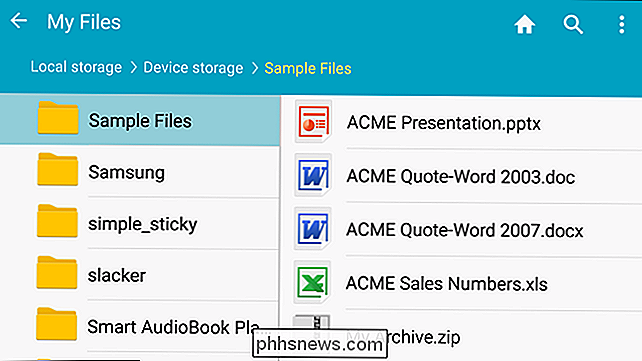

Waarom u een taakmoordenaar op Android
Sommige mensen denken dat taakmoordenaars belangrijk zijn op Android. Door apps op de achtergrond te sluiten, krijgt u verbeterde prestaties en batterijduur - dat is het idee trouwens. In werkelijkheid kunnen taakmoordenaars uw prestaties en levensduur van de batterij verminderen. Taakmoordenaars kunnen ervoor zorgen dat apps die op de achtergrond worden uitgevoerd, worden afgesloten en uit het geheugen worden verwijderd.

De beste games die je met één hand kunt spelen op je iPhone
We leven in een drukke wereld, waarbij de luxe om beide handen te gebruiken om de laatste baas te verslaan, niet altijd meteen is beschikbaar. Vandaag presenteren we een aantal geweldige games die je kunt spelen terwijl je een baby vasthoudt of gewoon in de metro probeert te staan zonder om te vallen.



