Ouderlijk toezicht gebruiken op Windows 7

Zonder enige vorm van bescherming worden uw kinderen online blootgesteld aan allerlei soorten risico's en gevaren. Zelfs als je de basisbeveiligingsfuncties gebruikt die op je router worden aangeboden, doe je waarschijnlijk niet zoveel als je kon, en dat is waar Windows-ouderlijk toezicht in het spel komt.
Microsoft begon ouderlijk toezicht aan te bieden met Windows Vista en heeft ze geleidelijk verbeterd met elke nieuwe versie. Het ouderlijk toezicht van Windows 7 is vrij eenvoudig, maar ze zijn effectief en veel beter dan helemaal niets. Bovendien kunnen ze worden gebruikt in combinatie met iets als OpenDNS om websites en online activiteiten te filteren.
Dat is het soort gemoedsrust dat u nodig hebt en het gebruik van ouderlijk toezicht is een uitstekende manier om op de hoogte te blijven van wat er binnen gebeurt. uw thuisnetwerk. In dit artikel gaan we kort in op het correct implementeren van gebruikersaccounts en vervolgens beschrijven we de ouderlijk toezicht dat is ingebakken in Windows 7.
Het belang van gebruikersaccounts
U wilt er altijd voor zorgen dat elke gebruiker gebruiker heeft zijn eigen account en zij krijgen het juiste type account toegewezen. U wilt bijvoorbeeld niet dat uw kinderen beheerdersaccounts hebben, ze moeten zeker standaardaccounts hebben, die voorkomen dat gebruikers applicaties installeren en instellingen wijzigen zonder beheerdersrechten.
Zorgvuldig gebruik van beheerdersaccounts
Wanneer u stel eerst uw primaire Windows-profiel in, dit is een beheerdersaccount. Daarna hebt u altijd ten minste één beheerdersaccount op uw computer.
GERELATEERD: Ouderlijk toezicht gebruiken op Windows 7
Het beheerdersaccount lijkt op roottoegang, wat betekent dat iedereen met beheerdersbevoegdheden kan doen wat ze willen: software installeren, instellingen wijzigen en in het algemeen de boel verknoeien als de zorg niet wordt uitgeoefend. Daartoe moet uw beheerdersaccount minimaal worden gebruikt en goed worden beschermd met een mooi, sterk wachtwoord.
We raden u aan uw beheerdersaccount te gebruiken om alle gewenste software op uw systeem te installeren en voor al het andere een standaard te gebruiken account. Als u hier wijzigingen in aan wilt brengen, zoals het installeren van een nieuwe toepassing, kunt u hier uw standaardaccount kortstaven door uw beheerderswachtwoord in te voeren.
Standaardaccounts voor dagelijks gebruik
Standaardaccounts lijken op admin-lite. Met standaardaccounts kunt u de computer normaal gebruiken, maar als u de beveiligingsinstellingen wilt wijzigen of wijzigingen wilt aanbrengen die andere gebruikers betreffen, moet u een beheerderswachtwoord opgeven. Standaardaccounts voorkomen ook dat u fouten maakt, zoals het verwijderen van belangrijke systeembestanden.
Om een standaardaccount te gebruiken, moet u er eerst een maken of converteren naar een beheerdersaccount. Het is geen erg moeilijk proces, maar we hebben er een aardige uitleg over als je wat hulp nodig hebt. <> Bijvoorbeeld, misschien heb je twee beheerdersaccounts gemaakt, maar als je dit leest, wil je dat je er maar een wilt. U kunt het configuratiescherm Gebruikersaccounts openen en elk beheerdersaccount naar een standaardaccount converteren en omgekeerd. Wanneer alles is gezegd en gedaan, raden we aan een standaardaccount te gebruiken voor dagelijks gebruik.
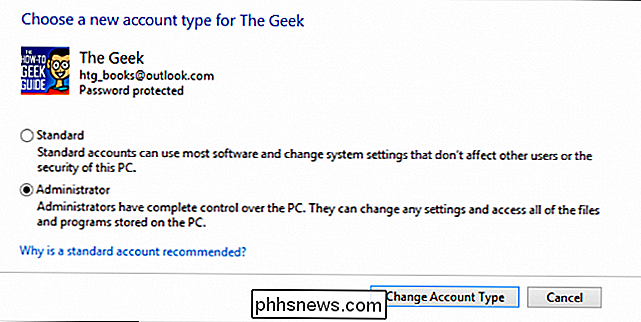
Gastaccounts voor tijdelijke bezoekers
Een gastaccount is niet iets dat u persoonlijk zult gebruiken en uw gezinsleden moeten ze hebben allemaal de juiste standaardaccounts beveiligd met wachtwoorden. Maar als u een tijdelijke huisgast heeft, of iemand eenvoudig uw computer moet laten gebruiken om internet te gebruiken, dan kunnen zij het gastaccount gebruiken. Uiteindelijk moet u het gastaccount niet ingeschakeld laten, dus denk eraan het uit te schakelen als u het niet nodig hebt.
GERELATEERD:
Gebruikersaccounts, Groepen, Rechten & Hun Rol in Sharing Voor een meer grondige bespreking van alle dingen die verband houden met Windows-accounts, raden we u aan dit geweldige artikel te bekijken, waarin gebruikersaccounts en groepen worden besproken.
Accounts koppelen aan ouderlijk toezicht
Voordat we praten over ouderlijk toezicht van Windows 7, we moeten uitleggen hoe u accounts toewijst zodat ze ermee werken.
Begin met het openen van Ouderlijk toezicht via het bedieningspaneel. In deze schermafbeelding ziet u dat uw rekeningen worden weergegeven wanneer u deze opent. Je hebt misschien veel meer accounts, misschien een voor elk gezinslid. Het is belangrijk dat u wijzigingen aanbrengt in andere accounts met behulp van een beheerdersaccount.
Als u dit probeert te doen met een standaardaccount, krijgt u telkens als u iets zinvol wilt doen een beheerderswachtwoord. Het is geen probleem, maar na verloop van tijd kan het lastig zijn, dus het is gewoon eenvoudiger om dit allemaal als beheerder te doen.
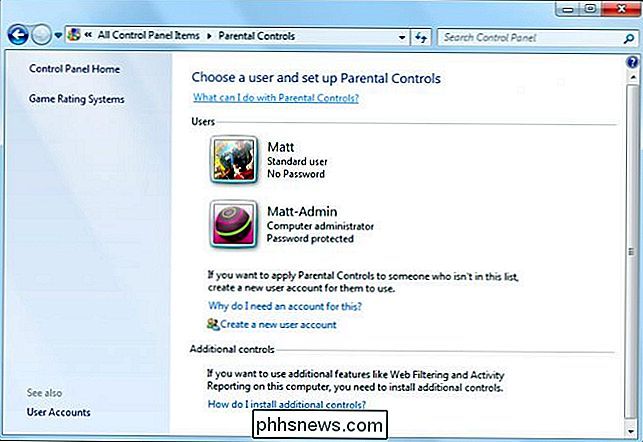
Ouderlijk toezicht bij Windows 7
In Windows 7 wanneer u ouderlijk toezicht opent vanuit In het configuratiescherm ziet u een lijst met uw accounts. We kiezen onze standaardgebruiker op onze Windows 7-machine en het scherm Gebruikersbediening wordt geopend.
Het eerste dat u moet doen, is het ouderlijk toezicht inschakelen, zodat u vervolgens ook beperkingen kunt instellen voor games en apps. omdat ze tijdslimieten stellen aan het gebruik van het systeem.
Als u niet geeft om wat ze zien op internet of als u andere manieren heeft om de toegang tot internet te controleren, dan is dit misschien genoeg voor u. U kunt ook de webbrowser uitschakelen met behulp van de optie "toestaan en blokkeren van specifieke programma's", maar dat lijkt enigszins extreem omdat de meeste kinderen internet gebruiken om onderzoek te doen voor hun academische studies.
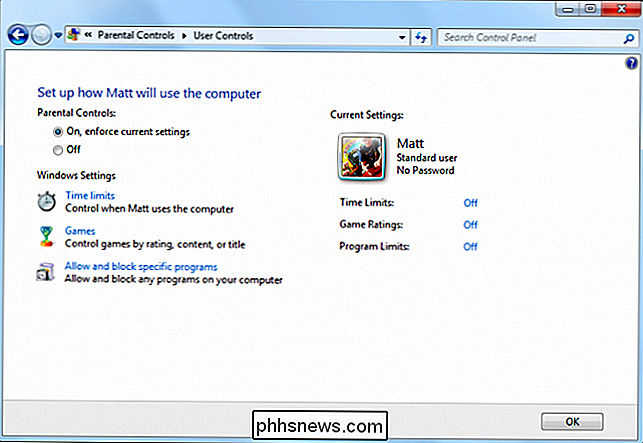
De beste optie buiten het installeren van Family Safety, is om een bewakingsoptie zoals OpenDNS te gebruiken.
Tijdslimieten opleggen op computergebruik
Tijdslimieten zijn geweldig omdat een hoofd klacht van veel ouders is dat hun kinderen altijd op hun computer staan, soms ten koste van hun cijfers , familierelaties en sociale kringen. Hoe dan ook, als u de computertoegang tot elke gebruiker op uw systeem wilt terugschroeven, zijn tijdslimieten een geweldige manier om dat te bereiken.
Het instellen van tijdslimieten is uiterst eenvoudig. Kies tijdsperioden waarin u de toegang wilt blokkeren.
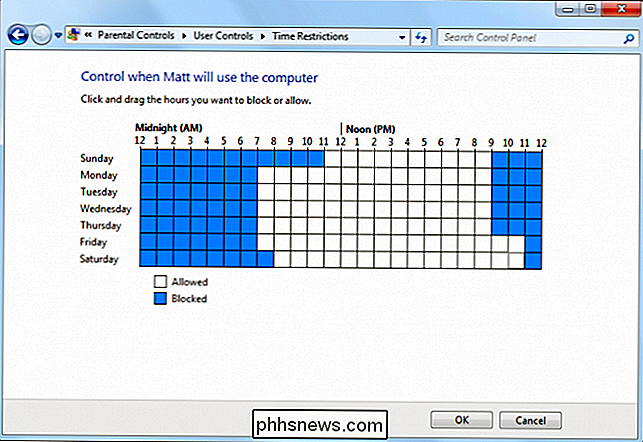
In het vorige screenshot laten we bijvoorbeeld toegang toe tijdens schooldagen en -nachten, maar we zullen ze op vrijdag een paar uur extra op de computer laten spelen en Zaterdagavond. Natuurlijk zijn de tijdslimieten die u implementeert afhankelijk van uw situatie en de behoeften van de gebruiker, maar het is geweldig dat u dit soort controle kunt krijgen als dat nodig is. Let op: u kunt het gebruik alleen in stappen van een uur beperken in Windows 7 (in Windows 8.1 kunt u de toegang instellen tot stappen van een half uur).
Spelbedieningen Laat u spelen beperken
Als u jong bent die van video houdt games, het kan moeilijk zijn om te weten wat ze spelen. Heel wat spellen bevatten tegenwoordig veel geweld, grof taalgebruik en seksuele inhoud die in veel gevallen uiterst realistisch en grafisch is.
Spelbedieningen zijn afhankelijk van beoordelingen om te werken, dus als iemand een spel probeert te installeren dat niet past bij jouw instellingen, hebben ze geen geluk.
Om het spelratingsniveau in te stellen, klik je op "spelbeoordelingen instellen" en je kunt kiezen hoe streng of los de beperkingen zijn.
Standaard doe je dit volgens de ratings van de Rating Board (ESRB) van de Entertainment Software Rating, hoewel je desgewenst een ander beoordelingssysteem kunt kiezen. Let op, je kunt ook spellen blokkeren die geen classificatie hebben, wat leuk is omdat als een game geen rating heeft, het elke soort inhoud kan bevatten.
Je kunt ook klikken op "blokkeren of specifieke games toestaan" voor games die u wilt vervangen door het ratingsysteem dat u heeft geïmplementeerd. In de schermafbeelding hieronder zie je dat je een spel kunt laten staan om zich aan zijn beoordeling te houden, of expliciet bepaalde titels te blokkeren of toe te staan.
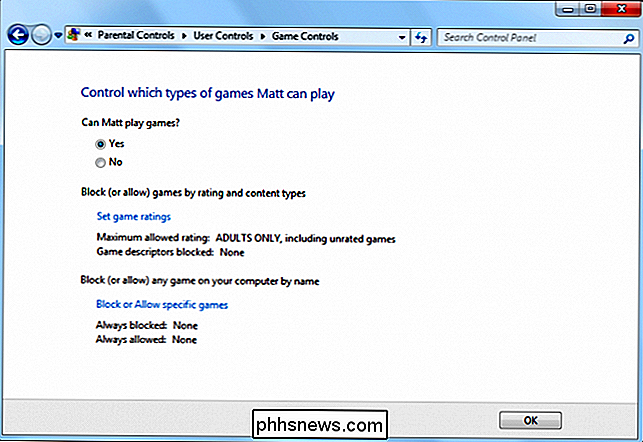
Zelfs als het je niet zoveel uitmaakt wat je oudere kinderen spelen, zijn spelbesturingen nog steeds geweldig manier om het spelen van spellen te beperken als het een probleem wordt, bijvoorbeeld als huiswerk en klusjes niet worden gedaan. Je kunt die games blokkeren zonder het computergebruik volledig te blokkeren, wat een effectief compromis is omdat huiswerk vaak afhankelijk is van Google en Wikipedia.
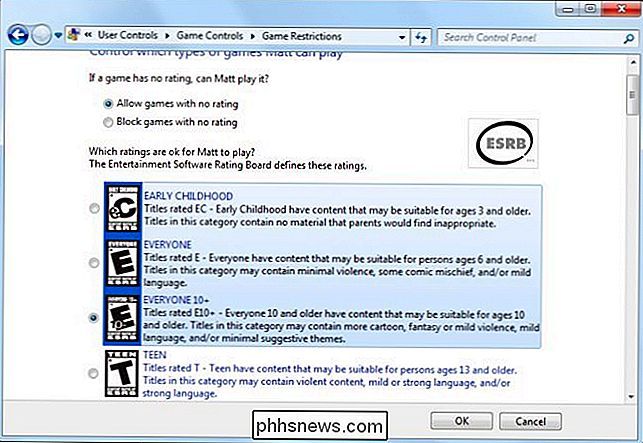
Beperkingen instellen voor ongewenste toepassingen
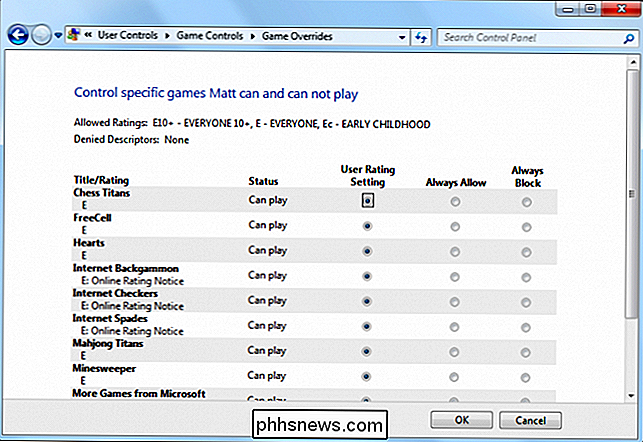
Ten slotte kunt u met Windows 7 de programma's beperken tot toegewezen gebruikers, zodat u ongeoorloofd gebruik van toepassingen, zoals het bovengenoemde webbrowserblok, kunt blokkeren of blokkeren, of alle toepassingen behalve Word en Chrome kunt blokkeren, dus de nadruk ligt op onderzoek en schrijven.
Toepassingsbeperkingen toepassen is eenvoudig genoeg. Schakel eenvoudigweg de optie in en selecteer vervolgens de programma's die u expliciet wilt toestaan. Als u klaar bent, klikt u op 'OK' en keert u terug naar het instellingenscherm voor Ouderlijk toezicht, waar u vervolgens uw acties kunt bekijken.
Het hoofdscherm van Ouderlijk toezicht toont nu uw wijzigingen. U ziet nu dat de gebruiker "Matt" een standaardgebruiker is met ouderlijk toezicht, geen wachtwoord ingesteld, tijd en programmadrempels zijn ingeschakeld en spelbeoordelingen zijn ingesteld op "Iedereen 10+".
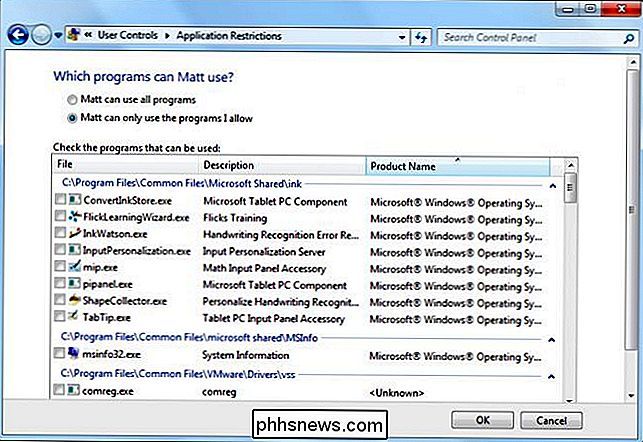
Over wachtwoorden gesproken
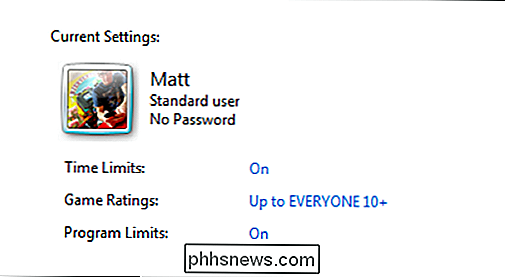
Wij willen hier graag op inspelen, maar we zouden nalaten als we u er niet aan herinneren dat het een verstandig idee is om wachtwoorden op al uw accounts te hebben, zelfs die gebruikt door uw kinderen. Die standaard gebruiker "Matt" heeft geen wachtwoord zou een grote no-no moeten zijn.
Hoe of wanneer u een wachtwoordbeleid implementeert, is geheel aan u, onthoud dat als u een slecht beveiligd admin-account hebt, iedereen die toegang tot dat account kan wachtwoorden wijzigen of verwijderen, uw instellingen wijzigen en alles installeren wat ze willen.
Wat de kinderen betreft, zijn wachtwoorden belangrijk om niet alleen hun bestanden te beschermen, maar ook goede veiligheidsgewoonten in te boezemen. Neem een moment de tijd om dit artikel over het beveiligen van gebruikersaccounts en wachtwoorden in Windows te lezen als je meer wilt weten.
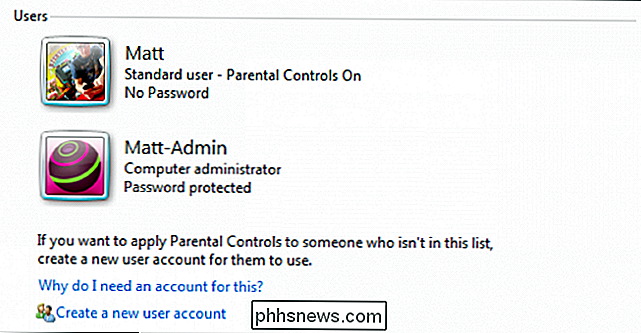
Blijf het volgen of upgrade
Vergeleken met veel populaire pakketten voor ouderlijk toezicht die tegenwoordig beschikbaar zijn, die op Windows 7 zijn weliswaar Spartan, maar ze krijgen de klus geklaard, vooral als uw vereisten basaal zijn, of u gebruikt ze samen met de beveiligingsfuncties van uw router, of met OpenDNS.
GERELATEERD:
Uw router gebruiken voor (zeer) standaard Thuisnetwerk Gezinsveiligheid
Als u iets nodig hebt met krachtigere functies, dan zult u het downloadbare Family Safety-pakket willen gebruiken, dat waarschijnlijk de vraag oproept, waarom niet alleen Family Safety in de eerste plaats gebruiken? Ten eerste zijn de ouderlijk toezicht in Windows 7 lokaal, zodat u geen webbrowser hoeft te gebruiken om ze te implementeren. Family Safety gaat verder met een online-interface, waarvoor een internetverbinding nodig is om rapporten en statistieken te bekijken, instellingen te wijzigen, gebruikers toe te voegen en meer. Ook voor veel gebruikers kan Family Safety een beetje overkill zijn, dus Windows 7's ouderlijk toezicht kan voldoende zijn.
Als u Windows 8.1 (of de komende Windows 10) wilt gebruiken of van plan bent te installeren, hebt u geen keus, Family Safety is standaard. Dit is geen slechte zaak, Family Safety is eigenlijk een echt effectief product. Helaas is het een onderwerp op zich en het best over voor een nieuw artikel.

Wat is het verschil tussen Slaapstand en Slaapstand in Windows?
Windows biedt verschillende opties voor energiebesparing wanneer u uw pc niet gebruikt. Deze opties omvatten slaapstand, sluimerstand en hybride slaapstand en zijn met name handig als u een laptop hebt. Dit is het verschil tussen beide. Slaapmodus GERELATEERD: PSA: sluit de computer niet af, gebruik gewoon slaapstand (of slaapstand) Slaapstand is een energiebesparende stand die vergelijkbaar is met een dvd-film pauzeren.

Converteer video naar iPhone- of iPad-indeling
Heb je een aantal video's die je wilt kopiëren naar je iPad of iPhone om ze offline te bekijken? iCloud is geweldig en werkt erg goed, maar je kunt natuurlijk alleen content downloaden die beschikbaar is in de iTunes Store.Als u thuisvideo's of gedownloade films op uw iPad of iPhone wilt ontvangen, moet u deze eerst converteren naar het juiste formaat.



