Kanalen herordenen, toevoegen en verwijderen op Apple TV

Wanneer u uw Apple TV voor het eerst gebruikt, zult u merken dat er veel kanaaltegels in het hoofdmenu staan. Als je de dingen echter wilt veranderen, kun je ze opnieuw rangschikken, toevoegen en zelfs verwijderen om aan je smaak te voldoen.
GERELATEERD: Is het een goed moment om een Apple TV te kopen?
De Apple TV in zijn huidige iteratie is een redelijk mooie all-round streaming multimedia-optie voor je woonkamer en de bruikbaarheid kan aanzienlijk worden verbeterd door een Bluetooth-toetsenbord of de iOS "Remote" -app van Apple toe te voegen om door zijn ietwat onhandige interface te navigeren. de recente prijsdaling van $ 30, we denken nog steeds dat als je er op dit moment geen bezit van hebt, je moet wachten tot Apple een bijgewerkte versie uitbrengt, hopelijk ergens later dit jaar.
Toch kun je er veel mee doen dan gewoon Netflix te kijken, zoals toegang tot uw iTunes-inhoud of het instellen van uw iCloud-fotostream en gedeelde albums als uw schermbeveiliging. Het aanpassen van het hoofdmenu kan dan wonderen doen voor je algehele gebruikerservaring, waardoor je de sterke kanten van je Apple TV letterlijk boven alle andere kunt stellen.
Tegels toevoegen, verwijderen en verplaatsen in het hoofdmenu
Zoals we al zeiden, het hoofdmenu komt al met veel (de meeste) kanalen die al worden getoond. We garanderen dat u deze niet allemaal zult gebruiken en we vermoeden dat de overgrote meerderheid van de gebruikers van Apple TV slechts een handvol van hen nodig zal hebben.
Gelukkig kan het hoofdmenu worden aangepast aan uw grillen, zodat u gemakkelijk kunt kanaaltegels verbergen, weergeven en verplaatsen. Dit is natuurlijk erg handig als je je opties beperkt tot alleen de dingen waar je accounts voor hebt en die je wilt gebruiken.
Klik om te beginnen op de tegel "Instellingen" op het hoofdmenuscherm.
Hier is de "Instellingen" scherm, klik nu op de optie "Hoofdmenu".
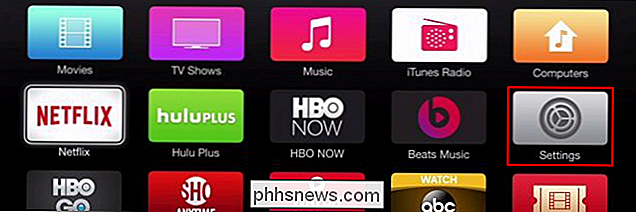
Op het volgende scherm ziet u alle verschillende kanalen die u kunt "Weergeven" of "Verbergen" in het hoofdmenu van uw Apple TV.
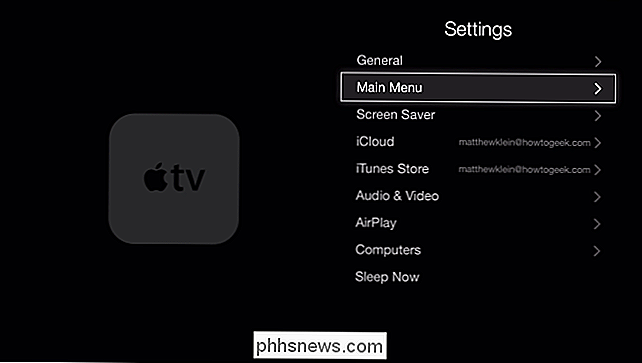
Op de "Hoofdpagina" Menu "hebt u meer dan 50 kanalen die u aan uw hoofdmenu kunt toevoegen of kunt u ze verwijderen.
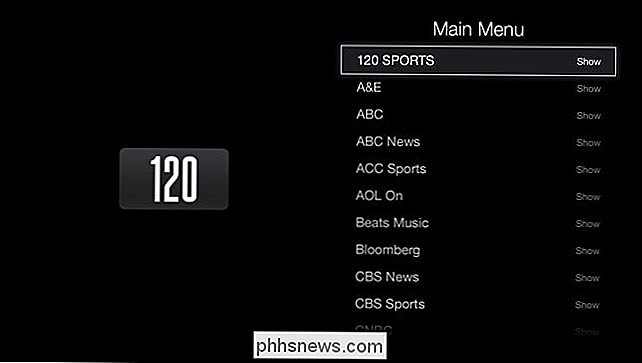
In dit voorbeeld zullen we het" iCloud-foto's "-kanaal weergeven, waarmee we onze fotostreams kunnen verkennen. gedeelde albums en instellen als schermbeveiliging of diavoorstelling.
Houd er rekening mee dat als een tegel in het hoofdmenu wordt weergegeven, er 'Weergeven' wordt weergegeven en als dit niet het geval is, wordt 'Verbergen' weergegeven.
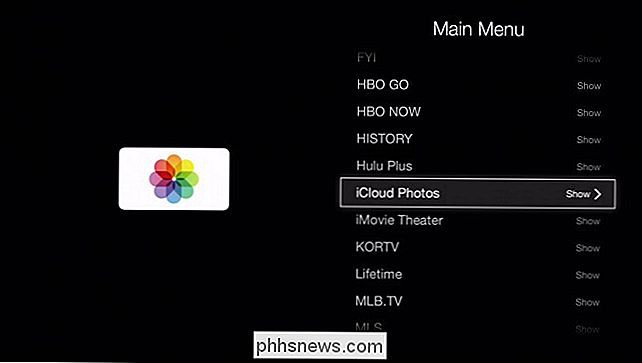
Normaal is de "iCloud Photos" -tegel verborgen, dus wanneer u hem toont, zal deze waarschijnlijk laag in uw hoofdmenu verschijnen. Je kunt het hier laten staan, of als je het selecteert door de grote knop op de afstandsbediening van je Apple TV ingedrukt te houden, zal de tegel beginnen te trillen, wat betekent dat je hem naar een ander deel van het hoofdmenu kunt verplaatsen (met behulp van de richtingstoetsen van de afstandsbediening) .
Hoewel het niet lijkt te trillen (vertrouw ons dat het is), kunt u zien dat het is geselecteerd vanwege het bericht 'Druk op afspelen / onderbreken voor meer opties.' Onderaan op het scherm.
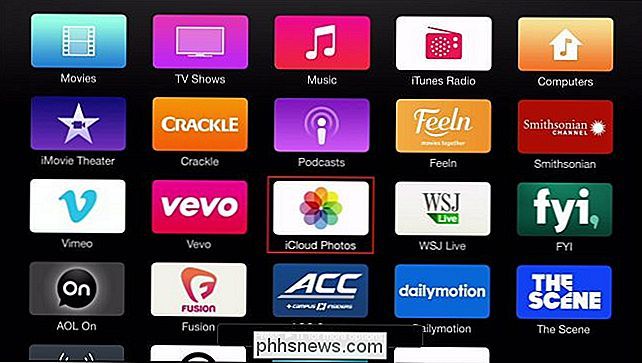
Let op, in het vorige screenshot hebben we geïnformeerd dat we toegang hebben tot meer opties door op de knop play / pause te drukken. Deze opties blijken de mogelijkheid te zijn om een item te verbergen of het hoofdmenu te annuleren.
Eerlijk gezegd raden we niet aan om veel stenen op deze manier te verbergen. Het kost eigenlijk veel meer tijd dan het gebruik van de "Hoofdmenu" -instellingen.
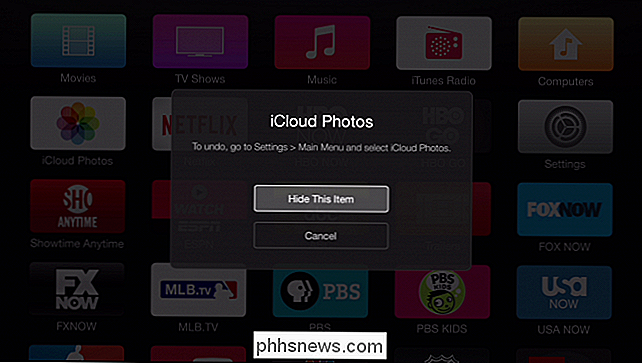
Nadat u uw nieuwe tegel op zijn plaats hebt gemanoeuvreerd, kunt u nogmaals klikken op de knop "Selecteren" op de afstandsbediening. De tegel stopt met trillen en blijft waar je hem verlaat.
Als je echt je hoofdmenu wilt opruimen, kun je de rommel opruimen en alleen de dingen weergeven die je echt gebruikt. Je hoeft niet zo spartaans te zijn, zoals in de volgende screenshot, maar dit geeft je in ieder geval een beter idee van wat we beschrijven.
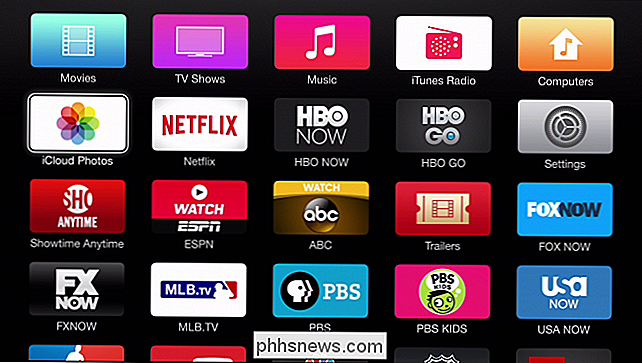
Je kunt echt naar de stad gaan en de rommel opsnorren, maar de De tegel "Instellingen" moet blijven staan.
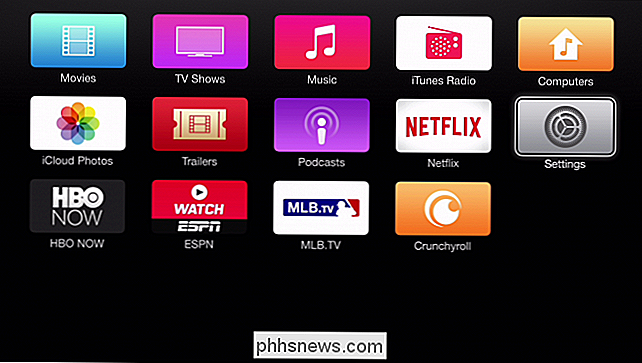
Natuurlijk kunt u alles laten weergeven en zelfs toevoegen. Onthoud ook dat als er slechts een of twee tegels zijn die u wilt verbergen, u dat snel kunt doen zonder de instellingen van het "Hoofdmenu" daadwerkelijk in te voeren.
Op een gegeven moment zal de Apple TV waarschijnlijk een kracht zijn om rekening mee te houden, maar op dit moment maakt de relatief trage reactiesnelheid en onhandige interface het een goede keuze voor de Chromecast en Roku-menigte. Toch kun je een heleboel dingen doen om het naar je eigen smaak aan te passen, plus het integreert goed in het Apple ecosysteem, wat het een natuurlijke keuze maakt voor Mac- en iOS-centrische huishoudens.
We horen graag van je nu. Heeft u een opmerking of een vraag die u met ons wilt delen? Laat uw feedback achter op ons discussieforum.

Hoe u uw standaard Apps instelt in Windows 10
De standaard Apps-instelling is niet alleen nieuw voor Windows 10, maar, net als veel andere nietjes in het Configuratiescherm van eerdere versies, heeft Microsoft gewerkt in een bijna totale rehaul van het oude systeem in het voordeel van iets een beetje meer gestroomlijnd en veel meer functioneel. Hier is hoe u kunt configureren welke programma's openen welke bestanden, koppelingen en protocollen in het Windows 10 OS.

Downgraden naar een oudere versie van iOS op een iPhone of iPad
Apple wil uw iPhone en iPad up-to-date houden. Maar misschien wil je teruggaan naar een ouder besturingssysteem. Dit geldt vooral als u een bètaversie van iOS op uw iPhone of iPad probeert. Wanneer een nieuwe stabiele versie van iOS uitkomt, is het meestal slechts mogelijk om een paar dagen terug te downgraden naar de oude versie, hoewel er een truc is die je kunt gebruiken.



