Verander computer & gebruikersnaam, afbeelding en wachtwoord in Windows 7, 8, 10
Tenzij u zelf een computer installeert, zijn de standaardnamen voor uw computer en gebruikersaccount meestal niet wat u op de lange termijn wilt behouden. U krijgt ook de standaardfoto van Windows en mogelijk hebt u geen wachtwoord ingesteld.
Hoe het ook zij, in sommige gevallen moet u uw accountnaam, computernaam, accountafbeelding of computerwachtwoord wijzigen. In dit artikel laat ik u zien hoe u al deze taken op Windows 7, Windows 8.1 en Windows 10 kunt uitvoeren.
Windows 10
In Windows 10 en 8.1 kunt u een Microsoft-account en / of een lokaal computeraccount hebben. De procedure voor het wijzigen van uw foto of wachtwoord is hetzelfde voor elk type account, maar niet voor het wijzigen van uw accountnaam. Als u een lokaal account hebt, kunt u de gebruikersnaam lokaal wijzigen, maar als u zich aanmeldt met uw Microsoft-account, moet u dit online wijzigen.
Gebruikersnaam wijzigen
Om de accountnaam voor een lokaal account te wijzigen, klikt u op Start en typt u Gebruikersaccounts . Ga nu door en klik op de link Uw accountnaam wijzigen .

Om de accountnaam voor een Microsoft-account te wijzigen, klikt u op Start, vervolgens op Instellingen en vervolgens op Accounts .
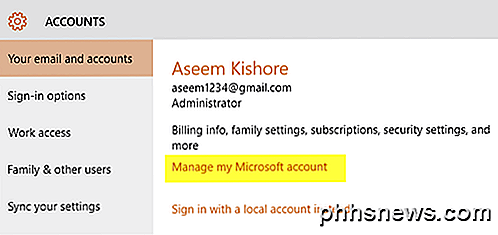
Klik op Beheer mijn Microsoft-account en het laadt de webpagina van Microsoft Account in uw browser. Meld u aan en u kunt uw naam daar wijzigen.
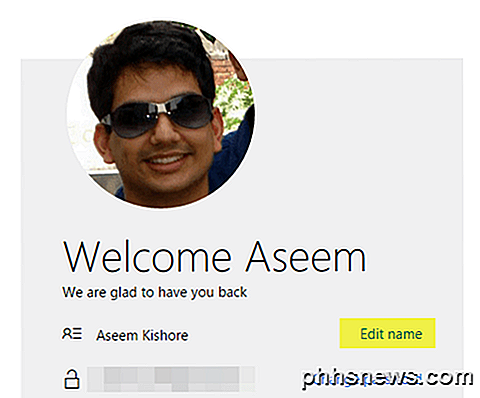
Verander profielfoto
Om de accountafbeelding in Windows 10 te wijzigen, volgt u dezelfde stappen hierboven: klik op Start, Instellingen en vervolgens op Accounts . Als u een beetje naar beneden scrolt onder de naam van uw account, ziet u een gedeelte met de naam Uw afbeelding . Klik op de knop Bladeren om een andere afbeelding te kiezen.
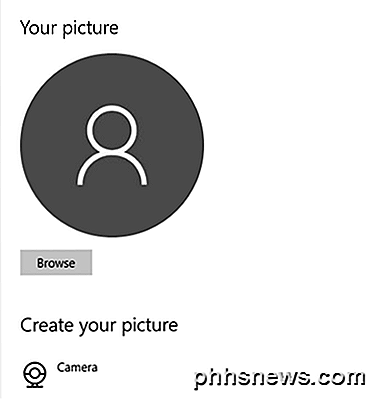
U kunt ook op de knop Camera klikken en een foto maken als u een camera op uw laptop of desktop hebt aangesloten. Deze procedure is hetzelfde voor lokale of Microsoft-accounts.
Verander het wachtwoord van je account
Als u uw wachtwoord in Windows 10 wilt wijzigen, kunt u dit doen via hetzelfde scherm Instellingen als hierboven. Ga naar Start, klik op Instellingen, klik op Accounts en klik vervolgens op Aanmeldingsopties aan de linkerkant.
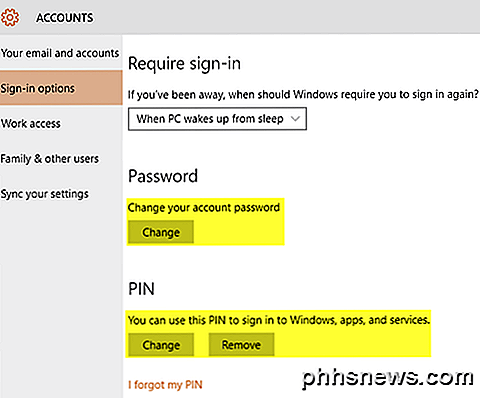
Klik op de knop Wijzigen onder Wachtwoord om uw wachtwoord te wijzigen. Zelfs als u bent aangemeld met een Microsoft-account, kunt u het wachtwoord wijzigen vanuit Windows. Als u een PIN-code hebt ingesteld in Windows 10, kunt u deze wijzigen of verwijderen op dit scherm.
Verander de computernaam
Als u de computernaam in Windows 10 wilt wijzigen, klikt u op Start, vervolgens op Instellingen, vervolgens op Systeem en vervolgens linksonder op Info .
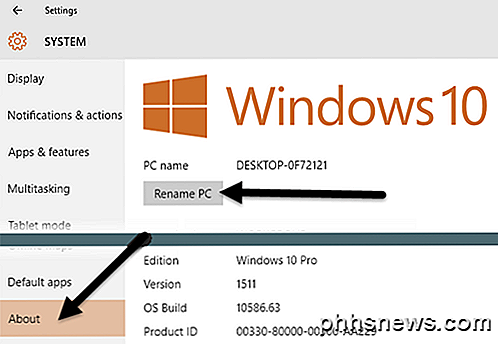
Klik op de knop PC hernoemen en typ de nieuwe naam voor uw computer. U krijgt een bericht dat u uw computer opnieuw moet opstarten om de naamswijziging van kracht te laten worden.
Windows 8
Voor Windows 8 is alles ongeveer hetzelfde als voor Windows 10, maar de procedure om naar die schermen te gaan is anders, omdat Windows 8 geen volledig functionele startknop heeft.
Terwijl u in Windows 10 op Start en Instellingen zou kunnen klikken, moet u in Windows 8 op Start klikken, waarna het Startscherm wordt geopend en vervolgens PC-instellingen begint te typen.
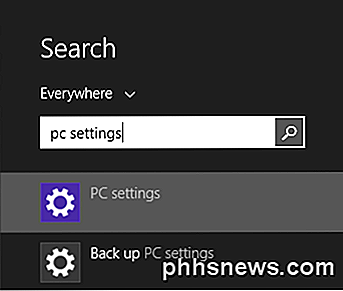
Eenmaal in de pc-instellingen is het eenvoudig om de gebruikersnaam, het wachtwoord en de accountfoto te wijzigen. Klik op Accounts en vervolgens op Uw account om de gebruikersnaam van het Microsoft- account te wijzigen en de accountfoto te wijzigen.
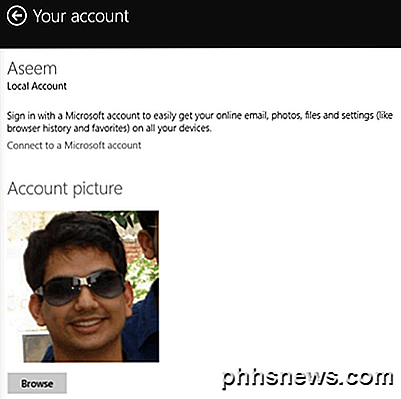
Als u een lokaal account gebruikt, kunt u de accountnaam op dezelfde manier wijzigen als Windows 10 via het configuratiescherm. Klik op de knop Start en typ Gebruikersaccounts . Als u het accountwachtwoord of de pincode in Windows 8 wilt wijzigen, opent u PC-instellingen, klikt u op Accounts en vervolgens op Sign-in-opties, net als in Windows 10.
Het enige grote verschil tussen Windows 10 en 8 is wanneer u de computernaam wilt wijzigen. In Windows 8 opent u de pc-instellingen, klikt u vervolgens op pc en apparaten en klikt u ten slotte op pc-info .
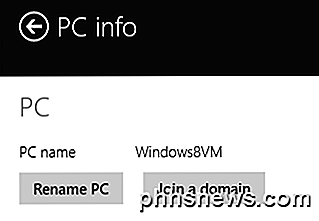
Windows 7
Wijzig uw accountnaam, wachtwoord en foto
Met Windows 7 is het heel eenvoudig om alles op één plek te veranderen. Klik gewoon op Start en typ Gebruikersaccounts in om het dialoogvenster Configuratiescherm te openen.
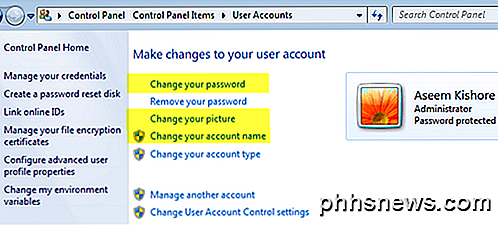
Hier kunt u het accountwachtwoord, de accountafbeelding en de accountnaam wijzigen. Gemakkelijk! Als u de computernaam in Windows 7 wilt wijzigen, gaat u naar het Configuratiescherm en klikt u op Systeem . Onderaan bij Computernaam ziet u de link Instellingen wijzigen .
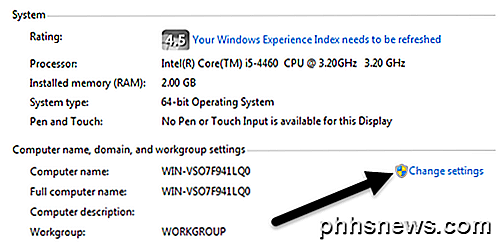
Dit opent een nieuw dialoogvenster waarin u op de knop Wijzigen moet klikken. Hierna kunt u de nieuwe naam voor de computer invoeren.
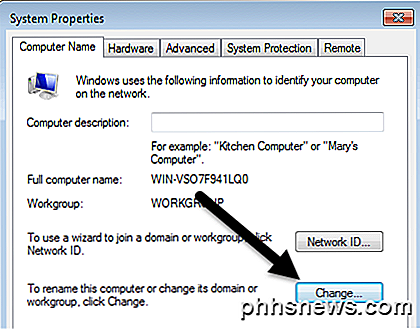
Dat is het zo'n beetje. Dit zijn eenvoudige taken, maar iets dat u waarschijnlijk zult vergeten, omdat u het niet vaak hoeft te doen. Als je vragen hebt, kun je een reactie plaatsen. Genieten!

Defragmenteren van uw harde schijf in Windows XP / 7/8
your hard drive every once in a while is very important because over time as your computer reads and writes small and large files, the files may end up being written onto non-consecutive parts of the disk. In dit artikel gaan we het defragmenteren van harde schijven behandelen in Windows XP, Windows 7 en Windows 8

E-mailberichten archiveren in Outlook 2013
Er is ons altijd verteld dat het maken van back-ups van onze gegevens een goed idee is. Welnu, hetzelfde concept kan ook gelden voor e-mail. Mogelijk wilt u uw e-mail zo vaak archiveren, zoals maandelijks, driemaandelijks of zelfs jaarlijks. We zullen u laten zien hoe u e-mail archiveert in Outlook 2013 en deze eenvoudig beschikbaar maakt in het programma.



