Visuele effecten in Windows uitschakelen voor betere prestaties
Er zijn veel manieren om de prestaties van uw pc te verbeteren en in het artikel van vandaag wordt gesproken over het uitschakelen van visuele effecten en het instellen van instellingen voor processorplanning . Deze zijn redelijk eenvoudig en een van de eenvoudigere instellingen om te veranderen, maar ze geven niet veel prestatieverbetering. Wat dat betekent is dat deze tip de prestaties van de computer minimaal zal doen toenemen op de meeste computers. Het is geweldig voor mensen die een oude grafische kaart in hun systeem hebben of een grafische kaart met heel weinig geheugen.
Allereerst lijkt het proces voor het uitschakelen van visuele effecten in Windows XP, Windows 7 en Windows 8 sterk op elkaar. Ten tweede zorgt het ervoor dat alles weer op Windows 2000 lijkt. Als je een hekel hebt aan die look, maak je dan niet eens zorgen over het wijzigen van de instellingen. Alle fraaie knoppen, schuifmenu's, schaduwen, glanzende pictogrammen, enz. Verdwijnen als u visuele effecten uitschakelt. Ok, dus als je de dingen gewoon een beetje wilt versnellen, kun je dit als volgt doen.
Klik met de rechtermuisknop op Deze computer en klik op Eigenschappen . Hiermee komt u in het dialoogvenster Systeemeigenschappen . U kunt ook naar het Configuratiescherm gaan en op Systeem klikken. In Windows 7/8 moet je eerst in het menu aan de linkerkant op Advanced System Settings klikken. Ga je gang en klik op het tabblad Geavanceerd zoals hieronder getoond:

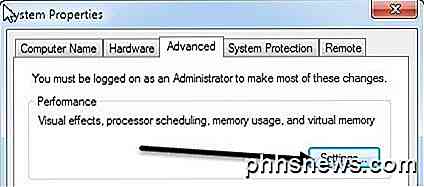
Klik vervolgens op de knop Instellingen onder de kop Prestaties . Dit brengt u naar het dialoogvenster Prestatie-opties :
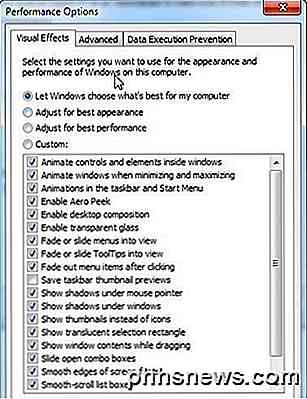
De standaardinstelling in Windows is Laat Windows kiezen wat het beste is voor mijn computer . Als uw computer te traag is, zou Windows automatisch moeten kiezen voor de beste prestaties, maar tenzij u een eMachine gebruikt, is er geen enkele manier waarop Windows dat zou kiezen. keuze! Hoe dan ook, zoals je kunt zien in de lijst, kun je items ook één voor één uitschakelen, zodat je enkele van je favoriete effecten kunt behouden, maar niet alles.
Eerlijk gezegd, als je alleen van die mooie knoppen en glanzende vensters houdt, maar je niet echt om vervagende menu's of glijdende keuzelijsten geeft, schakel dan alles uit behalve de allerlaatste optie: visuele stijlen op vensters en knoppen gebruiken . Dus je hebt nog steeds de nieuwere uitstraling, maar ontdoe je van de intensieve effecten van de grafische kaart. Dit is waarschijnlijk goed voor iedereen die een geïntegreerde videokaart heeft in plaats van een speciale videokaart.
Dus dat is het voor de visuele effecten, niet veel anders kun je daar configureren. Als u op het tabblad Geavanceerd klikt, ziet u een aantal meer opties onder Processorplanning die u alleen maar moet controleren of ze correct zijn ingesteld.
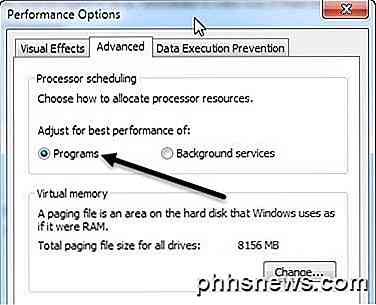
U wilt Programma's kiezen voor de optie Aanpassen voor de beste uitvoering van de optie. Tenzij u uw computer als een webserver, ftp-server, gameserver of een ander soort server buiten uw computer gebruikt, moet u Programma's altijd hebben geselecteerd. Dit zorgt ervoor dat programma's een hogere prioriteit krijgen voor de processor en de RAM dan voor Windows-services.

Hoe u uw eigen persoonlijke cloudopslag instelt
Voor die mensen die hun gegevens in de cloud niet vertrouwen, is de beste opslagoplossing meestal lokaal, ofwel een externe harde schijf of een computer. Het voordeel van deze oplossing is dat u geen geld hoeft te betalen om uw gegevens op te slaan (anders dan de schijven te kopen) en dat u zich geen zorgen hoeft te maken dat iemand anders in uw gegevens kan komen (voor het grootste deel )

Typ snel Nummers en Symbolen op de iPhone met deze sneltoets
Normaal gesproken presenteert het standaard iOS-toetsenbord u het alfabet. Wanneer u toegang wilt tot de nummers, tikt u eenvoudig op de "123" -toets, waarna de cijfers en symbolen verschijnen. Om terug te keren naar de letters, moet u vervolgens op de toets "ABC" drukken. Er is echter een snellere manier om getallen te typen.



