Virussen en malware op uw Windows-pc verwijderen

Of u nu een bericht ziet dat een virus is gedetecteerd of dat uw computer gewoon traag en onbetrouwbaar lijkt, u wilt scannen op malware op uw pc en verwijder alle gevonden.
Hoewel veel virussen en andere soorten malware eenvoudigweg tot chaos kunnen leiden, wordt door de georganiseerde misdaad steeds meer malware gemaakt om creditcardnummers, inloggegevens voor internetbankieren en andere gevoelige gegevens te stelen. . Is er in uw antivirusprogramma gemeld dat er een virus is gedetecteerd?
Als u een bericht ziet met de melding dat er een virus is gedetecteerd, is dat een goede zaak. Uw antivirus heeft een virus opgemerkt en heeft het waarschijnlijk zonder uw naam verwijderd.
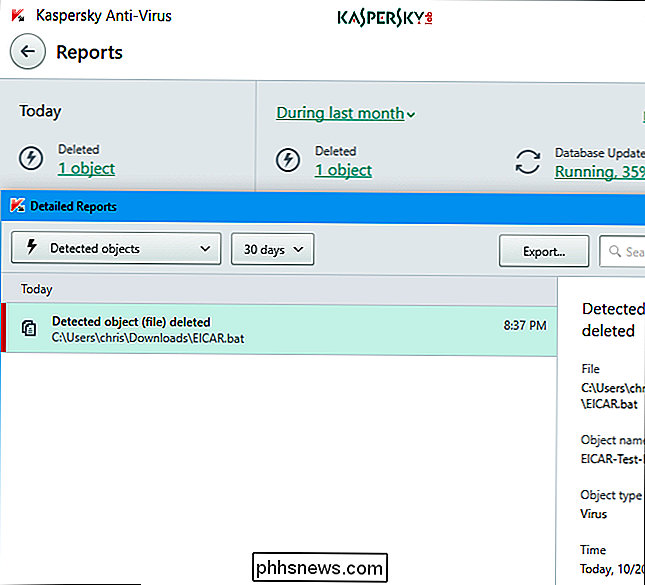
Dit soort bericht betekent niet dat er ooit een virus op uw computer is uitgevoerd. U had een bestand met een virus kunnen downloaden en uw antivirusprogramma heeft het bestand verwijderd voordat het ooit een probleem kon veroorzaken. Of een kwaadaardig bestand op een geïnfecteerde webpagina kon worden opgemerkt en afgehandeld voordat het problemen veroorzaakte.
Met andere woorden, een "virusdetectie" -bericht dat optreedt tijdens normaal gebruik van uw computer betekent niet dat het virus eigenlijk
deed niets. Als u een bericht als dit ziet, bezoekt u waarschijnlijk een geïnfecteerde webpagina of downloadt u een schadelijk bestand. Probeer dat in de toekomst te voorkomen, maar maak je niet al te veel zorgen. Je kunt ook je antivirusprogramma openen en de quarantaine of de virusdetectielogboeken ervan controleren. Dit toont u meer informatie over welk virus werd gedetecteerd en wat de antivirus ermee heeft gedaan. Natuurlijk, als je het niet zeker weet, ga je gang en voer je een scan uit. Het kan geen kwaad.
Scannen op malware (en het verwijderen)
GERELATEERD:
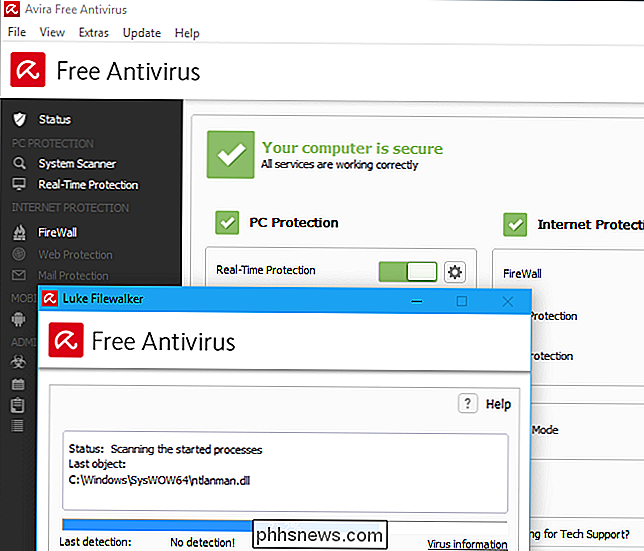
Wat is de beste antivirus voor Windows 10? (Is Windows Defender goed genoeg?) Om uw computer op malware te controleren en eventuele malware te verwijderen, heeft u een antivirusprogramma nodig. Windows 10 en 8 bevatten Windows Defender, Microsoft's eigen antivirusprogramma. Windows 7 bevat geen ingebouwde antivirus.
Windows Defender is niet-opdringerig en prima in het algemeen, maar het is niet de enige optie. Onze favoriete antivirusprogramma's zijn de gratis Avira-antivirus en de betaalde Kaspersky-antivirus, afhankelijk van of u een gratis antivirusprogramma wilt of dat u bereid bent er voor te betalen. Windows Defender werkt als een geweldige secundaire scanner (waarover we later in dit stuk zullen praten).
Voer een systeemscan uit met behulp van het antivirusprogramma - dit zou dit automatisch moeten doen meteen nadat u het hebt geïnstalleerd - en het zal uw harde schijf inspecteren aandrijving voor malware. Hiermee wordt malware die wordt gevonden automatisch verwijderd of aangeboden om te verwijderen. Uw antivirusprogramma naar keuze wordt ook op de achtergrond uitgevoerd, controleert bestanden voordat u ze opent om ervoor te zorgen dat ze veilig zijn en controleert uw systeem om er zeker van te zijn dat er geen malware actief is. Zorg ervoor dat het altijd is ingeschakeld en actief is. Als dit niet het geval is, kan het u niet beschermen.
Als uw antivirusscanner opgeblazen is en uw computer trager maakt, raden we u ten zeerste één van de bovenstaande aan: ze zijn alles redelijk licht en gemakkelijk te gebruiken.
Als een eenvoudige scan de malware niet kon verwijderen
GERELATEERD:
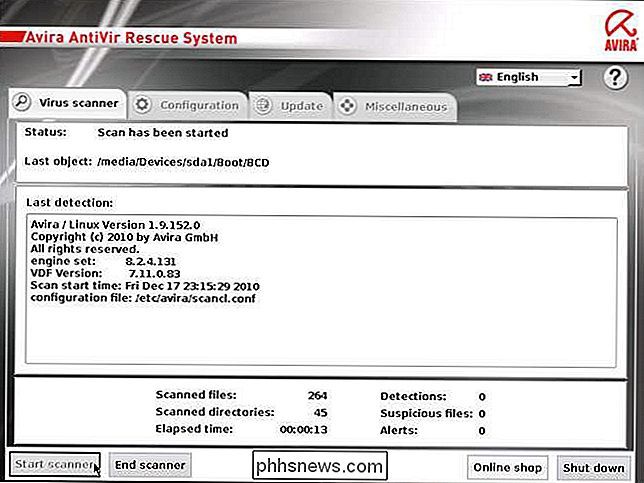
Veilige modus gebruiken om uw Windows-pc te repareren (en wanneer u dat zou moeten doen) Als u een zeer hardnekkige malware-infectie hebt, moet u mogelijk scannen op malware van buiten uw normale Windows-systeem. Om dat te doen, moet u Windows opstarten in de Veilige modus, waardoor het normale opstarttoepassingen niet kan laden, inclusief, hopelijk, die vervelende malware. Voer de antivirus uit vanuit de veilige modus en het kan meer geluk hebben om malware te verwijderen die het normaal gesproken niet kan.
Om op te starten in veilige modus op Windows 8 of 10, houdt u de Shift-toets ingedrukt terwijl u op de optie "Opnieuw opstarten" klikt en vervolgens op Ga naar Problemen oplossen> Geavanceerde opties> Opstartinstellingen van Windows> Opnieuw opstarten> Veilige modus. In Windows 7 drukt u op de F8-toets terwijl uw computer wordt opgestart en ziet u een opstartoptiesmenu waarin u de "Veilige modus" kunt selecteren.
Als dat niet werkt, moet u mogelijk helemaal buiten stappen Windows en gebruik een opstartbare antivirus-tool. Dit type antivirusprogramma start een schone omgeving op, geheel buiten Windows, om hardnekkige malware te vinden en te verwijderen die u mogelijk niet kunt zien of verwijderen vanuit Windows zelf.
Windows Defender zelf kan dit doen met de "Windows Defender Offline" -functie als u Windows 10 gebruikt. U kunt hier onze handleiding over het gebruik van Windows Defender offline bekijken. Andere antivirussoftware kan dit ook: zoek naar antivirus-opstartschijven zoals het Avira Rescue-systeem en Kaspersky Rescue Disk. Bekijk hier onze handleiding voor het gebruik van Avira's Rescue System.
Een tweede mening krijgen van Windows Defender
GERELATEERD:
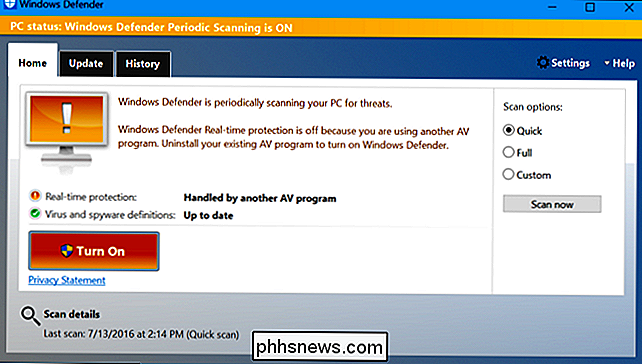
Hoe u uw computer periodiek kunt scannen met Windows Defender tijdens het gebruik van een ander antivirusprogramma je hebt al een antivirusprogramma geïnstalleerd, maar je denkt dat je mogelijk virussen hebt die het niet detecteert, je kunt een second opinion krijgen van een ander antivirusproduct. Meestal is het een slecht idee om twee antivirusprogramma's tegelijkertijd uit te voeren, omdat hun realtime-scan conflicten met elkaar kan veroorzaken. Maar als je er een hebt die real-time scant, dan kun je een tweede gebruiken voor incidentele handmatige scans.
Windows Defender is perfect voor Windows 10. Zelfs als u een ander antivirusprogramma hebt geïnstalleerd dat uw systeem controleert, kan Windows Defender af en toe een schema scannen (of handmatig scannen wanneer u ervoor kiest) om te zien of het iets kan vinden dat uw huidige antivirus mist. Hier is een gids voor het inschakelen en gebruiken van die optie.
Een verscheidenheid aan andere antivirusproviders maken eenmalige scanhulpmiddelen beschikbaar, bijvoorbeeld de ESET Online Scanner. Deze programma's worden naar uw computer gedownload en voeren een snelle scan uit zonder een lang installatieproces.
Als de scanner u op een probleem wijst, wilt u de malware verwijderen. Als u een virus had, is uw huidige antivirus mogelijk niet aan het werk. Mogelijk wilt u het verwijderen en een ander antivirusproduct installeren nadat het proces is voltooid.
U moet ook Malwarebytes installeren om Adware en andere ongewenste te behandelen> GERELATEERD:
Verdedig uw Windows-pc met Junkware: 5 regels met Verdediging
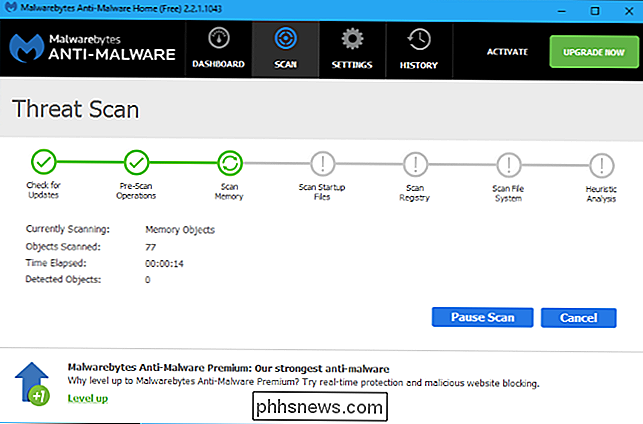
Zoals we in onze gids met de beste antivirusprogramma's vermeldden, is antivirus niet genoeg - u zou ook een meer inclusief antimalwareprogramma moeten hebben. Niet alle vervelende software wordt gedekt door normale antivirusscanners, die vooral op zoek zijn naar schadelijke infecties. Mogelijk hebt u "junkware" op uw systeem, zoals browserwerkbalken, zoekmachine-changers, Bitcoin-mijnwerkers en andere soorten irritante programma's die er gewoon zijn om hun maker geld te laten verdienen. Pas op bij het downloaden van programma's van internet, zodat uw pc niet vol zit met onaangename werkbalken en andere junkware. Maar als u al junkware op uw systeem heeft, wilt u deze verwijderen.
De meeste antivirusprogramma's zal niet de moeite nemen om junkware aan te raken. Om met junkware om te gaan, raden we aan MalwareBytes Anti-Malware te gebruiken. De gratis versie, ook al wordt deze een "proefversie" genoemd, is prima en zal eeuwig duren - je krijgt gewoon geen realtime bescherming. Zolang je het af en toe gebruikt om je systeem te scannen, kun je jezelf vrijhouden van onaangename software die niet wordt gedetecteerd of verwijderd door je gemiddelde antivirusprogramma. We raden ook aan om MalwareBytes Anti-Exploit te installeren om u te beschermen tijdens het surfen op het web.
Met een goed antivirusprogramma en beide MalwareBytes-programma's beschikt u over een fantastisch drievoud van de bescherming.
Hoe u uw computer (en Controleer uw back-ups)
GERELATEERD:
Alles wat u moet weten over "Reset deze pc" in Windows 8 en 10
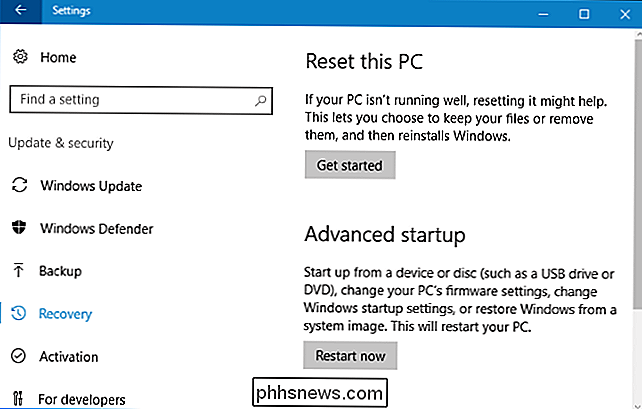
Als niets de virussen op de juiste manier kan verwijderen of als de malware uw systeem zo heeft beschadigd dat Windows nog steeds werkt niet goed na het verwijderen van de virussen - u kunt kiezen voor de "nucleaire optie": uw computer terugzetten naar de fabrieksinstellingen. U bewaart alle persoonlijke bestanden, maar uw geïnstalleerde programma's worden verwijderd en de systeeminstellingen van uw computer worden teruggezet naar hun standaardinstellingen. Op Windows 8 en 10 is dit veel eenvoudiger: u kunt gewoon het volgende gebruiken: Deze pc "-functie om Windows naar de standaard fabrieksinstellingen te resetten. U kunt hier instructies vinden om dit te doen. Als u een Windows 7-pc gebruikt, biedt uw fabrikant waarschijnlijk een herstelpartitie die u kunt openen door tijdens het opstarten op een bepaalde toets te drukken. Raadpleeg de handleiding van uw computer voor de exacte sleutel die u daarvoor moet indrukken.
U kunt Windows ook opnieuw op uw computer installeren door Windows installatiemedia voor uw computer te downloaden van Microsoft.
Waarschuwing
: zorg ervoor dat u een back-up van belangrijke bestanden hebt voordat u uw vaste schijf wist en Windows opnieuw installeert!
Als je eenmaal hebt moeten vechten met malware, probeer dan alles te doen wat je kunt doen om dit de laatste keer te maken. Installeer een goed antivirusprogramma, houd uw computer up-to-date en vermijd potentieel gevaarlijke software. Volg onze tips om veilig online te blijven en uw computer en persoonlijke gegevens veilig te houden.

Toepassingen op specifieke bureaubladen laden in OS X om Windows Clutter te helpen verkleinen
Vandaag willen we een productiviteitstruc over OS X bespreken die al geruime tijd bestaat, maar die mogelijk uw notice: de mogelijkheid om verschillende applicaties toe te wijzen aan specifieke desktops in OS X. Waarom zou je dit willen doen? Heel eenvoudig: dit helpt uw workflow drastisch te verminderen.

Hoe u uw internetverbinding, Layer-by-Layer
Breedband is de levensader van het moderne huishouden en het is ongelooflijk frustrerend wanneer uw internetverbinding schipperen. Lees verder terwijl we door onze beproefde technieken voor probleemoplossing lopen, zodat u precies kunt vaststellen waar uw verbindingsproblemen vandaan komen. Waarom wil ik dit doen?



